Pemulihan Sistem daripada BIOS Windows 7 – Lihat Panduan Cara
System Restore From Bios Windows 7 See A How To Guide
Tidak mempunyai sebarang idea tentang 'bagaimana untuk menjalankan pemulihan sistem dari BIOS Windows 7'? MiniTool menawarkan panduan langkah demi langkah untuk memberitahu anda cara melakukannya. Selain itu, anda boleh mengetahui cara melakukan pemulihan sistem daripada Safe Mode dalam Windows 7 dan cara lain untuk mendapatkan pemacu pemulihan untuk memulihkan sistem daripada but.
Bolehkah Anda Pulihkan Windows 7 daripada BIOS
Anda mungkin tertanya-tanya 'bolehkah anda melakukan pemulihan sistem daripada BIOS Windows 7'. Sudah tentu, anda boleh memulihkan sistem kepada keadaan awal daripada BIOS dalam situasi.
Pemulihan Sistem, utiliti terbina dalam Windows, boleh membantu anda melancarkan semula komputer anda ke titik masa sebelumnya, termasuk pendaftaran Windows, tetapan sistem, fail sistem, konfigurasi pemacu, dll. Alat ini mencipta titik pemulihan sekali sehari secara lalai . Tetapi ia boleh memantau aktiviti sistem anda dan mencipta titik pemulihan apabila aktiviti tertentu berlaku, contohnya, memasang/mengemas kini pemacu perkakasan, memasang perisian dan penciptaan manual.
Apabila PC menjadi salah tetapi sistem masih boleh boot, anda boleh menjalankan pemulihan sistem dengan mudah dalam Windows. Kadang-kadang beberapa masalah serius menyebabkan sistem gagal boot, maka bagaimana anda boleh memulihkannya? Dalam Windows 11/10, anda boleh melakukannya dalam WinRE dengan mengikuti panduan - Apakah Pemulihan Sistem Windows 11/10 & Cara Mendayakan/Buat/Gunakan . Untuk Windows 7, mari lihat cara melakukan pemulihan sistem daripada BIOS.
Bagaimana: Pemulihan Sistem daripada BIOS Windows 7
Berikut ialah panduan langkah demi langkah untuk melakukan pemulihan sistem Windows 7 daripada BIOS.
Langkah 1: Sediakan cakera pemasangan Windows 7 dan masukkannya ke PC anda yang tidak boleh boot.
Langkah 2: Mulakan semula PC untuk memasuki BIOS (biasanya tekan F2 atau Padam ) dan tukar susunan but untuk menjalankannya daripada cakera itu.
Langkah 3: Selepas memuatkan fail Windows, konfigurasikan bahasa dan pilihan lain dan kemudian klik Baiki komputer anda .
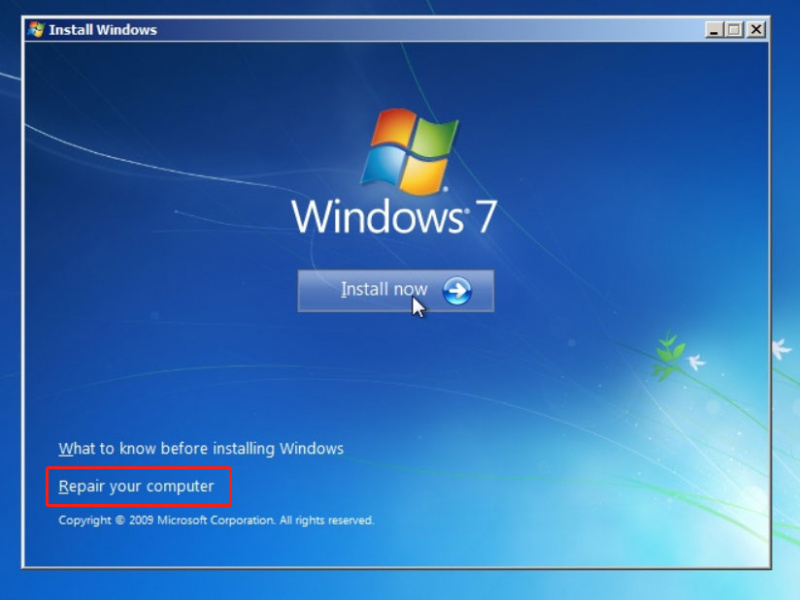
Langkah 4: Persediaan akan mula mencari pemasangan Windows dan pilih Windows 7 bersambung.
Langkah 5: Klik Pemulihan Sistem bawah Pilihan Pemulihan Sistem .
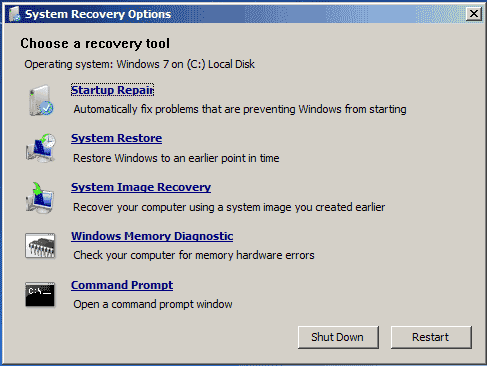
Langkah 6: Klik Seterusnya , pilih titik pemulihan yang telah anda buat terlebih dahulu, dan kemudian klik Seterusnya.
Langkah 7: Sahkan pemulihan dan kemudian klik Selesai untuk memulakan proses. Setelah selesai, komputer anda akan kembali kepada keadaan berfungsi.
Jika anda tidak mempunyai cakera pemasangan, Pemulihan Sistem daripada BIOS Windows 7 tidak boleh dilakukan. Dalam situasi ini, Mod Selamat boleh membantu anda.
Pemulihan Sistem dalam Mod Selamat Windows 7
Mod Selamat mungkin idea yang bagus semasa anda gagal untuk but sistem. Lihat cara memulihkan Windows 7 dalam Mod Selamat:
Langkah 1: Matikan PC anda dan mulakan semula, tekan F8 sebelum logo Windows muncul dan lepaskan kunci ini apabila muncul Pilihan But Lanjutan .
Langkah 2: Serlahkan Safe mode atau yang serupa.
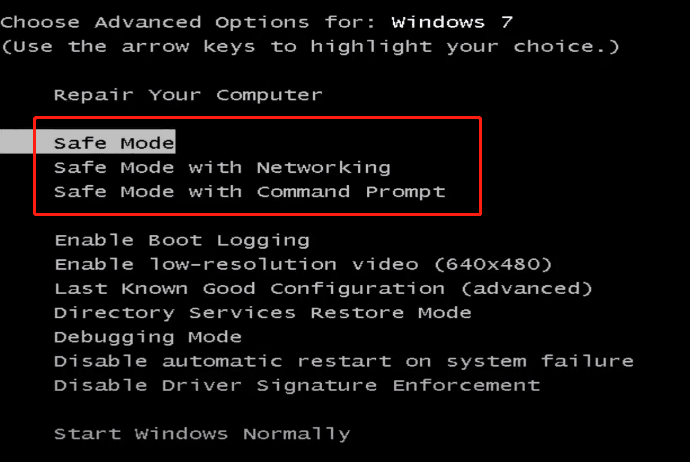
Langkah 3: Selepas memasuki Mod Selamat, klik butang Menu mula , klik Semua Program > Aksesori > Alat Sistem > Pemulihan Sistem .
Langkah 4: Selesaikan pemulihan sistem bergantung pada arahan pada skrin.
Baca juga: Cara Melakukan Pemulihan Sistem daripada Command Prompt Windows 10/7
Satu lagi Cara untuk Mencipta Pemacu Pemulihan Windows 7 untuk Memulihkan Sistem
Pemulihan sistem Windows 7 daripada BIOS menyusahkan. Selain itu, bagaimana jika anda tidak mempunyai cakera dan titik pemulihan? Mengapa tidak menggunakan cara lain untuk menyandarkan sistem anda dan memulihkannya?
MiniTool ShadowMaker, berkuasa dan perisian sandaran percuma untuk Windows 7/8/8.1/10/11, membolehkan anda membuat sandaran untuk sistem, cakera, partition dan fail & folder anda dengan mudah. Ia membolehkan anda mencipta pemacu pemulihan atau CD/DVD untuk pemulihan sekiranya sistem ranap dan gagal untuk but. Dapatkan dan cuba.
Percubaan MiniTool ShadowMaker Klik untuk Muat Turun 100% Bersih & Selamat
Langkah 1: Sambungkan pemacu keras luaran ke PC anda dan lancarkan Edisi Percubaan MiniTool ShadowMaker.
Langkah 2: Untuk mencipta imej sistem, pergi ke Sandaran dan anda boleh melihat partition sistem telah dipilih, klik sahaja DESTINASI untuk memilih laluan seperti pemacu luaran untuk menyimpan imej sistem.
Langkah 3: Pukul Sandarkan Sekarang .
Langkah 4: Di bawah Alatan , klik Pembina Media .
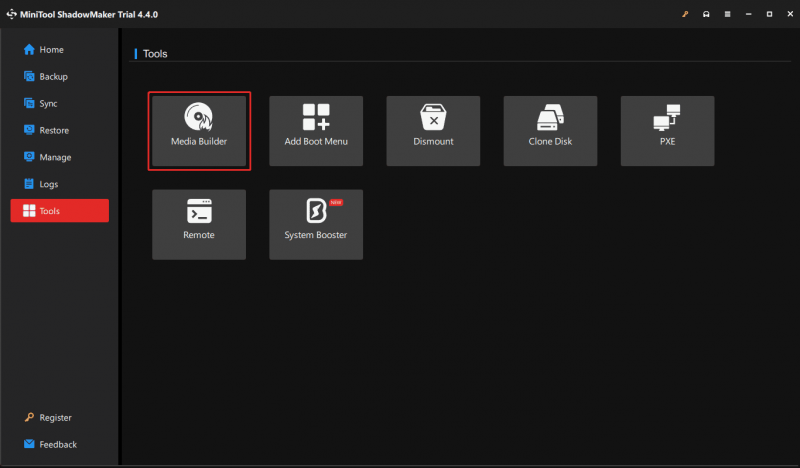
Langkah 5: Sambungkan pemacu USB anda ke komputer dan kemudian pilihnya untuk mencipta pemacu pemulihan.
Sebaik sahaja Windows anda salah, sambungkan pemacu boleh but ini ke PC anda, but sistem daripadanya dan buka MiniTool ShadowMaker, kemudian pulihkan sistem daripada pemacu luaran yang mempunyai imej sistem.
keputusan
Bagaimana untuk memulihkan Windows 7 dari BIOS? Ikuti panduan di atas tentang 'pemulihan sistem daripada BIOS Windows 7' untuk melakukan perkara ini dengan mudah. Selain itu, anda boleh memulihkan Windows 7 daripada Safe Mode. Pilih cara yang betul mengikut situasi anda.

![Apa itu OneDrive? Adakah saya Memerlukan Microsoft OneDrive? [Petua MiniTool]](https://gov-civil-setubal.pt/img/backup-tips/00/what-is-onedrive-do-i-need-microsoft-onedrive.png)


![Cara Memperbaiki Pemacu Audio USB Tidak Akan Dipasang di Windows 10 - 4 Petua [Berita MiniTool]](https://gov-civil-setubal.pt/img/minitool-news-center/99/how-fix-usb-audio-drivers-won-t-install-windows-10-4-tips.jpg)

![Apakah Dokumen Google? | Cara Menggunakan Dokumen Google untuk Mengedit Dokumen [Petua MiniTool]](https://gov-civil-setubal.pt/img/data-recovery/3E/what-is-google-docs-how-to-use-google-docs-to-edit-documents-minitool-tips-1.png)





![Selesaikan Ralat Pejabat 'Terdapat Masalah dengan Akaun Anda' [Berita MiniTool]](https://gov-civil-setubal.pt/img/minitool-news-center/90/fix-there-are-problems-with-your-account-office-error.png)






