Bagaimana untuk Membuat Cakera Pembaikan Sistem Windows 7? Inilah Panduan!
Bagaimana Untuk Membuat Cakera Pembaikan Sistem Windows 7 Inilah Panduan
Apakah cakera pembaikan sistem Windows 7? Bagaimana untuk mencipta cakera pembaikan sistem Windows 7 menggunakan CD/DVD atau pemacu kilat USB? Catatan ini dari MiniTool menyediakan panduan dengan langkah satu demi satu. Sekarang, teruskan membaca untuk mendapatkan butiran lanjut.
Apakah Itu Cakera Pembaikan Sistem Windows 7
Windows 7 termasuk alat terbina dalam untuk mencipta cakera pembaikan sistem yang boleh digunakan untuk mengakses pilihan penyelesaian masalah lanjutan. Jika pemasangan Windows 7 anda rosak atau tidak boleh but, cakera pembaikan sistem berguna.
Media pemulihan Windows 7 ialah CD atau DVD boleh boot yang mengandungi alat pemulihan Windows. Alat ini boleh digunakan untuk membaiki atau menyelesaikan pelbagai isu secara automatik, termasuk isu permulaan dan jangkitan perisian hasad. Selain itu, cakera pemulihan boleh memulihkan sistem Windows 7 anda kepada keadaan sebelumnya.
Mencipta cakera pembaikan sistem Windows 7 digunakan terutamanya untuk tujuan berikut:
- Memulihkan Windows daripada ralat kritikal – Sistem boleh terjejas oleh kegagalan cakera keras, virus, penggodaman, kerosakan fizikal, dll. Oleh itu, jika anda membuat cakera pembaikan sistem, anda boleh membaiki ralat sistem dengan mudah.
- Pasang atau pasang semula imej sistem Windows - CD pembaikan sistem mengandungi bukan sahaja alat pemulihan sistem, tetapi juga program permulaan sistem. Oleh itu, anda boleh memasang semula Windows 7 anda dengannya.
- Cipta cakera pembaikan sistem untuk komputer lain - Untuk komputer dengan perkakasan yang sama, anda boleh mencipta cakera pembaikan pada satu komputer untuk membaiki sistem komputer lain.
Nota: Mulai Januari 2020, Microsoft tidak lagi menyokong Windows 7. Sangat disyorkan untuk menaik taraf kepada Windows 10 atau Windows 11 untuk terus menerima kemas kini keselamatan.
Cara Membuat Cakera Pembaikan Sistem Windows 7
Bagaimana untuk mencipta cakera pembaikan sistem Windows 7? Ikuti panduan di bawah:
Langkah 1: Taip Panel kawalan di dalam Tengok kotak untuk membukanya.
Langkah 2: Di bawah Sistem dan keselamatan , klik Sandarkan komputer anda .
Langkah 3: Kemudian, klik pada Buat cakera pembaikan sistem pilihan.

Langkah 4: Pilih pemacu CD/DVD dan masukkan cakera kosong ke dalam pemacu. Kemudian, klik Cipta cakera .
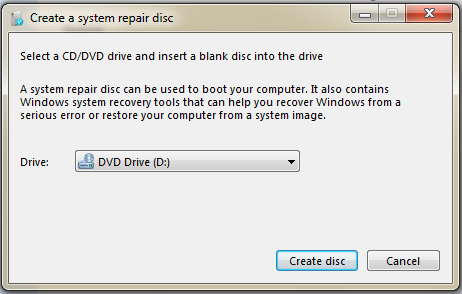
Langkah 5: Windows 7 kini akan mula mencipta Cakera Pembaikan Sistem. Anda hanya perlu menunggu sehingga proses selesai.
Bagaimana untuk But dari Cakera Pembaikan Sistem Windows 7
Selepas mencipta cakera pemulihan Windows 7, anda boleh but PC anda daripada cakera pembaikan sistem Windows 7. Berikut ialah cara untuk melakukannya:
Langkah 1: Tukar susunan but dalam BIOS supaya pemacu CD, DVD atau Blu-ray disenaraikan dahulu.
Langkah 2: Masukkan cakera pembaikan sistem Windows 7 ke dalam pemacu cakera anda.
Langkah 3: Mulakan semula komputer anda. Apabila anda melihat Tekan sebarang kekunci untuk but dari CD atau DVD mesej, anda perlu menekan kekunci untuk but dari cakera.
Alternatif kepada Cakera Pembaikan Sistem Windows 7
Terdapat satu lagi cara untuk mencipta pemacu pemulihan USB boleh boot dan itu adalah dengan menggunakan MiniTool ShadowMaker. Ia adalah Perisian sandaran Windows yang membolehkan anda mencipta imej sistem dan kemudian melakukan pemulihan imej sistem sekiranya berlaku kerosakan sistem. Anda boleh menggunakannya pada Windows 7/8/10/11, Windows XP serta Windows Server.
Jika komputer anda gagal dijalankan, anda juga boleh membuat sandaran sistem pada PC lain dengan perkakasan berbeza dan kemudian memulihkan sistem kepada komputer anda yang tidak berfungsi. Ciri Pemulihan Universal cukup membantu.
Kini, anda boleh memuat turun MiniTool ShadowMaker untuk mencipta pemacu pemulihan sistem.
Bahagian 1: Laksanakan Sandaran Sistem
Langkah 1: Lancarkan MiniTool ShadowMaker. klik Teruskan Percubaan bersambung.
Langkah 2: Kemudian, pergi ke Sandaran muka surat. MiniTool ShadowMaker memilih sistem sebagai sumber sandaran secara lalai.
Langkah 3: Klik pada DESTINASI modul untuk memilih destinasi sandaran. Berikut adalah empat laluan yang tersedia termasuk pengguna , Komputer , Perpustakaan , dan Dikongsi .
Langkah 4: Klik pada Sandarkan Sekarang butang untuk melaksanakan sistem dengan segera.
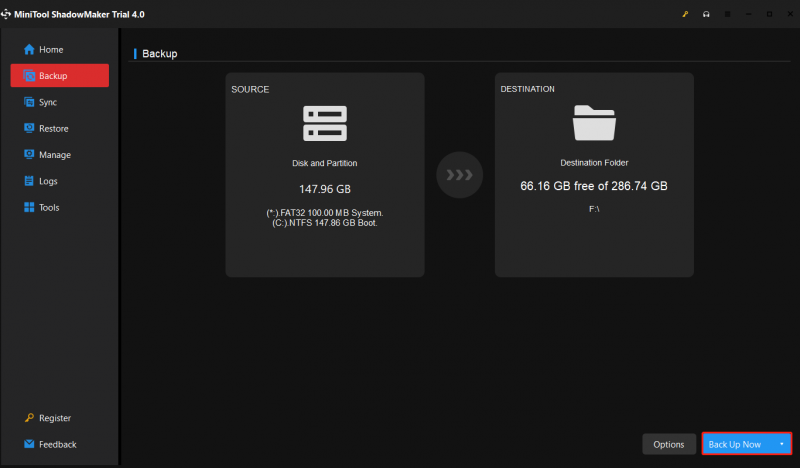
Bahagian 2: Cipta Pemacu USB Boleh Boot
Kemudian, sediakan pemacu kilat USB kosong dan sambungkannya ke komputer anda.
Langkah 1: Buka MiniTool ShadowMaker dan pergi kenya Alatan muka surat.
Langkah 2: Pilih Pembina Media ciri. klik Media berasaskan WinPE dengan pemalam MiniTool bersambung.
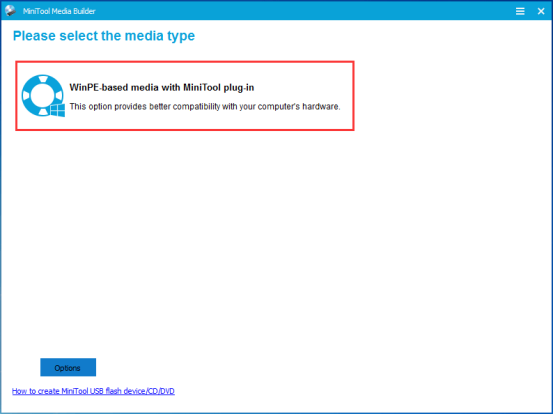
Langkah 3: Kemudian, anda perlu memilih destinasi media. Anda boleh memilih fail ISO, pemacu kilat USB dan pemacu CD/DVD berdasarkan keperluan anda. Selepas itu, ia akan mula mencipta.
Bahagian 3: Pulihkan Sistem Menggunakan Pemacu USB Pemulihan
anda boleh but komputer daripada peranti boleh boot yang telah anda buat dan pergi ke Pulihkan halaman untuk melaksanakan a pemulihan imej sistem . Oleh kerana ketidakserasian antara sistem dan perkakasan, mungkin sistem tidak boleh boot dan anda perlu melakukan pemulihan universal dengan MiniTool ShadowMaker.
Langkah 1: Anda perlu pergi ke Alatan halaman dan klik pada Pemulihan Sejagat ciri.
Langkah 2: Ciri ini akan menyenaraikan sistem pengendalian secara automatik pada anak tetingkap kiri dan anda perlu mengklik MEMULIHKAN butang untuk meneruskan.
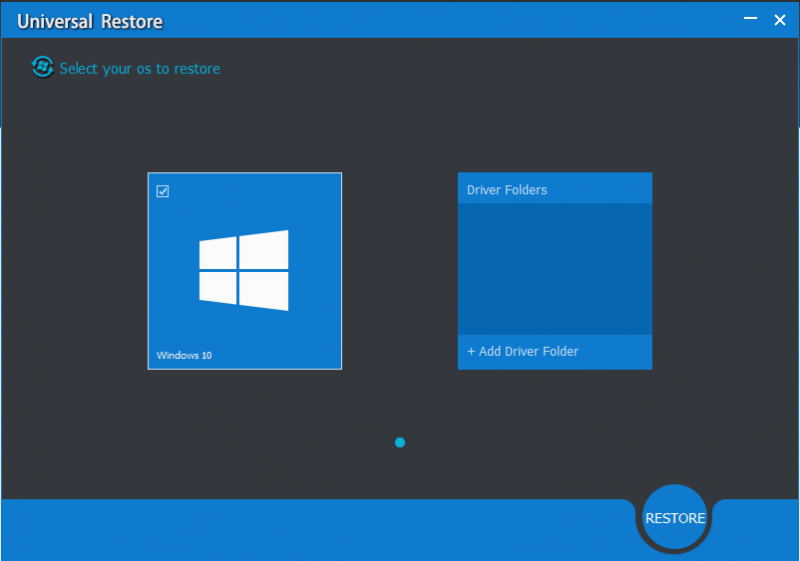
Pokoknya
Apakah cakera pembaikan sistem Windows 7? Bagaimana untuk mencipta cakera pembaikan sistem Windows 7 menggunakan CD/DVD atau pemacu kilat USB? Siaran ini telah memperkenalkan maklumat terperinci untuk anda. Selain itu, terdapat satu lagi cara untuk mencipta pemacu pemulihan USB boleh boot dan itu adalah dengan menggunakan MiniTool ShadowMaker.
![Bagaimana untuk Mengklon Partition OEM pada Windows 10 11? [Panduan Penuh]](https://gov-civil-setubal.pt/img/partition-disk/11/how-to-clone-oem-partition-on-windows-10-11-full-guide-1.png)

![Bagaimana untuk Membetulkan Muat Turun SMB Lambat Windows 11 Pro 22H2? [5 Cara]](https://gov-civil-setubal.pt/img/backup-tips/AB/how-to-fix-windows-11-pro-22h2-slow-smb-download-5-ways-1.png)
![Sekiranya Anda Tidak Dapat Mendekripsi Fail di Windows 10, Inilah Penyelesaiannya! [Berita MiniTool]](https://gov-civil-setubal.pt/img/minitool-news-center/31/if-you-cannot-decrypt-files-windows-10.png)

![Cubalah Cara Ini untuk Menyahaktifkan Amaran Keselamatan Fail Terbuka di Win10 / 8/7 [Berita MiniTool]](https://gov-civil-setubal.pt/img/minitool-news-center/17/try-these-ways-disable-open-file-security-warning-win10-8-7.png)



![Cara Memperbaiki Bahagian Disk Telah Mengalami Kesalahan - Selesaikan [Petua MiniTool]](https://gov-civil-setubal.pt/img/data-recovery-tips/04/how-fix-diskpart-has-encountered-an-error-solved.png)
![[Selesai] Beberapa Media Anda Gagal Muat Naik di Twitter](https://gov-civil-setubal.pt/img/news/08/some-your-media-failed-upload-twitter.jpg)
![Cara Memperbaiki Windows Tidak Dapat Mencari Kesalahan gpedit.msc [Berita MiniTool]](https://gov-civil-setubal.pt/img/minitool-news-center/82/how-fix-windows-cannot-find-gpedit.png)


![7 Pembaikan Terbaik untuk Pergaduhan Terus Memeriksa Kemas Kini [Berita MiniTool]](https://gov-civil-setubal.pt/img/minitool-news-center/17/7-best-fixes-discord-stuck-checking.jpg)



![Apa yang Perlu Dilakukan Apabila Komputer Anda Tetap Membooting ke BIOS? [Berita MiniTool]](https://gov-civil-setubal.pt/img/minitool-news-center/16/what-do-when-your-computer-keeps-booting-bios.jpg)
