Cara Melakukan Pembetulan Warna dalam Video Anda - Alat Praktikal
How Do Color Correction Your Videos Practical Tools
Ringkasan:

Video sudah pasti menjadi bahagian yang sangat diperlukan dalam kehidupan seharian. Tidak kira apa tema atau konsepnya, warna adalah elemen yang sangat penting dalam video. Anda boleh meningkatkan warna keseluruhan dengan program pembetulan warna video, seperti Pembuat Filem MiniTool .
Navigasi Pantas:
Pembetulan warna adalah mengenai meletakkan sentuhan akhir pada karya sinematik anda. Laraskan warna untuk mengubah apa sahaja yang tidak sesuai dengan warna, atau jika anda ingin menyampaikan nada tertentu. Jadikan gambar lebih biru untuk mendapatkan perasaan yang lebih sejuk. Atau lebih merah untuk mendapatkan perasaan yang lebih panas.
Bahagian 1. Apakah Pembetulan Warna
Pembetulan warna adalah proses yang digunakan untuk mengimbangi warna sepanjang video. Ini digunakan untuk membuat semua warna muncul selaras, dengan suhu yang tepat, memadankan pemandangan di lensa video dengan penampilan ketika dilihat dari mata manusia. Dengan mata kasar dalam cahaya panas atau sejuk, objek putih selalu dipaparkan dengan warna putih. Tetapi untuk kamera, jika anda tidak menetapkannya ke keseimbangan putih yang sesuai, ia mungkin kelihatan biru-putih, kuning-putih atau putih sebenarnya.
Itulah sebabnya pembetulan warna sangat penting kerana menjadikan gambar anda lancar dan menjadikan video kelihatan lebih harmoni. Pembetulan warna digunakan di banyak filem blockbusters Hollywood untuk membuat pemandangan dari filem kelihatan semula jadi dan hampir dengan cara pandangan manusia terhadap sesuatu. Pembetulan warna dapat dilakukan oleh beberapa alat penyuntingan video.
Bahagian 2. Cara Memilih Perisian Pembetulan Warna yang Tepat
Kebetulan anda mengambil video, tetapi kerana cuaca buruk, anda menyedari bahawa warna video sangat redup dan anda ingin memperbetulkan warnanya agar video kelihatan lebih terang. Kali pertama anda mungkin memikirkan beberapa perisian pembetulan warna profesional, seperti Premiere Pro CC. Sudah tentu, dengan perisian pembetulan warna video profesional ini, anda akan mendapat hasil yang terbaik.
Tetapi untuk pemula dan separa profesional, kami tidak mengesyorkan menggunakan perisian yang sangat khusus ini. Pertimbangkan keadaan anda sendiri dan kemudian pilih perisian yang paling sesuai berdasarkan ketersediaan dan fungsi dan harga.
Bahagian 3. 5 Perisian Pembetulan Warna Terbaik
Sebenarnya, masih banyak penyunting warna video yang mudah digunakan untuk rujukan anda di samping perisian pembetulan warna yang profesional tetapi kompleks seperti Premiere Pro. Walaupun mereka tidak mempunyai banyak ciri seperti perisian pembetulan warna profesional, anda dapat memperbetulkan warna video dengan mudah dalam beberapa saat.
Yang paling disyorkan di sini ialah MiniTool Movie Maker yang dikeluarkan oleh MiniTool. Ini adalah perisian penyuntingan video yang sangat mesra. Walaupun anda mempunyai sedikit pengalaman dengan pembetulan warna video, penyunting video yang mudah digunakan ini dapat membantu anda memecahkan monotoni.
Kedengaran hebat? Sekarang, mari kita lihat bagaimana melakukan pembetulan warna dalam video anda.
Pembuat Filem #MiniTool
Alat pembetulan warna percuma ini membantu anda menyesuaikan warna video anda dengan mudah dan cepat kerana pengoperasiannya yang sederhana dan juga fungsi yang hebat. Secara umum, bahkan pengguna baru dapat memperbetulkan warna dengan mudah melalui alat ini kerana ia menawarkan antara muka seperti penyihir dan sederhana. Sekiranya anda mencari program percuma yang boleh anda gunakan untuk keuntungan anda, inilah program untuk anda. Ikuti tutorial di bawah untuk memperbetulkan warna dalam video anda dengan mudah.
Langkah 1. Selepas memuat turun dan memasang MiniTool Movie Maker, pilih Mod Ciri Penuh untuk memasuki antara muka utama dan klik Import Fail Media untuk mengimport video anda.
Langkah 2. Seret dan lepaskan video ke garis masa atau klik + untuk menambahkannya ke garis masa.
Langkah 3. Klik dua kali video sasaran pada garis masa dan tetingkap penyuntingan video akan muncul. Untuk mengubah tetapan pembetulan warna, cukup klik kiri penunjuk dan gerakkan ke kiri atau kanan di sepanjang gelangsar. Semasa melepaskan butang tetikus, nilai masing-masing akan ditetapkan.
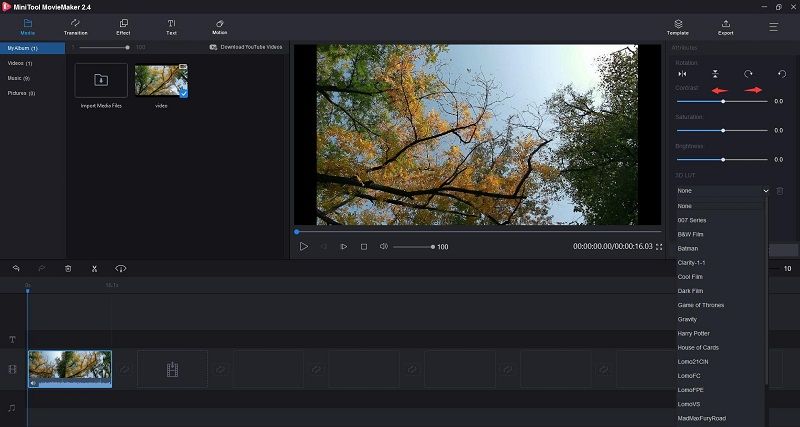
- Kontras : Kontras didefinisikan sebagai pemisahan antara kawasan paling gelap dan terang pada gambar. Tingkatkan kontras dan anda meningkatkan pemisahan antara gelap dan terang, menjadikan bayang-bayang lebih gelap dan sorotan lebih cerah. Kurangkan kontras dan anda menjadikan bayangan dan sorotan turun untuk menjadikannya lebih dekat antara satu sama lain.
- Ketepuan : Tetapan ini menunjukkan jumlah kelabu sesuai dengan rona. Anda boleh menyesuaikannya agar warna keseluruhan gambar video kelihatan lebih tepu atau tidak mencolok. Dalam pengertian asas, ia merujuk kepada betapa warnanya warna. Ketepuan berbeza antara tidak ada warna dalam gambar dan warna murni.
- Kecerahan : Anda boleh mengubah tetapan ini untuk menyesuaikan keseluruhan cahaya atau kegelapan gambar video anda. Istilah ini membincangkan seberapa terang atau gelapnya warna. Namun, masing-masing merujuk pada skala yang berbeda dan mempunyai hubungan yang berbeza dengan ketepuan dan kontras.
- 3D LUT : Jadual Pencarian 3D di MiniTool Movie Maker membolehkan anda menggunakan beberapa set warna yang sangat menarik dan terkenal pada video anda, seperti siri 007, Batman, Harry Potter, Game of Thrones,
Langkah 4. Anda dapat melihat hasilnya dengan segera di tetingkap pratonton. Sekiranya anda tidak menyukai hasilnya, anda boleh mengklik Tetapkan semula butang untuk membatalkan semua perubahan. Sekiranya anda berpuas hati, klik sahaja okey untuk menyimpan perubahan pada video anda dan kembali ke antara muka utama.
Langkah 5. Sekarang anda sudah selesai membetulkan warna video. Tekan Main ikon dan melihat keseluruhan video walaupun tetingkap pratonton. Sekiranya semua perkara betul, tekan Eksport butang untuk memasuki tetingkap eksport, di mana anda dapat memberikan nama pada video anda, memilih format output, memilih tujuan kedai, dan bahkan memilih resolusi yang anda inginkan. Akhirnya, klik Eksport butang lagi.
Anda mungkin berminat dengan: Cara Mengubah Resolusi Video dengan Mudah di Pelbagai Platform .
Setelah mengeksport video ke peranti anda, anda boleh membagikannya ke laman perkongsian video seperti YouTube dan Facebook.
Mengesyorkan artikel: Cara Memuat naik Video ke YouTube dari Komputer dan Telefon .
Tidak seperti Adobe Premiere Pro atau perisian penyuntingan video lain untuk profesional, pembetulan warna video ini untuk pemula sangat mudah digunakan dan kecekapan tinggi. Selain ciri pembetulan warna, anda dapat memperoleh lebih banyak kesan dengan MiniTool Movie Maker.
Ciri-ciri:
- Import video, foto, dan audio dalam pelbagai format dan menggabungkan video menjadi satu.
- Menawarkan garis masa yang mudah dan intuitif.
- Tawarkan pelbagai jenis templat untuk membantu anda membuat video anda sendiri dengan mudah dan cepat.
- Sokong banyak peralihan dan kesan yang popular.
- Tambahkan teks (tajuk, kapsyen, dan kredit) dalam video.
- Berpisah / trim video dan padam bahagian yang tidak diperlukan.
- Edit audio ( pudar dan pudar ).
- Eksport video dalam format video internet biasa.
- Ubah resolusi video untuk mengurangkan saiz fail video.
- Simpan video pada peranti yang berbeza.
MiniTool Movie Maker bukan sahaja penyunting video, tetapi juga penukar, yang menyokong banyak penukaran format video tanpa tanda air, seperti MP4 hingga MP3 , MP4 hingga MOV, dll. Lebih penting lagi, ia adalah perisian iklan yang benar-benar percuma dan tanpa iklan.



![5 Kaedah Berguna untuk Memperbaiki Kesalahan 'ERR_BLOCKED_BY_CLIENT' [Berita MiniTool]](https://gov-civil-setubal.pt/img/minitool-news-center/55/5-useful-methods-fix-err_blocked_by_client-error.jpg)





![Cara Membuat & Menjalankan Fail Batch Pada Windows 10 [Berita MiniTool]](https://gov-civil-setubal.pt/img/minitool-news-center/98/how-create-run-batch-file-windows-10.png)



![Cara Memperbaiki: Android Tidak Menerima Teks (7 Kaedah Mudah) [Berita MiniTool]](https://gov-civil-setubal.pt/img/minitool-news-center/71/how-fix-android-not-receiving-texts.png)





![Selesaikan! - Bagaimana Memperbaiki Mainan Jauh Steam Tidak Berfungsi? [Berita MiniTool]](https://gov-civil-setubal.pt/img/minitool-news-center/23/solved-how-fix-steam-remote-play-not-working.png)