6 Pemotong GIF Terbaik untuk Memotong GIF (Komputer / Telefon / Dalam Talian)
Top 6 Best Gif Cutters Cut Gif
Ringkasan:

Bagaimana saya memotong sebahagian daripada GIF? Bagaimana saya mengekstrak bingkai dari GIF? Bagaimana saya membuat GIF dari gambar? Semua soalan ini akan dijawab dalam catatan ini. Anda boleh menyemak siaran ini dan mencari pemotong GIF yang paling sesuai dengan anda.
Navigasi Pantas:
Mengapa perlu memotong GIF? Sebab-sebab berikut adalah:
- Anda mahu memotong bingkai GIF yang tidak diingini.
- Saiz fail GIF terlalu besar dan anda perlu mengeluarkan beberapa bingkai daripadanya.
- Ia memerlukan banyak masa untuk memuatkan GIF, jadi anda perlu memendekkan tempoh GIF.
Sekarang, mari kita lihat cara memotong GIF dengan 6 pemotong GIF terbaik termasuk Perisian MiniTool - MiniTool
Berikut adalah 6 pemotong GIF terbaik.
- Pembuat Filem MiniTool
- Photoshop
- Studio GIF
- GIF Maker - Video ke GIF, Editor GIF
- Ezgif.com
- Lunapik
Bahagian 1. Pemotong GIF 2 Teratas untuk Komputer
Untuk pengguna komputer, berikut adalah 2 pemotong GIF desktop - MiniTool MovieMaker dan Photoshop.
Pembuat Filem MiniTool
MiniTool MovieMaker adalah pemotong GIF dan juga pembuat GIF. Menyokong format yang paling popular, perisian ini dapat memotong GIF, MP4, AVI, WebM, WMV, MKV, MP3, dan lain-lain. Ia juga mampu membuat GIF dari gambar dan video.
Semasa menggunakan perisian pemotong GIF ini, mengharapkan pemisahan, penggabungan, dan pemotongan GIF, anda dibenarkan menggunakan penapis, tambah teks ke GIF , dan bahkan membuat GIF dengan suara.
Ciri-ciri utama
- Ia percuma dan bersih, tanpa iklan, tanpa tanda air, tanpa bundel, dan tanpa kos tersembunyi.
- Ini menyokong mengimport GIF, gambar, video, dan fail audio.
- GIF boleh dipangkas, dibelah, dipotong, dan digabungkan.
- Anda boleh membuat GIF dari gambar atau klip video.
- Ini membolehkan anda mengirim teks GIF, menerapkan penapis ke GIF, dan menambahkan muzik ke GIF.
- GIF boleh dieksport dalam pelbagai format video termasuk MP4, MKV, WMV, AVI, dan sebagainya. Lihat juga: MP4 hingga GIF .
- Beberapa templat filem gaya Hollywood yang indah ditawarkan.
Inilah cara memotong GIF dengan MiniTool
Langkah 1. Lancarkan MiniTool
- Muat turun MiniTool MovieMaker percuma dan pasangkannya di komputer.
- Setelah memasang program, buka dan tutup tetingkap Templat Filem untuk mengakses antara muka utama.
Langkah 2. Import GIF sasaran.
- Klik pada Import Fail Media untuk mengimport GIF yang perlu dipotong.
- Kemudian seret dan lepaskan ke garis masa atau klik lebih banyak lagi ikon pada GIF untuk menambahkannya ke garis masa.
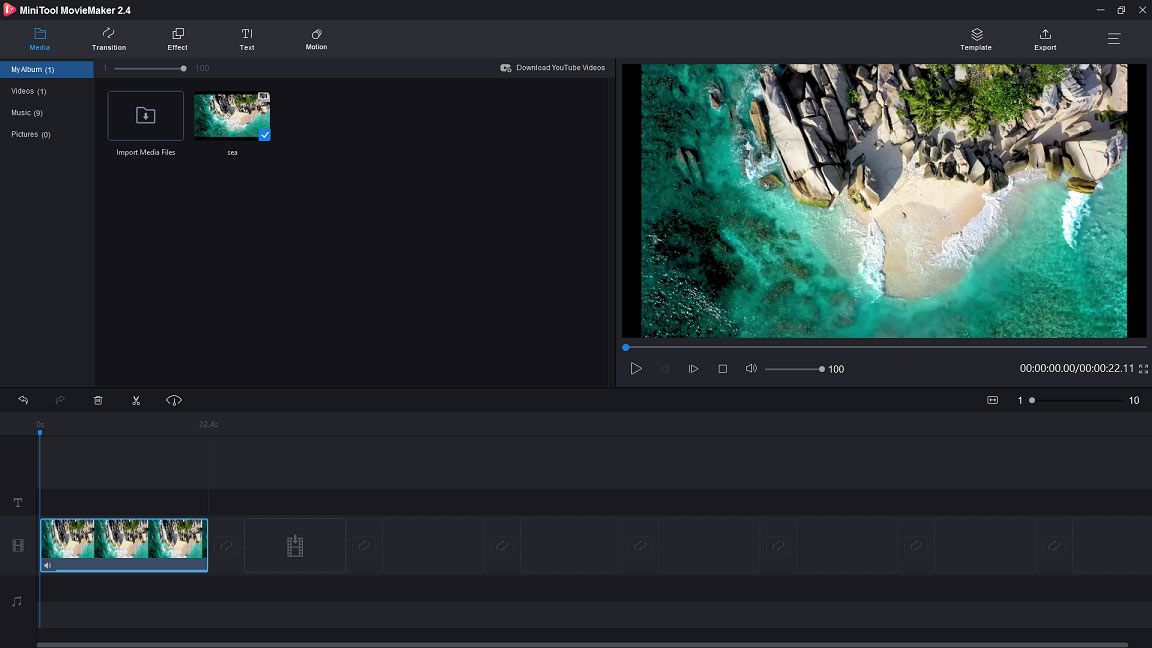
Langkah 3. Potong GIF.
- Pilih GIF dan pindahkan playhead ke tempat yang ingin anda potong. Sebelum itu, lebih baik anda klik Zum untuk Memadankan Garis Masa butang untuk menyesuaikan GIF agar sesuai dengan garis masa untuk mengedit bingkai demi bingkai GIF.
- Klik gunting ikon di playhead untuk membahagikan GIF.
- Pilih bingkai yang tidak diingini dan ketik pada tong sampah ikon untuk menghapusnya, atau klik kanan padanya untuk memilih Padam
Langkah 4. Edit GIF.
- Teks GIF : Beralih ke Teks tab dan klik pada Kapsyen untuk memilih kapsyen yang dikehendaki. Kemudian tambahkan ke trek teks dan masukkan teks.
- Terapkan Kesan : Beralih ke Kesan tab dan pilih kesan yang diinginkan untuk menambahkannya ke GIF.
Untuk mengetahui lebih lanjut, lihat siaran ini: Cara Mengedit GIF Dengan Cepat dan Mudah (Panduan Langkah demi Langkah) .
Langkah 5. Eksport GIF.
- Setelah selesai, klik pada Eksport butang di bar menu untuk membuka Eksport
- Di dalam Eksport tetingkap, anda perlu menukar format output sebagai GIF. Kemudian anda boleh menamakan semula GIF dan menukar folder tujuan yang anda mahu.
Photoshop
Di sini anda mungkin tertanya-tanya adakah mungkin memotong GIF di Photoshop. Ya, kamu betul. Selain merancang grafik, Photoshop dapat digunakan untuk memotong GIF atau menukar AVI ke GIF . Sebagai pemotong GIF yang mudah, ia tidak dapat melakukan pengeditan lanjutan ke GIF, tetapi cukup untuk memotong GIF.
Ciri-ciri utama
- Ia membolehkan anda memotong GIF.
- Anda boleh mengedit GIF seperti gelung GIF , ubah saiz GIF, dan bahagikan GIF.
- Ia boleh menukar MP4 ke GIF dan AVI menjadi GIF.
- Ia adalah penyunting gambar yang menampilkan alat penyuntingan foto lanjutan.
Ingin tahu cara memotong GIF di Photoshop? Berikut adalah langkah-langkah terperinci.
Langkah 1. Lancarkan aplikasi Photoshop jika anda memasangnya sebelumnya.
Langkah 2. Pergi ke Fail > Buka… untuk memuatkan GIF.
Langkah 3. Apabila semua bingkai ditunjukkan di Garis Masa tetingkap, pilih bingkai yang ingin anda hapus dan klik tong sampah ikon untuk menghapusnya. Untuk mengeluarkan beberapa bingkai dari GIF, anda boleh menekan Ctrl kunci untuk memilih bingkai tersebut dan menghapuskannya sekaligus.
Langkah 4. Setelah mengeluarkan bingkai yang tidak diingini, pergi ke Fail > Jimat untuk Web untuk menyelamatkan GIF.
Mengesyorkan artikel: Cara Mengubah Ukuran Imej di Photoshop dan 2 Kaedah Alternatif .
Bahagian 2. Pemotong GIF 2 Teratas untuk Peranti Mudah Alih
Sekiranya anda ingin mengurangkan tempoh GIF animasi di telefon anda, berikut adalah 2 aplikasi pemotong GIF yang tersedia untuk anda.
Studio GIF
GIF Studio adalah aplikasi pemotong GIF yang membolehkan anda memotong GIF, menggabungkan GIF, membuat GIF, dan sebagainya. Pemotong GIF ini boleh dianggap sebagai Penonton GIF dan anda boleh memainkan GIF dengan kelajuan yang berbeza. Anda juga boleh mengubah kelajuan GIF sesuka hati.
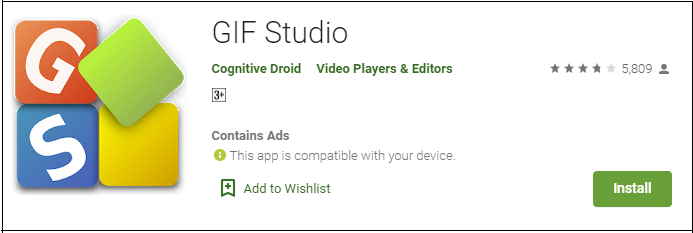
Ciri-ciri utama
- Ini membolehkan anda memotong, menggabungkan dan memotong GIF.
- Anda boleh membuang latar belakang GIF.
- Ia menyokong menukar klip video ke GIF atau membuat tayangan gambar foto.
- Anda dapat mengekstrak gambar dari GIF.
- Ia menawarkan pelbagai kesan dan pelekat.
Ikuti langkah di bawah untuk memotong GIF.
Langkah 1. Cari GIF Studio di Google Play dan pasangkannya di telefon anda.
Langkah 2. Pilih sasaran GIF dari Album dan bagikan ke GIF Studio.
Langkah 3. Pilih alat potong dan pilih slot bingkai yang diinginkan untuk memotong bingkai yang tidak diperlukan.
Langkah 4. Kemudian klik Jimat butang untuk menyimpan perubahan.
GIF Maker - Video ke GIF, Editor GIF
Pemotong GIF ini menawarkan semua ciri penting untuk mengedit GIF termasuk memotong, memotong, membalik, dan memutar. Dengan menggunakan aplikasi ini, anda dapat menyesuaikan keseimbangan warna untuk GIF dan mengawal kelajuannya. Lebih penting lagi, ia membolehkan anda membuat meme GIF dalam beberapa minit. Untuk membuat GIF lucu, anda boleh menggunakan pembalik GIF ke membalikkan GIF .
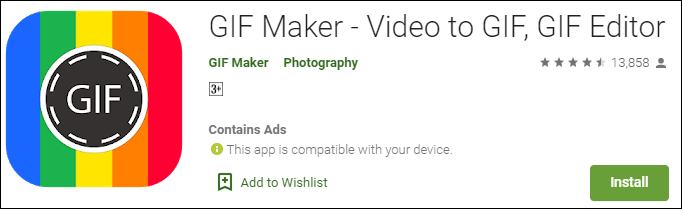
Ciri-ciri utama
- Anda dibenarkan memotong tempoh animasi GIF.
- Anda boleh membuat meme GIF.
- Ia dilengkapi dengan semua ciri yang diperlukan untuk mengedit GIF.
- Ia menawarkan lebih daripada 30 penapis dan 20 bingkai.
- Ini membolehkan anda mengubah kontras, tepu, rona, dan bayangan GIF.
- Ia membolehkan untuk berkongsi GIF melalui media sosial dan e-mel.
Inilah cara memotong GIF.
Langkah 1. Pasang Pembuat GIF di telefon.
Langkah 2. Lancarkan aplikasi dan buka sasaran GIF yang ingin anda potong.
Langkah 3. Klik Potong butang untuk memangkas GIF.
Langkah 4. Selepas itu, ketuk Jimat untuk menerapkan perubahan.
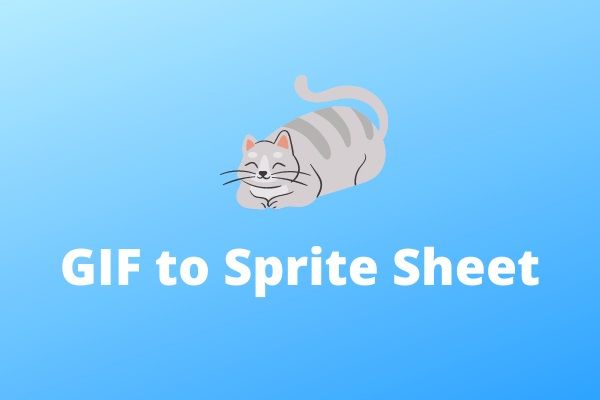 2 Kaedah Terbaik untuk Menukar GIF ke Lembaran Sprite (100% Kerja)
2 Kaedah Terbaik untuk Menukar GIF ke Lembaran Sprite (100% Kerja) Bagaimana cara menukar GIF ke sprite sheet? Bagaimana mengubah lembaran sprite menjadi GIF? Catatan ini akan memberitahu anda cara membuat helaian sprite dari GIF dan sebaliknya.
Baca LagiBahagian 3. 2 Pemotong GIF Teratas Dalam Talian
Sebilangan besar orang cenderung memotong GIF dalam talian untuk mengelakkan pemasangan perisian pihak ketiga pada peranti. Sekiranya anda juga ingin memotong GIF dalam talian, di sini cadangkan 2 pemotong GIF dalam talian terbaik - Ezgif.com dan Lunapic.
Ezgif.com
Ezgif.com adalah pemotong GIF dalam talian percuma yang tersedia untuk semua penyemak imbas moden. Selain memotong GIF, ini juga memungkinkan anda membelah, memotong, mengubah ukuran, mengoptimumkan GIF serta menambahkan teks dan overlay ke GIF. Sama seperti pemotong GIF yang lain, pemotong GIF ini membolehkan anda membuat dan menukar GIF dari video.
Ciri-ciri utama
- Ini adalah pembuat GIF dan editor GIF.
- Ia menyokong pengeditan GIF seperti memotong, mengubah ukuran, mengoptimumkan, membelah, memutar, membalikkan, dan menapis.
- Ia membolehkan menyesuaikan kelajuan GIF dan menerapkan penapis pada GIF.
- Ia boleh digunakan untuk menukar Webp ke GIF, APNG ke GIF, dll.
Berikut adalah langkah terperinci untuk mengurangkan jangka masa animasi GIF.
Langkah 1. Pergi ke Ezgif.com.
Langkah 2. Arahkan tetikus ke atas Kesan dan pilih Tempoh potong pilihan dari senarai juntai bawah.
Langkah 3. Import GIF sasaran dan klik Muat naik!
Langkah 4. Di Pilihan memotong tab, anda boleh memilih untuk memotong GIF mengikut nombor bingkai atau mengikut masa (saat). Kemudian masukkan nombor yang tepat di dalam kotak.
Langkah 5. Selepas itu, tekan Tempoh potong! butang untuk memadam bingkai yang tidak diingini dari GIF.
Langkah 6. Akhirnya, ketuk Jimat untuk menyelamatkan GIF.
Lunapik
Lunapic adalah pemotong dan penyunting gambar GIF dalam talian yang komprehensif. Dengan itu, anda boleh mengedit bingkai, menghapus animasi dan mengeluarkan bingkai dari GIF, mengurangkan saiz fail GIF, dan banyak lagi.
Ciri-ciri utama
- Ia membantu menghapus bingkai dari GIF, membuang animasi dari GIF, menerapkan kesan pada GIF, dll.
- Anda boleh membuat GIF dari klip video.
- Ia membolehkan anda melihat bingkai GIF bersaiz penuh.
- Ini membolehkan anda mengedit gambar dengan banyak alat penyuntingan foto canggih.
Inilah cara memotong GIF dengan Lunapic.
Langkah 1. Buka laman web Lunapic dan muat naik GIF sasaran.
Langkah 2. Navigasi ke Animasi > Edit Animasi GIF .
Langkah 3. Pilih Susunan Animasi pilihan untuk memaparkan semua bingkai GIF.
Langkah 4. Klik X untuk membuang bingkai yang anda tidak mahu simpan dan ketuk Simpan Perubahan .
Langkah 5. Klik kanan pada GIF dan pilih Simpan imej sebagai… untuk menyelamatkan GIF.

![Definisi dan Tujuan Konsol Pengurusan Microsoft [MiniTool Wiki]](https://gov-civil-setubal.pt/img/minitool-wiki-library/90/definition-purpose-microsoft-management-console.png)

![8 Perakam Mikrofon Percuma untuk Merakam Suara dari Mikrofon Anda [Rakaman Skrin]](https://gov-civil-setubal.pt/img/screen-record/54/top-8-free-mic-recorders-record-voice-from-your-microphone.png)
![Perkhidmatan Print Spooler Tidak Berjalan? Berikut adalah 3 Kaedah [Berita MiniTool]](https://gov-civil-setubal.pt/img/minitool-news-center/85/print-spooler-service-not-running.jpg)

![8 Cara Teratas: Betulkan Pengurus Tugas Tidak Membalas Windows 7/8/10 [Petua MiniTool]](https://gov-civil-setubal.pt/img/backup-tips/05/top-8-ways-fix-task-manager-not-responding-windows-7-8-10.jpg)
![[Diselesaikan] Bagaimana untuk Mencari URL Steam Trade & Bagaimana untuk Mendayakannya?](https://gov-civil-setubal.pt/img/news/09/how-find-steam-trade-url-how-enable-it.png)
![[Selesai!] Bluetooth Terus Memutuskan Sambungan pada Windows](https://gov-civil-setubal.pt/img/news/67/bluetooth-keeps-disconnecting-windows.png)



![[Diselesaikan] Apakah Winver dan Cara Menjalankan Winver?](https://gov-civil-setubal.pt/img/knowledge-base/64/what-s-winver.png)
![Betulkan My (Windows 10) Laptop / Komputer Tidak Akan Dihidupkan (10 Cara) [Petua MiniTool]](https://gov-civil-setubal.pt/img/data-recovery-tips/12/fix-my-laptop-computer-won-t-turn.jpg)

![Sekiranya Pena Permukaan Anda Tidak Berfungsi, Cubalah Penyelesaian Ini [Berita MiniTool]](https://gov-civil-setubal.pt/img/minitool-news-center/77/if-your-surface-pen-is-not-working.jpg)
![Cara Memperbaiki Overlay Asal Tidak Berfungsi [Petua MiniTool]](https://gov-civil-setubal.pt/img/disk-partition-tips/67/how-fix-origin-overlay-not-working.jpg)


