Bagaimana untuk Membetulkan Akses Prompt Perintah Dinafikan kepada Pentadbir?
How To Fix Command Prompt Access Denied To Administrator
Command Prompt ialah alat yang sangat berkuasa dalam Windows 10/11. Anda boleh melaksanakan fungsi sistem lanjutan dengan melaksanakan arahan teks. Walau bagaimanapun, seperti ciri lain, anda mungkin juga menghadapi beberapa masalah seperti akses Prompt Perintah ditolak semasa menggunakannya. Dalam jawatan ini daripada Penyelesaian MiniTool , kami akan membimbing anda tentang cara membetulkannya langkah demi langkah.Akses Prompt Perintah Ditolak kepada Pentadbir
Arahan prompt , aplikasi penterjemah baris arahan, tersedia dalam sistem Windows. Ia membolehkan anda melaksanakan beberapa fungsi pentadbiran lanjutan dan menyelesaikan isu tertentu dalam sistem pengendalian anda. Kadangkala, anda mungkin menerima mesej yang mengatakan bahawa akses dinafikan semasa cuba menjalankan baris arahan tertentu dalam Prompt Perintah. Bagaimana untuk memintas akses Prompt Perintah yang dinafikan dalam Windows 10/11? Tatal ke bawah untuk mendapatkan butiran lanjut!
Petua: Penggunaan arahan CMD yang tidak betul mungkin mengakibatkan kehilangan data atau ketidakstabilan sistem. Oleh itu, adalah amat disyorkan untuk membuat sandaran fail penting dengan MiniTool ShadowMaker terlebih dahulu. Ini percuma Perisian sandaran PC menawarkan anda percubaan percuma selama 30 hari, supaya anda boleh menikmati ciri yang paling berkuasa seperti sandaran fail, sandaran sistem , dan klon cakera secara percuma. Cubalah sekarang!
Percubaan MiniTool ShadowMaker Klik untuk Muat Turun 100% Bersih & Selamat
Bagaimana untuk Membetulkan Akses Prompt Perintah Dinafikan kepada Pentadbir pada Windows 10/11?
Betulkan 1: Lancarkan Prompt Perintah dengan Hak Pentadbiran
Untuk melaksanakan beberapa arahan, anda perlu menjalankan Command Prompt dengan hak pentadbiran. Jika anda tidak memberikan keistimewaan, anda mungkin mendapat ralat 'Akses ditolak' dalam Prompt Perintah. Ikuti garis panduan ini:
Langkah 1. Tekan Menang + S untuk membangkitkan bar carian.
Langkah 2. Taip cmd untuk mencari Arahan prompt dan pilih Jalankan sebagai pentadbir .
Langkah 3. Jika digesa oleh Kawalan Akaun Pengguna , Klik pada ya untuk memberi kebenaran. Sekarang, laksanakan arahan anda untuk melihat sama ada Akses Prompt Perintah ditolak kepada pentadbir masih berterusan.
Betulkan 2: Sahkan Tetapan Dasar Kumpulan Tempatan
Terdapat tetapan dasar kumpulan tempatan yang boleh menghalang anda daripada mengakses Prompt Perintah. Jika anda mendayakan tetapan ini secara tidak sengaja, anda akan menghadapi ralat akses Prompt Perintah yang dinafikan. Dalam kes ini, ikuti langkah ini untuk mematikannya:
Langkah 1. Tekan Menang + R untuk membuka Lari kotak.
Langkah 2. Taip gpedit.msc dan pukul Masuk untuk melancarkan Editor Dasar Kumpulan Tempatan .
Langkah 3. Navigasi ke: Konfigurasi Pengguna > Templat Pentadbiran > Sistem .
Langkah 4. Dalam anak tetingkap kanan, klik dua kali pada Halang akses kepada gesaan arahan .
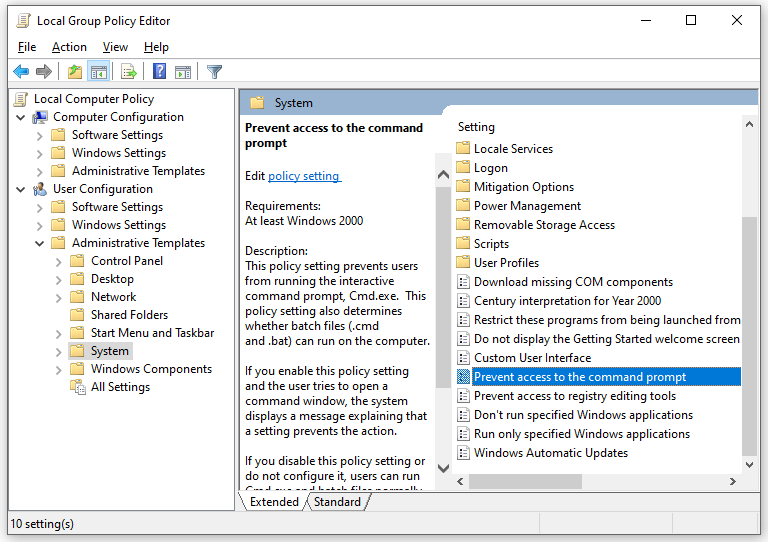
Langkah 5. Tandakan Tidak Dikonfigurasikan dan simpan perubahan itu.
Betulkan 3: Ubah suai Windows Registry
Selain itu, anda boleh membetulkan akses Prompt Perintah yang dinafikan dengan mengubah suai beberapa pendaftaran. Begini cara melakukannya:
Petua: Sebelum membuat sebarang perubahan pada Windows Registry, adalah penting untuk buat sandaran pangkalan data pendaftaran terlebih dahulu. Sebaik sahaja apa-apa berlaku, anda boleh memulihkan pendaftaran dengan mudah dengan sandaran.Langkah 1. Taip regedit di dalam Lari kotak dan pukul Masuk untuk membuka Editor Pendaftaran .
Langkah 2. Pergi ke laluan ini:
HKEY_CURRENT_USER\SOFTWARE\Policies\Microsoft\Windows\System
Langkah 3. Dalam anak tetingkap kanan, cari LumpuhkanCMD REG_DWORD nilai, klik kanan padanya, dan kemudian pilih Padam .
Langkah 4. Mulakan semula komputer anda.
Betulkan 4: Imbas untuk Malware
Perisian hasad dan virus juga boleh menghalang anda daripada membuka program atau ciri tertentu. Oleh itu, anda boleh melakukan imbasan penuh komputer anda untuk mengesan dan mengalih keluar sebarang ancaman. Untuk berbuat demikian:
Langkah 1. Tekan Menang + saya untuk membuka Tetapan Windows .
Langkah 2. Menuju ke arah: Kemas kini & Keselamatan > Keselamatan Windows > Perlindungan virus & ancaman .
Langkah 3. Klik pada Pilihan imbasan > tandakan Imbasan penuh > pukul Mengimbas sekarang untuk memulakan pengimbasan.
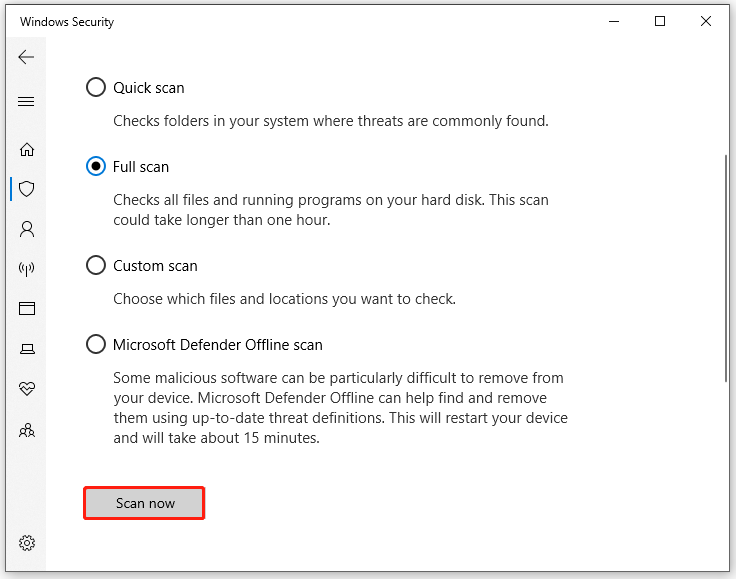
Kata Akhir
Bagaimana untuk membetulkan akses yang ditolak dalam Prompt Perintah? Saya percaya anda mempunyai fikiran yang jernih sekarang. Lebih penting lagi, adalah lebih baik untuk menambah perlindungan tambahan untuk fail penting anda dengan menyandarkannya dengan MiniTool ShadowMaker. Semoga hari anda indah!


![Alternatif Perisian Sandaran Digital Terbaik dan Percuma [Petua MiniTool]](https://gov-civil-setubal.pt/img/backup-tips/11/best-free-western-digital-backup-software-alternatives.jpg)


![Tunjukkan Saiz Folder di Windows 10 | Betulkan Saiz Folder Tidak Tampil [Petua MiniTool]](https://gov-civil-setubal.pt/img/data-recovery-tips/20/show-folder-size-windows-10-fix-folder-size-not-showing.png)

![Bagaimana Mencari Folder AppData di Windows? (Dua Kes) [Petua MiniTool]](https://gov-civil-setubal.pt/img/data-recovery-tips/70/how-find-appdata-folder-windows.png)
![Bagaimana untuk Mengklon Partition OEM pada Windows 10 11? [Panduan Penuh]](https://gov-civil-setubal.pt/img/partition-disk/11/how-to-clone-oem-partition-on-windows-10-11-full-guide-1.png)
![Tingkatkan Prestasi PC untuk Permainan melalui MSI Game Boost & Cara Lain [Petua MiniTool]](https://gov-civil-setubal.pt/img/disk-partition-tips/34/improve-pc-performance.png)
![Adakah Kaspersky Selamat Digunakan? Sejauh manakah Ianya Selamat? Bagaimana untuk memuat turunnya? [Petua MiniTool]](https://gov-civil-setubal.pt/img/backup-tips/8A/is-kaspersky-safe-to-use-how-safe-is-it-how-to-download-it-minitool-tips-1.png)


![Cara Menggunakan Penaipan Suara dalam Dokumen Google [Panduan Lengkap]](https://gov-civil-setubal.pt/img/movie-maker-tips/12/how-use-voice-typing-google-docs.png)



![Bagaimana Memperbaiki Destiny Error Code Tapir? Cubalah Kaedah Ini [Berita MiniTool]](https://gov-civil-setubal.pt/img/minitool-news-center/20/how-fix-destiny-error-code-tapir.jpg)
![Cara Mengembalikan Pemacu Nvidia Windows 10 - 3 Langkah [Berita MiniTool]](https://gov-civil-setubal.pt/img/minitool-news-center/20/how-roll-back-nvidia-drivers-windows-10-3-steps.jpg)
