Bagaimana untuk Menggunakan Papan Kekunci Apple Magic pada Windows? [Petua MiniTool]
Bagaimana Untuk Menggunakan Papan Kekunci Apple Magic Pada Windows Petua Minitool
Bolehkah saya menggunakan papan kekunci Mac pada PC? Sudah tentu, ya dan ia agak mudah. Perisian MiniTool menulis siaran ini untuk membantu anda menyambungkan Papan Kekunci Ajaib Apple pada Windows dan memperkenalkan cara menggunakan papan kekunci Ajaib dengan Windows.
Bolehkah saya Menggunakan Papan Kekunci Mac pada PC Windows?
Jika anda mempunyai papan kekunci Apple Magic tetapi komputer anda menjalankan Windows, adakah anda tahu cara menggunakan papan kekunci pada Windows? Atau mungkin, anda memasang Windows 10/11 pada Mac anda menggunakan Boot Camp dan anda perlu menggunakan Papan Kekunci Mac anda dengan Windows.
Jadi, soalan pertama yang anda mahukan ialah: adakah papan kekunci Mac berfungsi dengan PC? Atau bolehkah saya menggunakan papan kekunci Mac pada PC?
Papan kekunci Magic serasi sepenuhnya dengan Windows. Anda tidak perlu membuat perubahan. Walau bagaimanapun, beberapa kekunci Windows tiada pada papan kekunci Mac. Anda boleh menggunakan kekunci Windows yang setara dengan Mac atau papan kekunci pada skrin untuk menebus kecacatan ini.
Anda juga boleh gunakan papan kekunci Windows pada Mac .
Dalam bahagian berikut, kami akan menunjukkan kepada anda cara menggunakan papan kekunci Apple pada Windows.
Bagaimana untuk Menggunakan Papan Kekunci Ajaib pada Windows?
Langkah 1: Sambungkan Papan Kekunci Apple Anda ke Komputer Windows Anda
Jika anda memasang Windows pada komputer Mac, sambungan papan kekunci harus dibuat. Anda boleh menggunakan papan kekunci dengan segera.
Jika ini kali pertama menggunakan papan kekunci Magic pada komputer Windows, anda perlu menyambungkannya ke peranti anda terlebih dahulu. Jika ia adalah papan kekunci wayarles, anda boleh mengikuti langkah ini untuk melakukan kerja:
Langkah 1: Masukkan bateri ke dalam papan kekunci dan tekan butang suis untuk menghidupkannya. Jadi, ia boleh ditemui oleh komputer Windows anda.
Langkah 2: Hidupkan Bluetooth pada komputer Windows anda.
- Pada Windows 10, anda perlu pergi ke Mula > Tetapan > Peranti > Bluetooth & peranti lain untuk menukar butang ke HIDUP untuk Bluetooth.
- Pada Windows 11, anda perlu pergi ke Mula > Tetapan > Bluetooth & peranti untuk menghidupkan Bluetooth.
Langkah 3: Tambahkan papan kekunci Mac wayarles.
- Pada Windows 10, anda perlu klik Tambahkan Bluetooth atau peranti lain > Bluetooth dan pilih papan kekunci sasaran untuk mewujudkan sambungan.
- Pada Windows 11, anda perlu mengklik Tambahkan peranti > Bluetooth dan pilih papan kekunci sasaran untuk mewujudkan sambungan.
Selepas langkah ini, papan kekunci Apple Magic anda akan disambungkan ke Windows. Anda boleh menggunakan papan kekunci sebagai papan kekunci Windows.
Langkah 2: Bagaimana Menggunakan Papan Kekunci Ajaib pada Mac?
Kebanyakan kekunci pada papan kekunci Apple berfungsi dengan cara yang sama seperti kekunci pada papan kekunci Windows. Walau bagaimanapun, anda akan mengatakan bahawa beberapa kekunci Windows tidak boleh ditemui pada papan kekunci Mac. jangan risau. Terdapat kekunci Windows yang setara dengan Mac:
- The Kunci Windows adalah Kunci arahan pada papan kekunci Mac.
- The Semua kunci adalah Kunci pilihan pada papan kekunci Mac.
- The Kunci ruang belakang adalah Padam kunci pada papan kekunci Mac.
- The Masukkan kunci adalah Kunci pulangkan pada papan kekunci Mac.

Sumber gambar: Apple
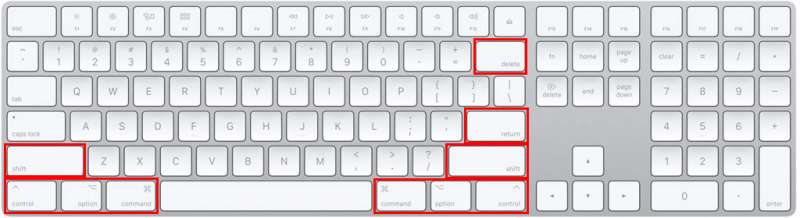
Selain itu, jika anda tidak menemui kekunci berikut pada papan kekunci Apple, anda boleh menggunakan papan kekunci pada skrin Windows:
- Berhenti sebentar
- Sisipkan
- Hadapan Padam
- Rumah
- tamat
- Halaman Atas
- Halaman bawah
- Kunci Nombor
- Kunci Tatal
Pokoknya
Ingin menggunakan papan kekunci Magic pada Windows tetapi tidak tahu caranya? Siaran ini berguna untuk anda. Selepas menyambungkan papan kekunci Apple ke Windows, anda hanya boleh menggunakannya sebagai papan kekunci Windows, tetapi hanya anda yang perlu mengetahui persamaan Mac bagi kekunci Windows. Selain itu, papan kekunci pada skrin Windows boleh membantu anda.
Apabila anda memadam beberapa fail secara tidak sengaja, anda boleh menggunakan profesional perisian pemulihan data seperti Pemulihan Data Kuasa MiniTool untuk mendapatkannya kembali.
Jika anda mempunyai masalah lain yang perlu diselesaikan, anda boleh memberitahu kami dalam ulasan. Anda juga boleh berkongsi cadangan anda di sini.

![4 Penyelesaian untuk Rujukan Sumber Data Tidak Sah [Berita MiniTool]](https://gov-civil-setubal.pt/img/minitool-news-center/74/4-solutions-data-source-reference-is-not-valid.png)
![Memformat Pemacu Keras Luaran dengan pantas untuk PC Mac dan Windows [Petua MiniTool]](https://gov-civil-setubal.pt/img/disk-partition-tips/23/quickly-format-an-external-hard-drive.jpg)
![Cara Mengemas kini BIOS Windows 10 | Cara Memeriksa Versi BIOS [Petua MiniTool]](https://gov-civil-setubal.pt/img/data-recovery-tips/97/how-update-bios-windows-10-how-check-bios-version.jpg)
![[Panduan Mudah] 0x800f0825 - Pakej Kekal Tidak Boleh Dinyahpasang](https://gov-civil-setubal.pt/img/news/A9/easy-guide-0x800f0825-permanent-package-cannot-be-uninstalled-1.png)



![Cara Memulihkan Sejarah Panggilan yang Dihapus di iPhone dengan Mudah & Cepat [Petua MiniTool]](https://gov-civil-setubal.pt/img/ios-file-recovery-tips/48/how-recover-deleted-call-history-iphone-easily-quickly.jpg)





![[Panduan] - Bagaimana untuk Mengimbas daripada Pencetak ke Komputer pada Windows/Mac? [Petua MiniTool]](https://gov-civil-setubal.pt/img/news/AB/guide-how-to-scan-from-printer-to-computer-on-windows/mac-minitool-tips-1.png)
![Apakah RAM Dual Channel? Inilah Panduan Lengkap [MiniTool Wiki]](https://gov-civil-setubal.pt/img/minitool-wiki-library/11/what-is-dual-channel-ram.jpg)
![Fail Video HTML5 Tidak Dijumpai? Perbaiki Sekarang Menggunakan 4 Penyelesaian! [Berita MiniTool]](https://gov-civil-setubal.pt/img/minitool-news-center/71/html5-video-file-not-found.jpg)

![Bagaimana untuk mengosongkan Ruang Cakera selepas Kemas Kini Windows 10/11? [Petua MiniTool]](https://gov-civil-setubal.pt/img/data-recovery/9D/how-to-free-up-disk-space-after-windows-10/11-updates-minitool-tips-1.png)
![Cara Memulihkan Fail Dari Pemacu Keras Luaran Mati (Perbaiki Mudah) [Petua MiniTool]](https://gov-civil-setubal.pt/img/data-recovery-tips/68/how-recover-files-from-dead-external-hard-drive.jpg)