Reboot vs Reset vs Restart: Perbezaan Reboot, Restart, Reset [Berita MiniTool]
Reboot Vs Reset Vs Restart
Ringkasan:
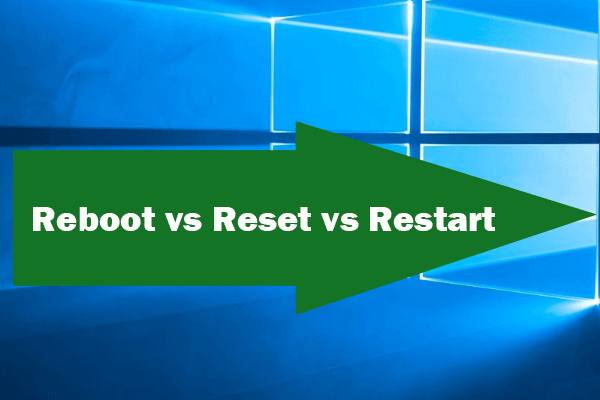
Catatan ini memberi tumpuan kepada perbezaan Windows reboot, restart dan reset. Bagaimana mereka berbeza antara satu sama lain? Anda juga akan belajar bagaimana menghidupkan semula komputer, cara menghidupkan semula komputer, dan cara menetapkan semula PC Windows 10. Untuk menguruskan cakera keras komputer, pulihkan data dari komputer, sandarkan komputer Windows 10, yang popular Perisian MiniTool juga disediakan.
Sebilangan daripada anda mungkin bingung mengenai but semula Windows, mulakan semula dan tetapkan semula. Windows reboot vs restart vs reset, apa perbezaannya?
Catatan ini terutama membincangkan apa itu but semula, mulakan semula atau tetapkan semula di Windows, dan ketahui perbezaannya. Periksa di bawah perbezaan mereka, yang mana yang harus dipilih dalam keadaan yang berbeza, dan cara menghidupkan semula / memulakan semula komputer, atau menetapkan semula PC Windows 10.
Reboot Windows vs Reset vs Restart - Perbezaan
Apa itu Reboot dan Bagaimana Reboot Komputer / Laptop?
Komputer but semula adalah proses menghidupkan semula sistem komputer yang sedang berjalan, baik secara sengaja atau tidak sengaja. Menyalakan semula komputer dapat membantu baiki Windows 10 masalah seperti tindak balas aplikasi yang perlahan, aplikasi seperti perkataan tidak memberi tindak balas , kerosakan perisian, masalah penyambungan internet dan banyak lagi. Dengan melakukan but semula di Windows boleh menjadikannya berfungsi dengan baik lagi.
Reboot Windows mempunyai dua jenis: Reboot keras (sejuk), but semula (hangat).
Reboot keras: Tekan dan tahan Kuasa butang pada komputer untuk mematikan kuasa sistem secara fizikal. Selepas kira-kira 10 saat, anda boleh menghidupkan komputer. Ini adalah but awal komputer.
Reboot lembut: Anda juga boleh menekan Alt + Ctrl + Padam kekunci pada papan kekunci pada masa yang sama untuk melakukan reboot, dan ini dipanggil reboot lembut (hangat). Reboot lembut bermaksud sistem dimulakan semula tanpa kehilangan kuasa.
Apakah Restart dan Bagaimana Memulakan Semula Komputer?
Reboot vs restart, adakah restart dan reboot perkara yang sama? Anda mungkin mudah keliru dengan but semula dan mulakan semula. Mereka hampir sama tetapi mempunyai sedikit perbezaan.
Istilah mula semula bermaksud but semula ketika OS komputer mematikan semua program dan menamatkan semua operasi input dan output yang belum selesai sebelum melakukan but semula.
Bagaimana hendak memulakan semula komputer? Anda boleh klik Mula -> Kuasa -> Mulakan semula untuk memulakan semula komputer anda dengan segera.
Biasanya semasa menaik taraf firmware atau perisian, anda sering diminta untuk memulakan semula. Memulakan semula Windows kadang-kadang dapat membantu menyelesaikan masalah kecil Windows.
Petua: Sekiranya anda komputer riba tidak akan dihidupkan biasanya, anda mungkin mencuba mulakan Windows 10 dalam mod selamat dan atasi masalah komputer anda seperti membuang perisian hasad, menjalankan imbasan virus, memperbaiki masalah boot Windows, atau mendiagnosis dan memperbaiki masalah komputer lain.
Apa itu Tetapan Semula?
Mulakan semula / but semula vs tetapkan semula, tetapkan semula berbeza dengan but semula / mulakan semula. Reboot / restart tidak mengubah perkara di komputer anda, sementara reset akan mengubah perkara di komputer anda.
Menetapkan semula bermaksud memadam dan memulihkan. Untuk menetapkan semula komputer adalah mengembalikannya semula ke status ketika pertama kali dibeli. Oleh itu, tetapan semula sering dipanggil tetapan semula kilang. Ia akan lap komputer aplikasi dan tetapan dan pasang semula sistem ke status kilang dengan aplikasi disertakan dengan PC anda.
Oleh itu, jika komputer anda mempunyai masalah serius yang tidak dapat diperbaiki, anda boleh mencuba menetapkan semula PC Windows 10 untuk memasang semula Windows dari awal. Tetapi sebelum menetapkan semula, sangat disarankan agar anda membuat sandaran fail penting Windows 10 dengan perisian sandaran profesional .
Windows 10 Tetapkan semula ciri PC ini menawarkan dua pilihan kepada anda. Satu pilihan membolehkan anda menyimpan fail peribadi dan membuang semuanya. Namun, jika anda kehilangan beberapa fail penting setelah menetapkan semula PC, anda juga boleh dengan mudah memulihkan fail selepas tetapan semula kilang untuk komputer Windows.
Bagaimana Menetapkan Semula PC Windows 10?
Langkah 1. Klik Mula -> Tetapan -> Kemas kini & Keselamatan -> Pemulihan -> Mulakan (bawah Tetapkan semula PC ini ).
Langkah 2. Memilih pilihan: Simpan fail saya atau Buang semuanya berdasarkan keperluan anda sendiri.
Langkah 3. Pilih Keluarkan fail saya sahaja atau Keluarkan fail dan bersihkan pemacu mengikut keadaan sebenar anda. Klik Seterusnya dan Tetapkan semula untuk memulakan semula PC Windows 10 anda.
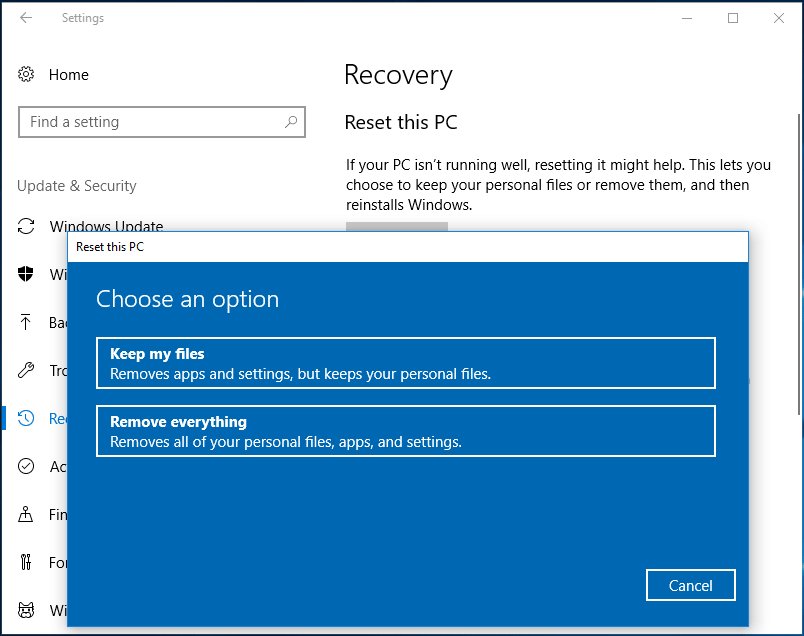
Cara Memulihkan Data yang Hilang Sekiranya Anda Menderita Kehilangan Data di Komputer Windows
Pemulihan Data Kuasa MiniTool adalah perisian pemulihan data percuma profesional untuk Windows 10/8/7. Alat ini membolehkan anda memulihkan fail yang dihapus atau data yang hilang dari cakera keras komputer, cakera keras luaran, SSD, pemacu denyar USB, pemacu pen , Kad SD, dll. Ia dapat mengatasi hampir semua situasi kehilangan data.
Muat turun dan pasang Pemulihan Data Kuasa MinITool pada komputer Windows 10/8/7, dan ikuti 2 langkah mudah di bawah ini untuk memulihkan fail yang dihapus atau hilang dari Windows 10 PC.
Langkah 1. Jalankan Pemulihan Data Kuasa MiniTool, pilih PC ini , dan pilih partition. Klik Imbas butang untuk mula mengimbas data yang hilang di PC Windows 10 anda.
Langkah 2. Periksa hasil imbasan dan cari fail yang hilang, klik Jimat butang untuk menyimpan fail yang dipulihkan ke lokasi baru.
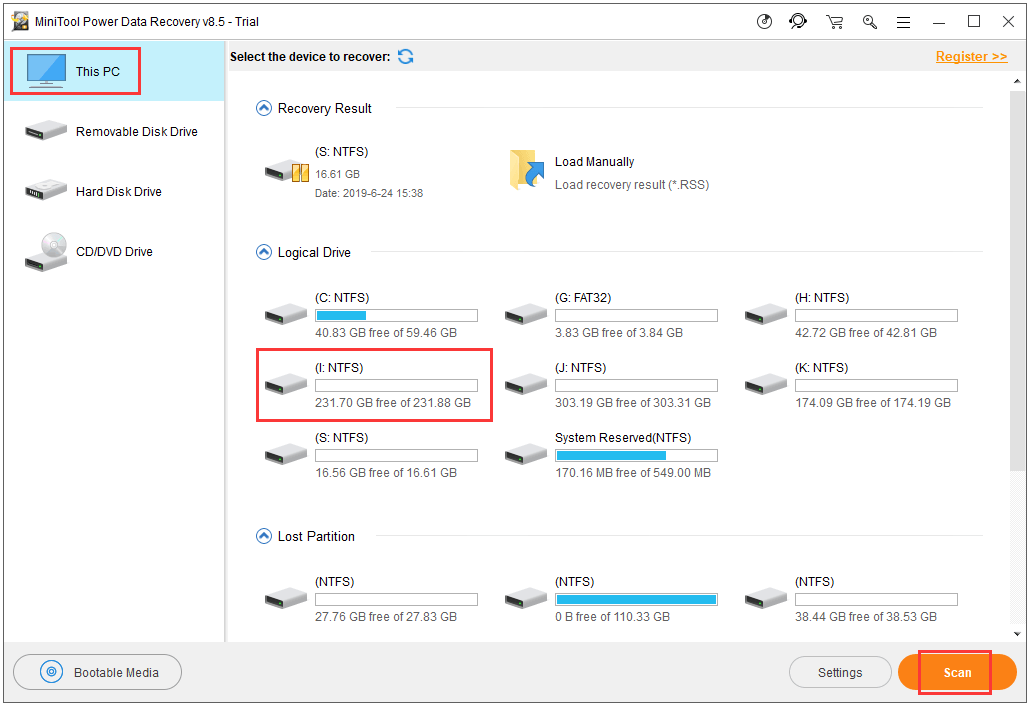
Kesimpulannya
Reboot Windows vsmulakan semula, but semula vstetapkan semula, harap sekarang anda tahu apa sebenarnya dan ketahui perbezaannya. Sebelum menetapkan semula PC Windows 10, anda juga boleh menggunakan MiniTool ShadowMaker untuk sandarkan fail dan folder di komputer Windows anda. Selain itu, Pemulihan Data Kuasa MiniTool juga ada di tangan anda untuk membantu anda memulihkan data yang hilang atau fail yang dihapus secara salah ( pulihkan fail saya ) dari komputer atau peranti storan lain.


![[Selesai] Parser Mengembalikan Ralat 0xC00CE508 pada Windows 10 11](https://gov-civil-setubal.pt/img/partition-disk/49/solved-parser-returned-error-0xc00ce508-on-windows-10-11-1.jpg)
![[Panduan Mudah] 5 Pembaikan Teratas pada Pemasangan Windows yang Lambat](https://gov-civil-setubal.pt/img/news/2E/easy-guide-top-5-fixes-to-windows-installation-slow-1.png)

![5 Penukar MIDI Terbaik ke MP3 pada tahun 2021 [Petua MiniTool]](https://gov-civil-setubal.pt/img/video-converter/40/top-5-best-midi-mp3-converters-2021.png)




![Cara Melumpuhkan Kata Laluan Pada Windows 10 Dalam Kes yang Berbeza [MiniTool News]](https://gov-civil-setubal.pt/img/minitool-news-center/52/how-disable-password-windows-10-different-cases.png)





![Panduan terperinci mengenai Diskpart Delete Partition [Petua MiniTool]](https://gov-civil-setubal.pt/img/disk-partition-tips/56/detailed-guide-diskpart-delete-partition.png)


