[ASK] Cara Menghapus Skrin Prompt Perintah Windows 10 [Berita MiniTool]
How Clear Command Prompt Screen Windows 10
Ringkasan:

Catatan ini memberikan cara cepat untuk membersihkan skrin Prompt Perintah (cmd.exe) di Windows 10. Untuk menyelesaikan masalah Windows, Perisian MiniTool juga menyediakan beberapa alat percuma seperti perisian pemulihan data percuma, pengurus partition cakera keras, perisian sandaran PC, dll.
Prompt Perintah Windows (cmd.exe) memungkinkan kami membuka aplikasi dengan cepat, melaksanakan tugas, menyelesaikan masalah beberapa masalah Windows, dll. Dengan mengetik baris perintah. Setelah anda mengetik banyak baris perintah dan menyelesaikan tugas, atau menaip baris arahan yang salah, bagaimana membersihkan skrin Windows Command Prompt di Windows 10?
Lihat cara mudah di bawah ini untuk membersihkan skrin CMD di Windows 10.
Kosongkan Skrin Prompt Perintah dengan Perintah CLS
Selepas anda buka Prompt Perintah di Windows 10 , dan masukkan beberapa baris perintah di skrin, anda boleh menaip kl baris arahan di tetingkap Command Prompt, dan tekan Masukkan butang. Ini akan membersihkan skrin CMD di Windows 10. Semua arahan sebelumnya yang diketik di tetingkap Command Prompt akan dihapus.
Tutup Prompt Perintah dan Buka Lagi untuk Bersihkan Skrin
Anda juga boleh menutup tetingkap Prompt Perintah dan membuka lagi, ia juga akan membersihkan skrin Prompt Perintah di Windows 10.
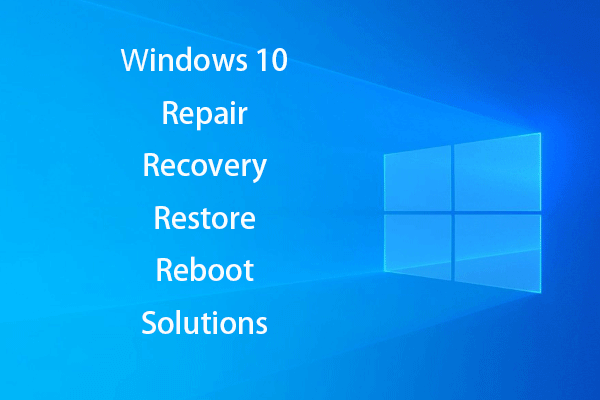 [ASK] Cara Membangkitkan semula Windows 10 Dengan Pemulihan Pemulihan | Betulkan Mudah
[ASK] Cara Membangkitkan semula Windows 10 Dengan Pemulihan Pemulihan | Betulkan Mudah Pembaikan, pemulihan, reboot, pemasangan semula, pemulihan Windows 10. Buat cakera pembaikan Win 10 / cakera pemulihan / pemacu USB / imej sistem untuk membaiki masalah Win 10 OS.
Baca LagiKosongkan Skrin Prompt Perintah dengan Pintasan Papan Kekunci?
Sekiranya tetingkap Prompt Perintah berantakan dan anda ingin membersihkan skrin, anda mungkin tertanya-tanya adakah pintasan papan kekunci untuk membersihkannya dengan mudah. Beberapa catatan dalam talian mencadangkan penggunaan Alt + F7 jalan pintas papan kekunci untuk membersihkan sejarah arahan. Tetapi saya mencuba dengan cara ini, ia tidak berjaya.
Cara Melihat Sejarah Perintah Prompt Perintah
Setelah anda menaip satu siri baris perintah di tetingkap Prompt Perintah, anda boleh menaip doskey / sejarah baris arahan, dan tekan Masukkan . Perintah ini akan memaparkan semua perintah yang anda ketikkan mengikut urutan yang sama seperti yang anda masukkan.
Untuk melihat semua baris perintah yang anda masukkan di tetingkap Prompt Perintah setelah anda mengakses CMD, anda juga dapat menekan F7 kunci. Ini akan muncul tetingkap dengan senarai semua baris perintah yang diketik sebelumnya. Anda boleh menggunakan Kekunci anak panah atas dan bawah untuk memilih mana-mana baris arahan dalam senarai dan tekan Masukkan untuk mengesannya.
 10 Alat Sandaran dan Pemulihan Windows 10 Percuma Terbaik (Panduan Pengguna)
10 Alat Sandaran dan Pemulihan Windows 10 Percuma Terbaik (Panduan Pengguna) Ketahui cara menggunakan 10 alat sandaran dan pemulihan Windows 10 percuma terbaik untuk membuat sandaran dan memulihkan Windows 10, dan memulihkan data yang hilang / dipadam dari Windows 10 PC.
Baca LagiCara Menyimpan Sejarah Prompt Perintah
Anda boleh memasukkan baris arahan ini doskey / SEJARAH> nama fail.txt untuk menyimpan sejarah perintah ke fail TXT, HTML, CSV, RTF. Anda boleh memasukkan nama fail dan peluasan fail. Fail akan disimpan ke lokasi di mana anda menjalankan perintah ini.
Apa yang Anda Boleh Lakukan dengan Prompt Perintah
Anda boleh menggunakan Windows Command Prompt untuk melakukan banyak perkara. Di bawah ini kami memperkenalkan tiga penggunaan Command Prompt yang biasa. Tekan Windows + R , taip cmd , dan tekan Masukkan untuk membuka Prompt Perintah.
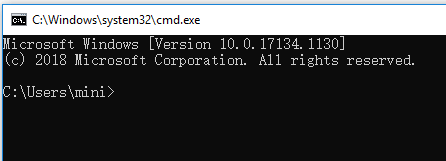
Aturkan Partition Hard Drive Anda
Anda boleh menjalankan utiliti Windows Diskpart di Prompt Perintah untuk menguruskan partisi cakera keras komputer.
Anda boleh menaip bahagian cakera di tetingkap Command Prompt untuk membuka alat Windows Diskpart. Berikut adalah cara untuk pemacu keras luaran partition dengan Diskpart.
- cakera senarai
- pilih cakera * (pilih cakera keras luaran)
- buat ukuran primer partisi = * (tentukan ukuran partisi dalam MB)
- berikan huruf = * (tetapkan huruf pemacu untuk partisi baru)
- format fs = ntfs cepat
- jalan keluar
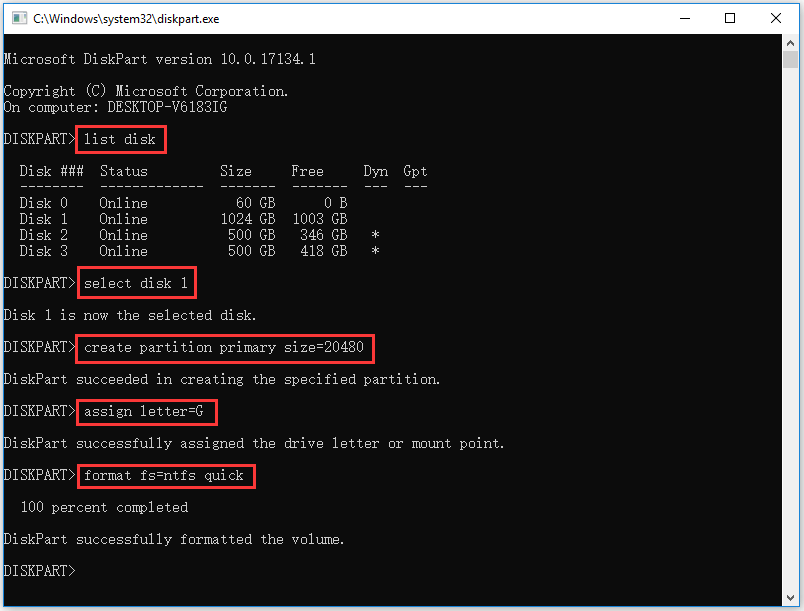
Periksa dan Perbaiki Kesalahan Cakera
Anda juga boleh menaip chkdsk *: / f / r arahan di Command Prompt, dan tekan Masukkan untuk menggunakan Windows CHKDSK untuk memeriksa dan membaiki cakera keras kesilapan. Ganti '*' dengan huruf pemacu partition sasaran.
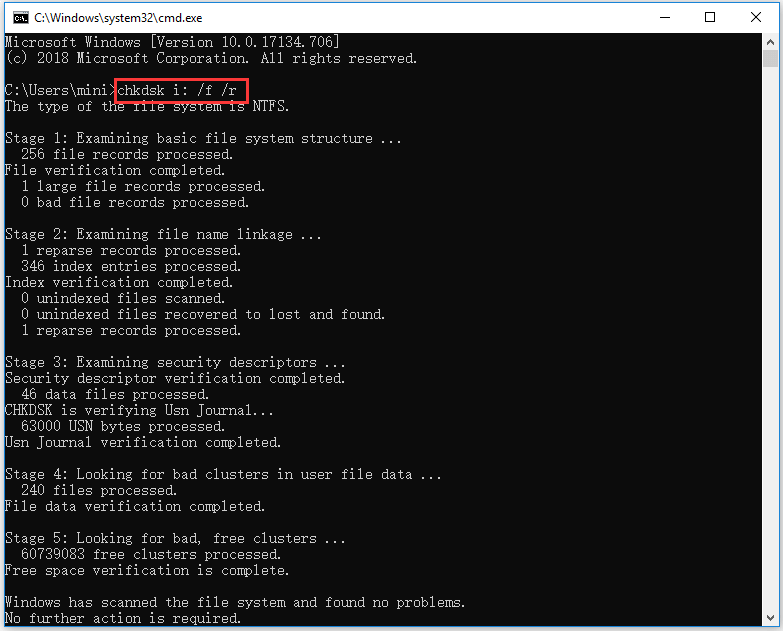
Mengesan dan Membaiki Fail Sistem yang rosak
Sekiranya komputer anda mempunyai masalah, anda boleh menggunakan alat Windows SFC untuk memeriksa dan memperbaiki fail sistem yang rosak. Anda boleh menaip sfc / scannow arahan di Command Prompt, dan tekan Masukkan untuk menggunakan alat SFC untuk mencari dan membaiki fail sistem yang rosak / hilang .
Keputusan
Kesimpulannya, cara termudah untuk membersihkan skrin Command Prompt adalah dengan menggunakan perintah CLS atau memulakan semula aplikasi Command Prompt.
 Betulkan SD Telefon Saya Percuma: Betulkan Kad SD yang rosak & Pulihkan Data (5 Cara)
Betulkan SD Telefon Saya Percuma: Betulkan Kad SD yang rosak & Pulihkan Data (5 Cara) Bagaimana membetulkan SD telefon saya secara percuma? Catatan ini menawarkan 5 cara untuk memperbaiki kad SD yang rosak pada (Android) telefon, dan membantu anda memulihkan data dan fail kad SD dengan mudah dalam 3 langkah mudah.
Baca Lagi
![Apa yang Membuat Komputer Pantas? Inilah 8 Aspek Utama [Petua MiniTool]](https://gov-civil-setubal.pt/img/backup-tips/50/what-makes-computer-fast.png)
![[Penyelesaian] Cara Menyahdayakan Windows Defender Antivirus pada Win 10 [MiniTool News]](https://gov-civil-setubal.pt/img/minitool-news-center/97/how-disable-windows-defender-antivirus-win-10.jpg)



![Cara Menghapus Cache untuk Satu Tapak Chrome, Firefox, Edge, Safari [Berita MiniTool]](https://gov-civil-setubal.pt/img/minitool-news-center/10/how-clear-cache-one-site-chrome.jpg)
![7 Kaedah untuk Memperbaiki Ralat INET_E_RESOURCE_NOT_FOUND [Berita MiniTool]](https://gov-civil-setubal.pt/img/minitool-news-center/42/7-methods-fix-inet_e_resource_not_found-error.png)

![4 Penyelesaian untuk Memperbaiki Masalah 'PC Anda Tidak Menyokong Miracast' [MiniTool News]](https://gov-civil-setubal.pt/img/minitool-news-center/10/4-solutions-fix-your-pc-doesn-t-support-miracast-issue.jpg)
![Inilah Panduan untuk Memperbaiki Ralat HAL_INITIALIZATION_FAILED BSoD [Berita MiniTool]](https://gov-civil-setubal.pt/img/minitool-news-center/81/here-s-guide-fix-hal_initialization_failed-bsod-error.png)







![Bagaimana untuk Menyambung Papan Kekunci Wayarles ke Komputer Windows/Mac? [Petua MiniTool]](https://gov-civil-setubal.pt/img/news/E4/how-to-connect-a-wireless-keyboard-to-a-windows/mac-computer-minitool-tips-1.png)