Memulihkan Fail Pantas Selepas Pemulihan Sistem Windows 10/8/7 [Petua MiniTool]
Quick Recover Files After System Restore Windows 10 8 7
Ringkasan:

Pulihkan Sistem Memadamkan Fail di Desktop? Tertanya-tanya adakah mungkin untuk mendapatkan fail tersebut kembali? Sekarang, cuba profesional dan perisian pemulihan data percuma - Pemulihan Data Kuasa MiniTool untuk memulihkan fail dengan cepat dan berkesan selepas pemulihan sistem di Windows 10/8/7.
Navigasi Pantas:
Gambaran Keseluruhan Pemulihan Sistem
Secara ringkasnya, sistem memulihkan adalah ciri bawaan di Windows yang digunakan untuk mengembalikan OS ke keadaan yang baik sebelumnya sekiranya terdapat masalah sistem yang tidak dijangka seperti kerosakan sistem, kelajuan berjalan rendah, dll. Sebenarnya, ia adalah salah satu pilihan yang paling disarankan kerana senang dilakukan dan berkesan untuk menyelesaikan masalah asas.
Inilah persoalannya: adakah sistem akan memulihkan fail saya? Atau adakah sistem memulihkan fail hapus? Sebenarnya, pemulihan sistem tidak akan menghapus atau mengubah fail peribadi yang disimpan pada cakera keras walaupun ia dapat mengubah semua fail sistem dan program. Catatan ini - Apa yang Pemulihan Sistem Tidak dan Tidak Lakukan menunjukkan banyak perincian mengenai pemulihan sistem.
Walau bagaimanapun, kehilangan data selepas pemulihan sistem masih berlaku. Baru-baru ini banyak pengguna Windows mengatakan bahawa ia memadamkan semua yang ada di desktop. Mengenai pemulihan sistem, ia hanya mengembalikan sistem ke keadaan apabila sistem disandarkan. Semasa melakukan pemulihan, fail atau data baru akan hilang jika tidak dibuat sandaran terkini.
Baiklah, bagaimana jika anda terlupa sandarkan fail penting dan kehilangan fail selepas pemulihan sistem di Windows 10/8/7? Apa yang boleh dilakukan untuk menyelamatkan fail tersebut? Teruskan membaca sekarang.
Cara Memulihkan Fail selepas Pemulihan Sistem Windows 10/8/7
Semasa membaca di sini, sebahagian daripada anda mungkin ragu-ragu mengenai kemungkinan pemulihan data . Sebenarnya, fail itu tidak dipadamkan dan Windows menandakan ruang yang ditempati sebagai 'kosong' untuk menyimpan sesuatu yang lain.
Selagi tidak ada data baru yang ditulis ke lokasi, fail yang dipadam dapat dipulihkan. Untuk memulihkan data selepas pemulihan sistem, semua yang anda perlukan adalah perisian pemulihan data profesional.
Pulihkan Fail yang Dihapus Menggunakan Pemulihan Data Kuasa MiniTool
Pemulihan Data Kuasa MiniTool, khusus dan alat pemulihan data percuma , dapat membantu membaca semula fail yang ditandai sebagai 'dihapus' terus dari disk dan kembali ke direktori yang ditentukan.
Ia mengkhususkan diri dalam memulihkan fail, foto, video, audio, muzik, dokumen, dll yang hilang / dihapus dari cakera keras dalaman / luaran, kad memori, pemacu kilat dan tongkat digital dengan berkesan dan selamat.
Sekiranya fail, foto, fail muzik atau data lain anda hilang setelah melakukan pemulihan sistem, dapatkan percuma Pemulihan Data Kuasa MiniTool dari butang berikut dan kemudian mulailah memulihkan fail setelah pemulihan sistem di Windows 10/8/7 dengan ciri-cirinya yang kuat . Semasa memulihkan data, perisian percuma ini tidak akan membawa kerosakan pada data anda.
Amaran: Apabila anda menemui masalah pemulihan sistem yang dipadamkan oleh sistem, tenangkan diri, berhenti menggunakan cakera keras anda dan pastikan tidak ada lagi data baru yang ditulis ke partisi cakera. Ini dapat meningkatkan peluang pemulihan data yang berjaya.Kehilangan fail selepas Laptop Factory Reset? Pemulihan Data Kuasa MiniTool juga bermanfaat untuk memulihkan fail selepas tetapan semula kilang di Windows 7/8/10 .
Langkah Mudah Memulihkan Fail yang Dihapus setelah Pemulihan Sistem
Sebagai perisian pemulihan fail profesional dan mesra pengguna yang dikeluarkan oleh MiniTool, alat ini sepenuhnya serasi dengan pelbagai sistem operasi. Oleh itu, setelah memuat turun dan memasangnya secara percuma di Windows 10/8/7, mulakan pemulihan sekarang dengan mengikuti panduan di bawah.
Langkah 1: Pilih partition untuk mengimbas.
Buka Edisi Percuma Pemulihan Data Kuasa MiniTool dan anda boleh melihat PC ini ciri dipilih secara lalai. Cukup gunakan ciri ini untuk memulihkan fail selepas pemulihan sistem. Kemudian, pilih partisi C jika sistem memulihkan fail yang dihapus di desktop dan mulakan imbasan dengan mengklik Imbas butang.
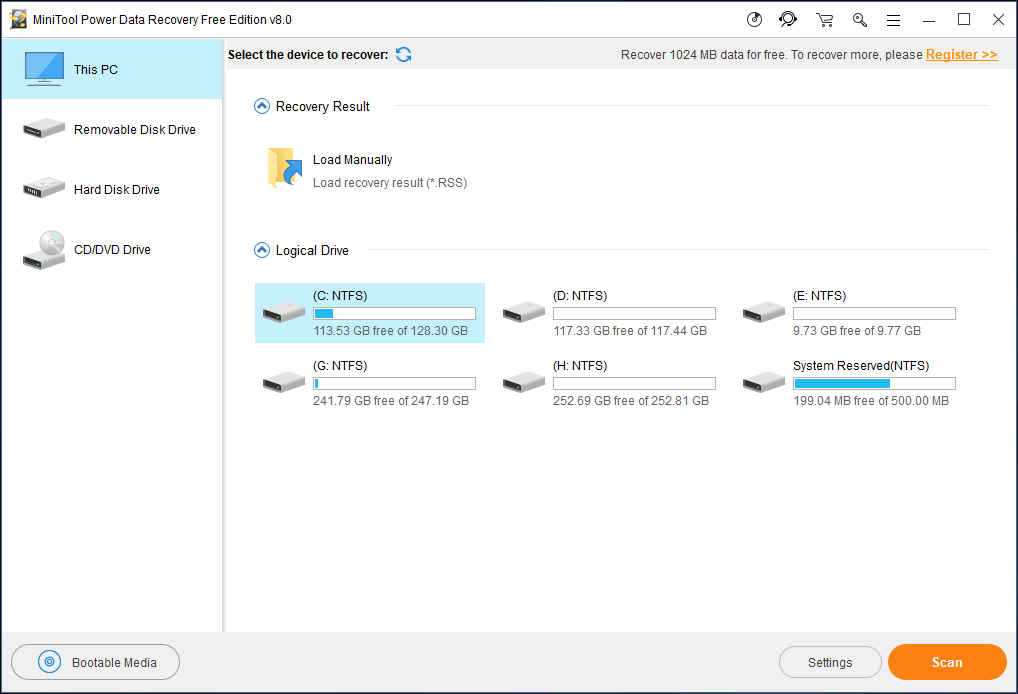
Sebelum imbasan mendalam, anda mungkin melihat Tetapan pilihan. Ia dirancang untuk hanya mengimbas partisi dengan sistem fail yang ditentukan serta mengimbas jenis fail yang ditentukan.
Sebagai contoh, jika anda hanya ingin memulihkan dokumen, gambar, dan video setelah pemulihan sistem, sila periksa Dokumen , Grafik & Gambar dan Video Audio jenis fail.
Selain itu, anda juga dapat membuka setiap folder untuk hanya memilih fail yang anda perlukan sesuai dengan akhiran fail, misalnya .gif, .doc, .mp4, dll.
Artikel panas:
- Bagaimana Memulihkan Video yang Dihapus dari Laptop dengan MiniTool?
- Panduan Muktamad Cara Memulihkan Dokumen Word
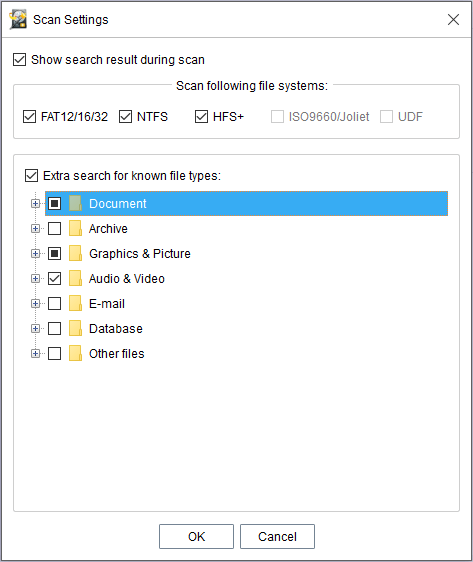
Langkah 2: Imbas partition yang dipilih.
Pemulihan Data Kuasa MiniTool membantu melakukan imbasan mendalam, dan ini akan memakan banyak masa jika terdapat banyak fail yang dihapus / hilang serta fail yang ada di Windows 10/8/7. Selain itu, semasa proses imbasan, fail yang dijumpai akan disenaraikan. Untuk mendapatkan hasil pemulihan yang terbaik, kami sarankan menunggu sehingga imbasan selesai.
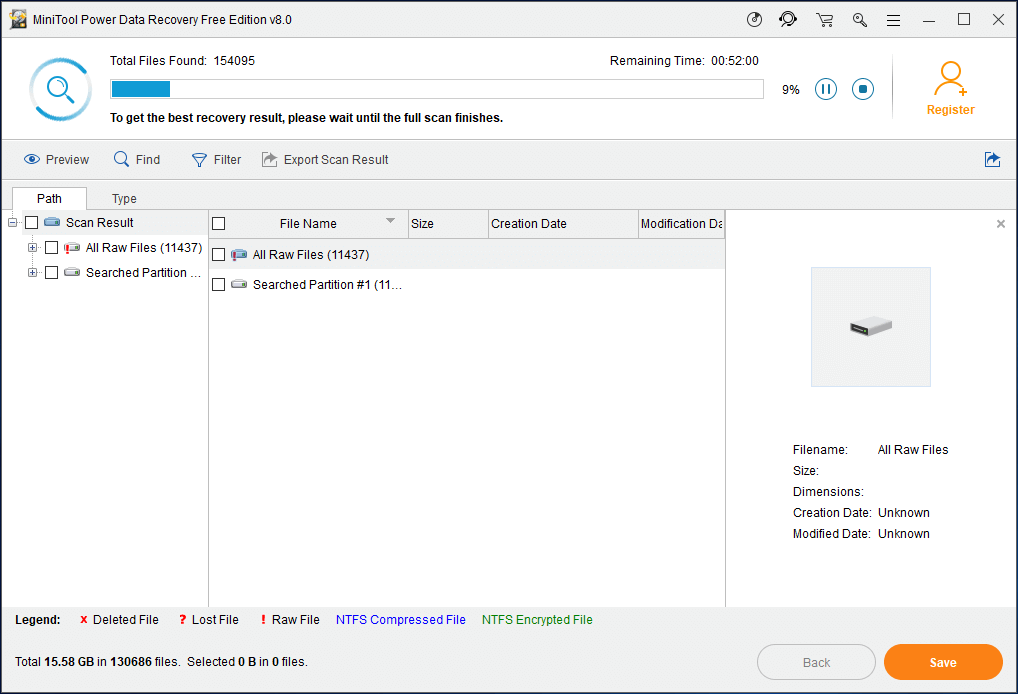
Langkah 3: Periksa item untuk pulih.
Setelah menyelesaikan imbasan, anda boleh memasukkan antara muka yang dihasilkan. Sekarang, anda boleh membuka setiap folder Jalan bahagian untuk mencari fail yang hilang.
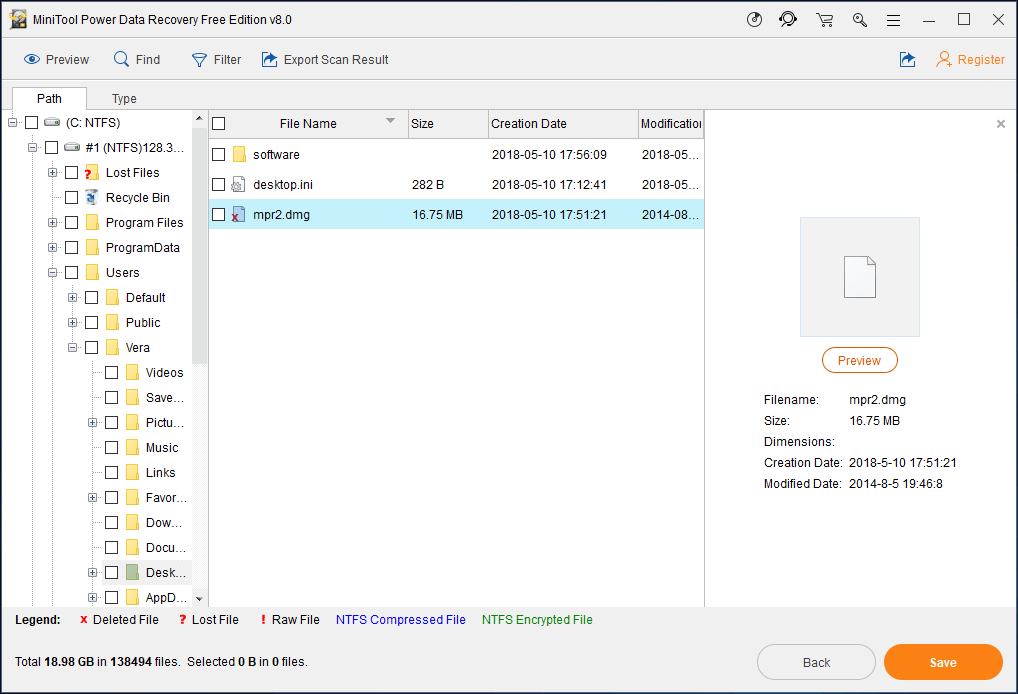
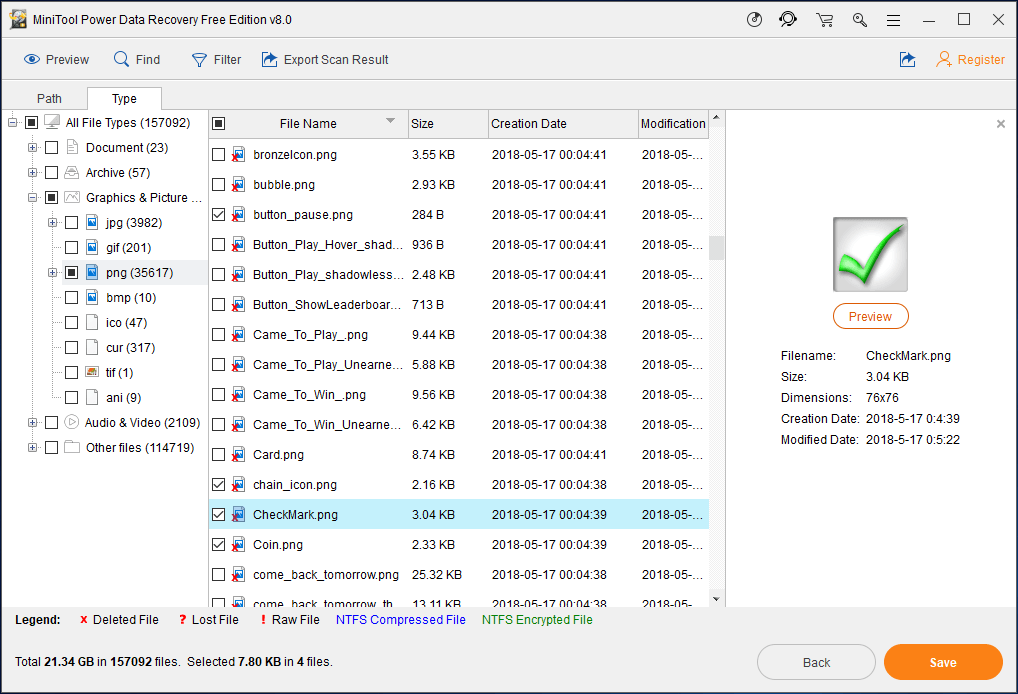
Sebagai tambahan, Cari dan Tapis pilihan juga berguna untuk anda mencari fail semasa anda memulihkan fail setelah pemulihan sistem di Windows 10/8/7.
Setelah mencari fail yang anda mahukan, pilih fail tersebut dan klik Pulihkan butang untuk meneruskan.
Edisi Percuma Pemulihan Data Kuasa MiniTool hanya dapat menyokong pemulihan data percuma 1GB secara keseluruhan. Sekiranya saiz fail yang dipadamkan lebih dari 1GB, anda boleh memilih edisi peribadi atau perniagaan.
Dan di sini kami mencadangkan penggunaan Peribadi Deluxe untuk memulihkan data selepas pemulihan sistem kerana edisi ini mengandungi perkhidmatan peningkatan seumur hidup percuma dan dilengkapi dengan WinPE Bootable Builder yang membolehkan anda memulihkan data apabila PC tidak dapat boot .
Setelah mendapatkan lesen, gunakannya untuk mendaftarkan Edisi Percuma dan bukannya menggunakannya dalam Personal Deluxe Edition yang baru diterima. Dengan cara ini, anda dapat mengelakkan mengimbas partition anda sekali lagi.
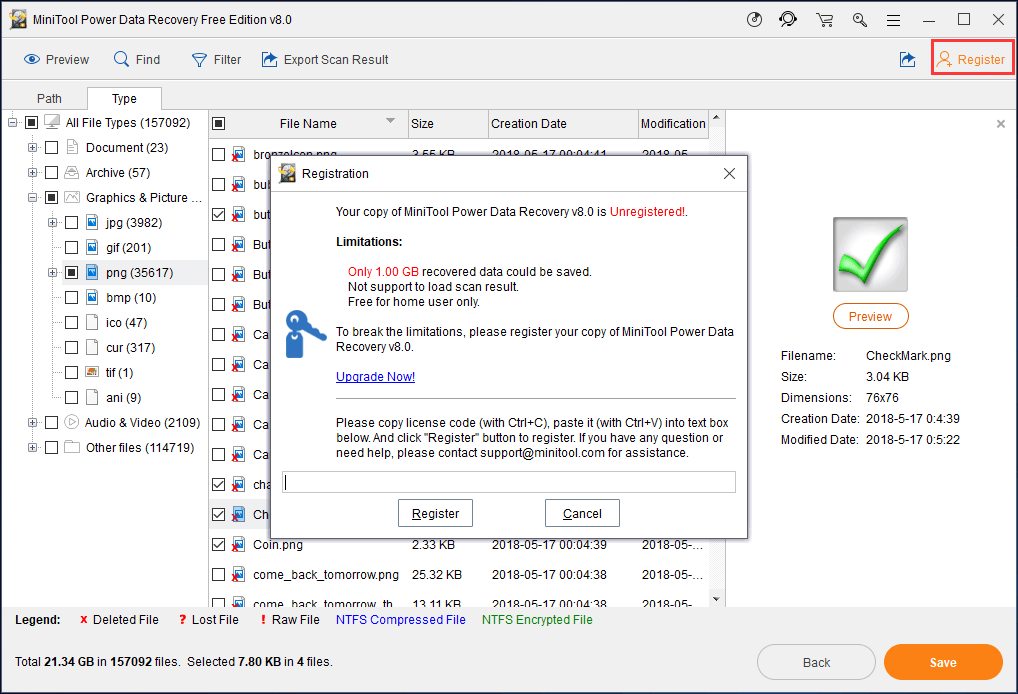
Langkah 4: Konfigurasikan laluan penyimpanan.
Sila pilih direktori untuk menyimpan semua fail yang dipilih. Perhatikan bahawa lokasi penyimpanan asal tidak sesuai untuk mengelakkan penimpaan data. Setelah selesai memilih, klik okey akhirnya.
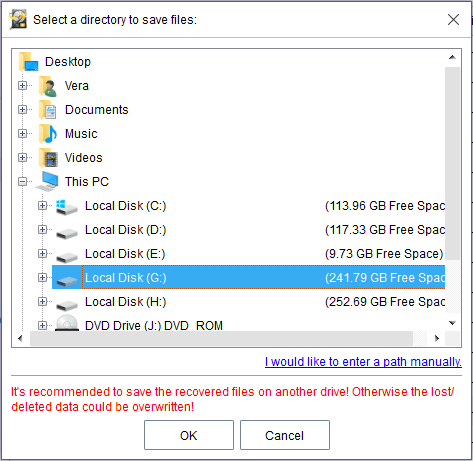


![Bagaimana untuk menaik taraf Windows Server 2012 R2 kepada 2019? [Langkah demi Langkah] [Petua MiniTool]](https://gov-civil-setubal.pt/img/backup-tips/04/how-to-upgrade-windows-server-2012-r2-to-2019-step-by-step-minitool-tips-1.png)


![Cara Membolehkan atau Menyekat Program Melalui Firewall Windows 10 [Berita MiniTool]](https://gov-civil-setubal.pt/img/minitool-news-center/18/how-allow-block-program-through-firewall-windows-10.jpg)
![Bagaimana untuk Membetulkan Isu Alamat Tidak Ditemui pada Gmail? [4 Cara]](https://gov-civil-setubal.pt/img/news/88/how-fix-address-not-found-issue-gmail.png)
![Pemacu Cakera Juga Dinamakan Pemacu Cakera [MiniTool Wiki]](https://gov-civil-setubal.pt/img/minitool-wiki-library/44/disk-driver-is-also-named-disk-drive.jpg)




![Alih Keluar/Padam Google Chrome daripada Komputer atau Peranti Mudah Alih Anda [Petua MiniTool]](https://gov-civil-setubal.pt/img/news/A0/remove/delete-google-chrome-from-your-computer-or-mobile-device-minitool-tips-1.png)

![Adakah penulisan cakera dilindungi? Baiki USB dari Windows 10/8/7! [Petua MiniTool]](https://gov-civil-setubal.pt/img/blog/39/el-disco-est-protegido-contra-escritura.jpg)




![Adakah Pencarian Reddit Tidak Berfungsi? Inilah Perkara Yang Harus Anda Lakukan! [Berita MiniTool]](https://gov-civil-setubal.pt/img/minitool-news-center/45/is-reddit-search-not-working.png)