Windows 10 Menunjukkan 'Lokasi Anda Sedang Digunakan'? Betulkan! [Berita MiniTool]
Windows 10 Shows Your Location Is Currently Use
Ringkasan:

Pada Windows 10, kadang-kadang anda mungkin mendapati ada ikon di taskbar dan tertera 'lokasi anda sedang digunakan' ketika meletakkan tetikus di atasnya. Apakah maksud ini? Bagaimana membetulkan mesej ini? Baca catatan ini dari MiniTool dan anda akan mengetahui beberapa kaedah mudah.
Simptom: Windows 10 Lokasi Anda Sedang Digunakan
Windows 10 memberi anda perkhidmatan Lokasi yang dapat memberitahu aplikasi di komputer anda di mana lokasi fizikal anda. Dan anda akan melihat ikon bulat apabila mana-mana aplikasi mengakses perkhidmatan lokasi untuk mengenal pasti lokasi anda. Selain itu, banyak aplikasi termasuk Mail, Maps dan Calendar mungkin menggunakan lokasi anda.
Ikon ini bermaksud 'lokasi anda sedang digunakan'. Kadang-kadang tertulis 'lokasi anda baru-baru ini diakses'. Menjengkelkan apabila menerima ikon kerana anda mungkin tidak senang berkongsi lokasi anda atas alasan privasi.
Sekarang, kami akan berkongsi dengan anda bagaimana menyelesaikan masalah ini.
Penyelesaian 1: Lumpuhkan Lokasi melalui Tetapan
Ciri Lokasi berguna untuk beberapa aplikasi di Windows 10, tetapi anda dapat memilih untuk menonaktifkannya jika anda tidak ingin berbagi lokasi dengan aplikasi. Untuk melakukan ini, ikuti panduan di bawah:
Langkah 1: Navigasi ke Mula> Tetapan .
Langkah 2: Klik Privasi dan masukkan Lokasi antara muka.
Langkah 3: Dua pilihan untuk melumpuhkan perkhidmatan lokasi disediakan:
- Untuk mematikan lokasi untuk akaun pengguna anda, hidupkan ke dalam di Servis lokasi
- Untuk mematikan akses lokasi untuk semua akaun pengguna, klik Ubah dan tukar Lokasi untuk peranti ini slaid ke mati.
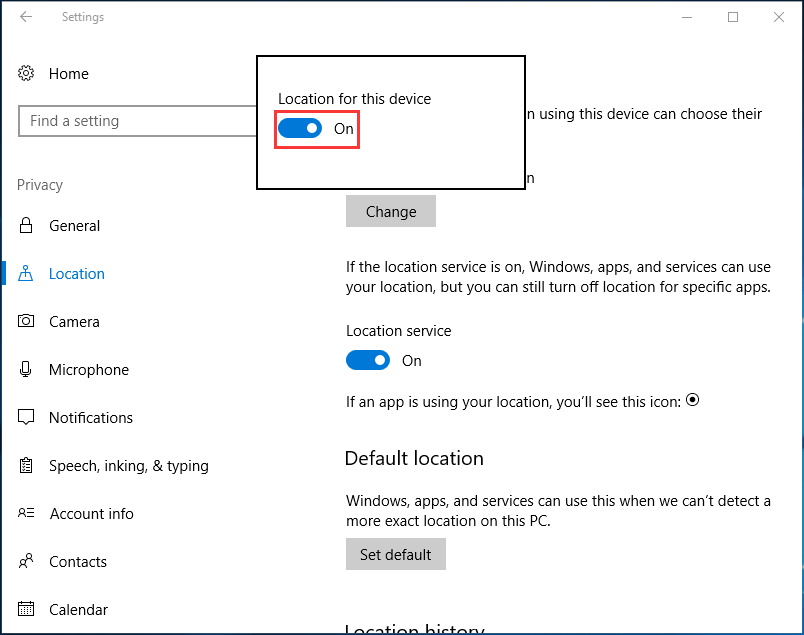
Setelah itu, 'lokasi anda sedang digunakan' tidak akan muncul.
Penyelesaian 2: Kawal Aplikasi Yang Dapat Mengakses Lokasi Anda
Sekiranya anda hanya ingin menyekat aplikasi yang tidak diingini daripada mengakses lokasi dan bukannya mematikan fitur sepenuhnya, anda boleh menetapkan program mana yang dibenarkan untuk mengakses lokasi anda di Windows 10.
Langkah 1: Begitu juga, pergi ke Lokasi dalam Tetapan Windows.
Langkah 2: Tatal ke bawah untuk mencari Pilih aplikasi yang dapat menggunakan lokasi tepat anda bahagian, ubah kebenaran dengan sewajarnya.
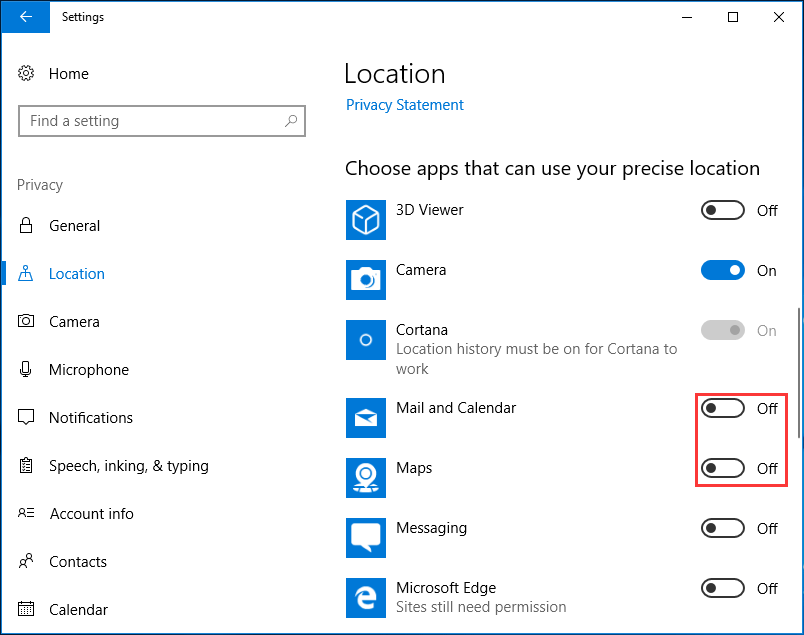
Penyelesaian 3: Ubahsuai Pendaftaran Anda
Apabila ikon 'lokasi Anda sedang digunakan' muncul, Anda dapat memilih untuk mengedit pendaftaran anda untuk menghapusnya. Perlu diingat bahawa mengubah Windows Registry adalah proses lanjutan yang mungkin menyebabkan kerosakan pada PC anda, jadi berhati-hatilah.
Untuk sentiasa selamat, kami mengesyorkan anda membuat sandaran kunci pendaftaran terlebih dahulu. Ikuti catatan ini - Cara Membuat Sandaran Kunci Pendaftaran Individu Windows 10 . Kemudian, ubah suai pendaftaran.
Langkah 1: Input regedit di dalam Lari dialog setelah menekan Menang + R kunci.
Langkah 2: Navigasi ke kunci berikut:
Komputer HKEY_LOCAL_MACHINE SYSTEM CurrentControlSet Services lfsvc Service Configuration
Langkah 3: Klik dua kali pada Status kunci dan tetapkannya Data nilai ke 0 .
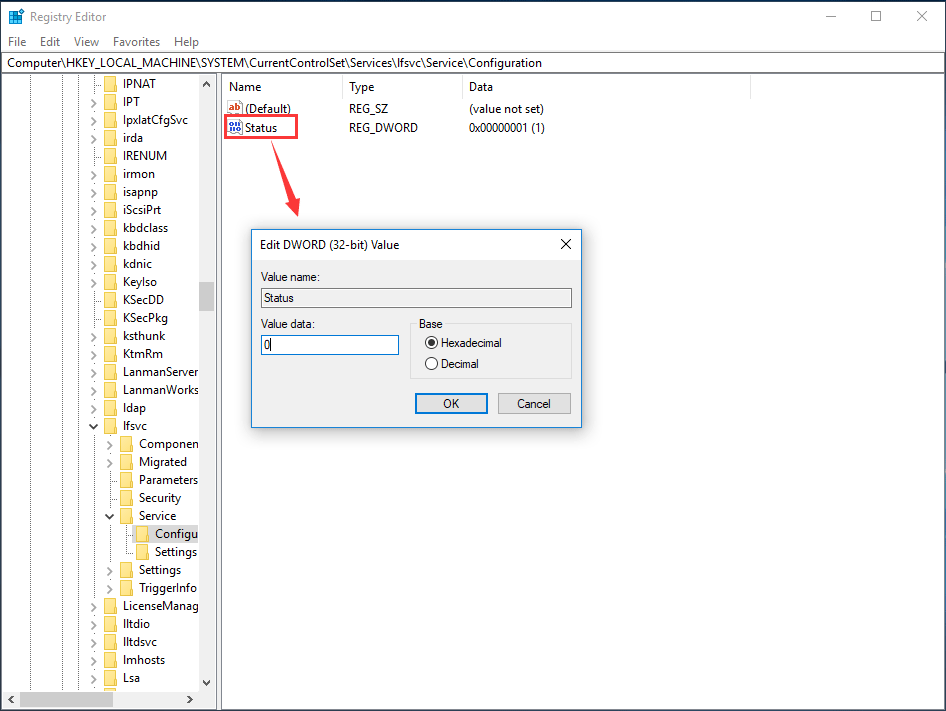
Penyelesaian 4: Sembunyikan Ikon Lokasi
Sekiranya anda tidak keberatan aplikasi mengakses lokasi anda, tetapi ingin membuang ikon 'lokasi anda sedang digunakan' dari bar tugas Windows 10 sehingga anda tidak dapat melihatnya sepanjang masa, menyembunyikan ikon adalah pilihan yang baik.
Langkah 1: Buka Tetapan Windows, pergi ke Sistem> Pemperibadian .
Langkah 2: Pergi ke Bar tugas tab, klik Pilih ikon mana yang muncul di bar tugas .
Langkah 3: Matikan Pemberitahuan Lokasi .
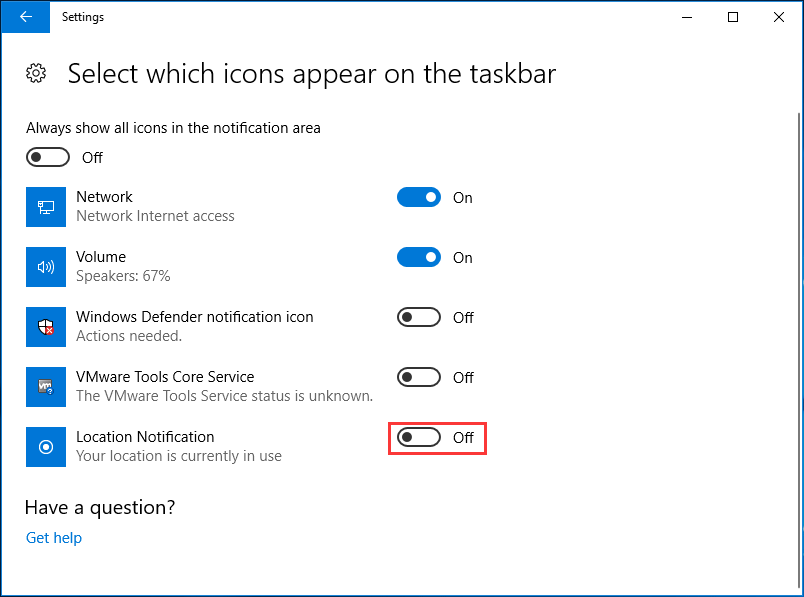
Langkah 4: Selepas itu, kembali ke Bar tugas bahagian, klik pada Hidupkan atau matikan ikon sistem pautan.
Langkah 5: Cari Lokasi pilihan dan matikannya.
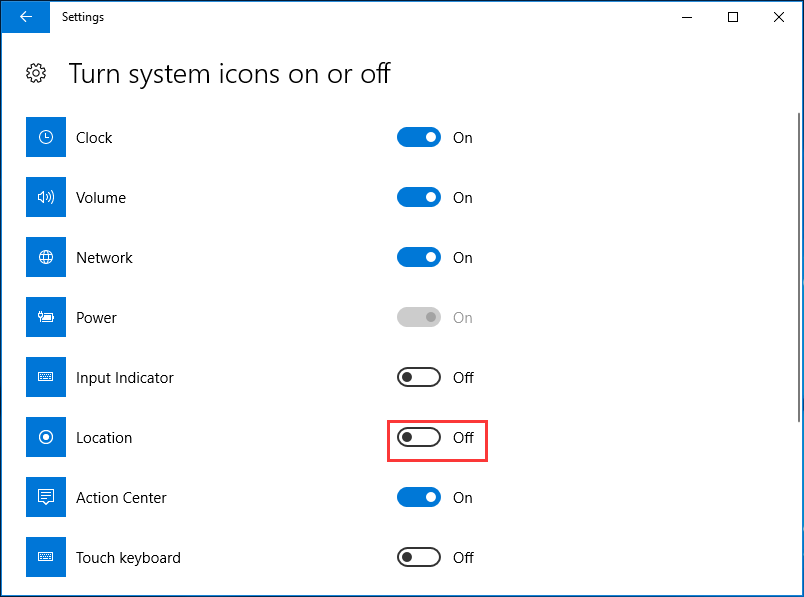
Dengan cara ini membantu menyembunyikan ikon Lokasi dan anda tidak akan melihat sebarang mesej mengenai lokasi yang sedang digunakan. Sudah tentu, ini tidak dapat menyelesaikan masalah inti tetapi hanya membuang mesej 'lokasi anda sedang digunakan' dari Windows 10. Untuk menyekat aplikasi dari mengakses lokasi anda, anda harus mematikannya dengan mencuba cara lain yang disebutkan di atas.
Catatan: Selain itu, beberapa cadangan untuk memperbaiki masalah lokasi yang digunakan diberikan, termasuk menetapkan zon waktu anda secara manual, memastikan untuk memuat turun kemas kini terbaru, dll. Anda juga boleh mencubanya. Mengenai kemas kini Windows, anda semestinya sandarkan fail anda pertama dengan MiniTool ShadowMaker, perisian sandaran percuma dan kemudian melakukan pemasangan kemas kini.
![4 Penyelesaian untuk Rujukan Sumber Data Tidak Sah [Berita MiniTool]](https://gov-civil-setubal.pt/img/minitool-news-center/74/4-solutions-data-source-reference-is-not-valid.png)
![Memformat Pemacu Keras Luaran dengan pantas untuk PC Mac dan Windows [Petua MiniTool]](https://gov-civil-setubal.pt/img/disk-partition-tips/23/quickly-format-an-external-hard-drive.jpg)
![Cara Mengemas kini BIOS Windows 10 | Cara Memeriksa Versi BIOS [Petua MiniTool]](https://gov-civil-setubal.pt/img/data-recovery-tips/97/how-update-bios-windows-10-how-check-bios-version.jpg)
![[Panduan Mudah] 0x800f0825 - Pakej Kekal Tidak Boleh Dinyahpasang](https://gov-civil-setubal.pt/img/news/A9/easy-guide-0x800f0825-permanent-package-cannot-be-uninstalled-1.png)



![Cara Memulihkan Sejarah Panggilan yang Dihapus di iPhone dengan Mudah & Cepat [Petua MiniTool]](https://gov-civil-setubal.pt/img/ios-file-recovery-tips/48/how-recover-deleted-call-history-iphone-easily-quickly.jpg)





![Cara Memperbaiki Perintah CD Tidak Berfungsi di CMD Windows 10 [Berita MiniTool]](https://gov-civil-setubal.pt/img/minitool-news-center/00/how-fix-cd-command-not-working-cmd-windows-10.jpg)


![Cara Memperbaiki Masalah 'Cetakan Microsoft ke PDF Tidak Berfungsi' [MiniTool News]](https://gov-civil-setubal.pt/img/minitool-news-center/54/how-fix-microsoft-print-pdf-not-working-issue.png)
![Anda Memerlukan Pemandu WIA Untuk Menggunakan Peranti Ini: Cara Memperbaiki [Berita MiniTool]](https://gov-civil-setubal.pt/img/minitool-news-center/82/you-need-wia-driver-use-this-device.jpg)
