Cara Mengakses atau Menghapus Fail Sementara Windows Windows 10 [MiniTool News]
How Access Delete Windows Temporary Files Windows 10
Ringkasan:
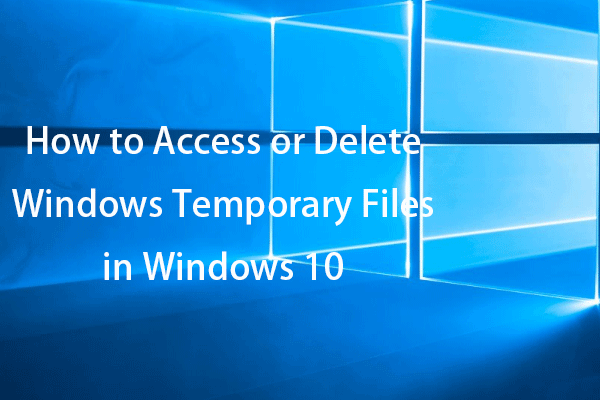
Posting ini mengajar anda cara menghapus fail sementara di Windows 10. Periksa lokasi folder temp dan fail temp untuk mengakses dan menghapus fail sementara Windows jika anda mahu. Untuk pemulihan data Windows, pengurusan partisi cakera, sandaran dan pemulihan sistem, rakaman skrin, dan lain-lain, anda boleh menemui alat tertentu dari Perisian MiniTool.
Di mana Windows menyimpan fail sementara? Periksa cara mengakses folder temp / fail sementara Windows dan cara menghapus fail sementara di Windows 10 di bawah.
Cara Mengakses Fail Sementara di Windows 10
Sebilangan besar fail sementara Windows disimpan dalam folder Temp. Lokasi folder Windows Temp mungkin berbeza untuk komputer dan pengguna yang berbeza.
Lokasi Folder / Fail Temp Windows
Secara amnya, fail sementara di Windows 10 disimpan di salah satu lokasi berikut di bawah.
- % systemdrive% Windows Temp
- % userprofile% AppData Local Temp
Walau bagaimanapun, apabila anda mengklik C: Windows Temp folder, anda mendapat mesej yang mengatakan bahawa Anda tidak mempunyai kebenaran untuk mengakses folder ini pada masa ini. Klik Teruskan untuk mendapatkan akses ke folder ini secara kekal. Anda boleh mengklik Terus untuk mengakses folder Temp dan melihat fail sementara di Windows 10.
Sebagai alternatif, anda juga boleh pergi ke C: Users username AppData Local Temp untuk mencari dan melihat fail sementara di Windows 10. Sekiranya anda tidak melihat folder Temp, ia mungkin tersembunyi. Anda boleh menunjukkan fail tersembunyi di Windows 10 untuk mendedahkannya.
Cara Mengakses Fail Sementara di Windows 10 dari Mula
Cara mudah lain untuk melihat fail sementara di Windows 10 adalah dengan menggunakan Windows Search.
- Anda boleh mengklik Mulakan menu, kotak carian, ikon Cortana, atau tekan Windows + S untuk membangkitkan Carian Windows.
- Seterusnya, taip % temp% di kotak carian dan klik Buka untuk membuka folder Windows Temp dengan pantas.
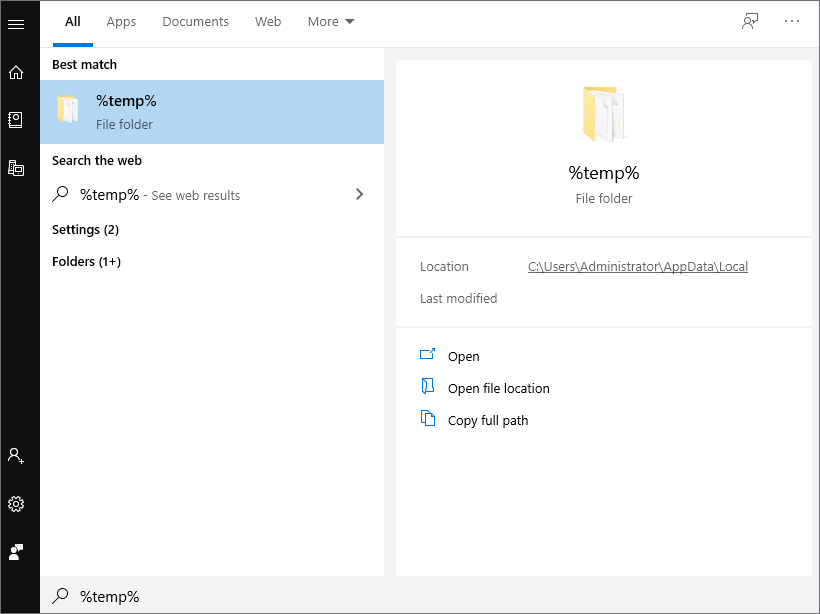
Cara Menghapus Fail Sementara di Windows 10 - 3 Cara
Sekiranya anda ingin memadam fail sementara yang tidak perlu ke kosongkan ruang cakera pada Windows 10, anda boleh menggunakan 3 cara di bawah.
Cara 1. Padamkan Windows Sementara Fail dari File Explorer
- Anda boleh mengakses folder Temp di File Explorer dengan mengunjungi lokasi folder Windows Temp di atas.
- Pilih semua fail yang tidak diperlukan dalam folder Temp dan tekan Padam kunci untuk menghapusnya.
- Klik Langkau sekiranya timbul a Folder yang Digunakan tetingkap untuk terus membuang fail temp yang dipilih.
- Kosongkan Recycle Bin untuk memadam fail sementara pada Windows 10 secara kekal.
Cara 2. Cara Menghapus Fail Sementara di Windows 10 Menggunakan CMD
- Klik Mulakan atau kotak carian , taip cmd , Klik kanan Arahan prompt , dan pilih Menjalankan sebagai pentadbir .
- Di tetingkap Prompt Perintah, anda boleh menaip rd% temp% / s / q arahan atau jenis rd 'C: Users Nama Pengguna AppData Tempatan Temp' / s / q arahan untuk membuang folder Temp di Windows 10. Ganti Nama Pengguna di baris perintah dengan nama pengguna akaun anda.
/ Dalam perintah ini bermaksud menghapus fail dan folder dan perintah / q bermaksud menghapus semua subfolder dan fail. Ini akan memaksa penghapusan folder Temp dengan semua subfolder dan fail.
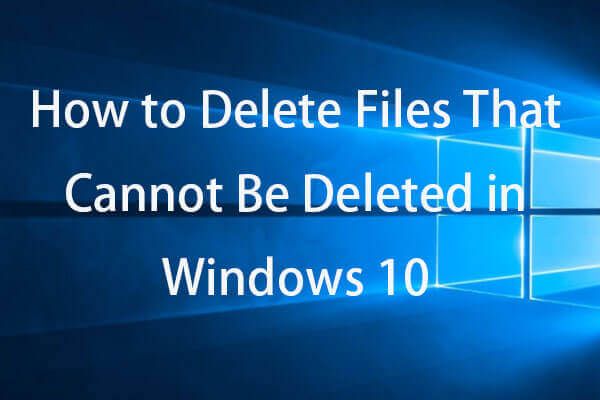 Cara Memaksa Memadam Fail yang Tidak Dapat Dihapus Windows 10
Cara Memaksa Memadam Fail yang Tidak Dapat Dihapus Windows 10Bagaimana cara memaksa menghapus fail / folder Windows 10? Sekiranya anda tidak dapat menghapus fail / folder di Windows 10, periksa cara memaksa menghapus fail / folder yang tidak akan dihapus dengan cmd.
Baca LagiCara 3. Padamkan Temp Folder / Fail Sementara dengan Pembersihan Cakera
- Klik Kotak carian di bar tugas atau klik Mulakan menu, taip pembersihan cakera , dan pilih Pembersihan Cakera untuk membuka utiliti Pembersihan Cakera.
- Pilih pemacu yang ingin anda bersihkan dan klik OK.
- Pilih jenis fail yang ingin anda alih keluar Fail untuk dipadamkan dan klik OK.
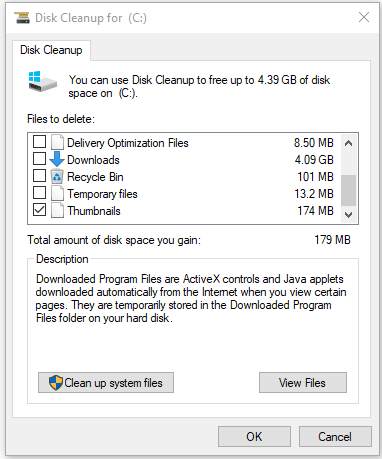
Adakah OK untuk Memadamkan Fail Temp pada Windows 10?
Ini mungkin menimbulkan masalah jika anda menghapus fail sementara yang sedang digunakan oleh program. Anda boleh menutup semua program dan memadam fail sementara yang tidak diperlukan dengan selamat di Windows 10. Sekiranya fail sementara diperlukan, ia dapat dibuat lagi apabila anda membuka program sekali lagi.
Kesimpulannya
Sejauh ini, anda harus mengetahui cara mengakses fail sementara di Windows 10 dan cara menghapus fail sementara di Windows 10. Untuk memulihkan fail atau fail yang hilang secara salah, anda boleh beralih ke perisian pemulihan data percuma terbaik - Pemulihan Data Kuasa MiniTool.
 Pemulihan Data Pemacu Percuma | Betulkan Data Pemacu Pen Tidak Ditunjukkan
Pemulihan Data Pemacu Percuma | Betulkan Data Pemacu Pen Tidak DitunjukkanPemulihan data pemacu pen percuma. 3 langkah mudah untuk memulihkan data / fail dari pemacu pen secara percuma (termasuk rosak, diformat, tidak dikenali, tidak menunjukkan pemacu pen).
Baca Lagi![Bagaimana Mengembalikan Sandaran dari Akaun Google di Telefon Android? [Petua MiniTool]](https://gov-civil-setubal.pt/img/android-file-recovery-tips/84/how-restore-backup-from-google-account-android-phone.jpg)

![Tidak Log masuk ke Pelayan Liga Roket? Inilah Cara Memperbaikinya! [Berita MiniTool]](https://gov-civil-setubal.pt/img/minitool-news-center/42/not-logged-into-rocket-league-servers.jpg)





![Cara Memperbaiki Kesalahan 'Pencetak Memerlukan Perhatian Anda' [MiniTool News]](https://gov-civil-setubal.pt/img/minitool-news-center/74/how-fix-printer-requires-your-attention-error.jpg)



![[3 Cara] Bagaimana Menggunakan Pengawal sebagai Tetikus dan Papan Kekunci?](https://gov-civil-setubal.pt/img/news/85/how-use-controller.png)


![Apa itu UXDServices dan Bagaimana Memperbaiki Masalah UXDServices? [Berita MiniTool]](https://gov-civil-setubal.pt/img/minitool-news-center/80/what-is-uxdservices.jpg)
![Bolehkah Saya Padamkan Fail Pengoptimuman Penghantaran? Ya, Anda Boleh Melakukannya [Berita MiniTool]](https://gov-civil-setubal.pt/img/minitool-news-center/03/can-i-delete-delivery-optimization-files.png)
![Bagaimana untuk Membetulkan Akaun Pengguna Nvidia Terkunci Windows 10/11? [Petua MiniTool]](https://gov-civil-setubal.pt/img/news/1A/how-to-fix-nvidia-user-account-locked-windows-10/11-minitool-tips-1.jpg)

