Panduan Penuh – Cara Memindahkan Data daripada Kad SD kepada Kad Lain
Full Guide How To Transfer Data From Sd Card To Another
Dengan kad SD semasa kehabisan ruang, anda boleh mempertimbangkan untuk menukar kepada kad SD berkapasiti lebih besar. Jika anda ingin menyelesaikan penggantian kad SD tanpa kehilangan data, anda harus tahu bagaimana untuk memindahkan data dari satu kad SD ke yang lain . Anda boleh mendapatkan jawapan dalam siaran ini daripada MiniTool .Bagaimana untuk memindahkan data dari satu kad SD ke yang lain? Kandungan berikut akan membimbing anda dalam melaksanakan operasi dengan lancar.
Apa Itu Kad SD
Kad SD, singkatan kepada Kad Digital Selamat, ialah sejenis format kad memori kilat yang dibangunkan oleh Persatuan SD. Ia digunakan secara meluas untuk menyimpan dan memindahkan data dalam peranti elektronik, seperti kamera digital, telefon pintar, tablet, dron dan sebagainya.
Terdapat beberapa jenis kad SD yang tersedia, termasuk SD atau SDSC (Secure Digital Standard Capacity), SDHC (Secure Digital High Capacity), SDXC (Secure Digital eXtended Capacity) dan SDUC (Secure Digital Ultra Capacity).
Petua: SDHC dan SDXC ialah varian daripada format kad SD biasa. Anda boleh membaca jawatan ini untuk mempelajari SDHC vs. SDXC: apakah perbezaannya dan yang mana lebih baik.Untuk memilih kad SD yang sesuai untuk peranti anda, anda boleh mengambil siaran ini sebagai rujukan: Pilih Kad SD daripada Pelbagai Jenis Kad SD | Cara Mengurus .
Bila untuk Memindahkan Data dari Satu Kad SD ke Kad Lain
Dalam sesetengah kes, adalah penting untuk memindahkan kad SD ke kad SD baharu. Di sini, kami meringkaskan beberapa situasi yang paling biasa apabila anda perlu memindahkan data dari satu kad SD ke yang lain.
- Membuat sandaran untuk mengelakkan kerosakan fizikal atau kehilangan data pada kad SD semasa.
- Mencipta pemacu kad SD boleh but baharu.
- Menukar kepada kad SD berkapasiti lebih besar sambil mengekalkan semua data.
- Menggantikan dengan kad SD berkelajuan lebih tinggi untuk menangkap foto dan video resolusi tinggi tanpa kehilangan kandungan asal.
- …
Bolehkah Anda Memindahkan Data dari Satu Kad SD ke Kad SD yang Lain
Bolehkah anda memindahkan data dari satu kad SD ke yang lain? Sama ada anda berfikir untuk menaik taraf kepada kad SD baharu atau hanya menyandarkan kad semasa, soalan ini mungkin timbul dalam fikiran anda. Dan jawapannya adalah 'Ya'. Anda boleh memindahkan kad SD ke kad SD baharu dengan mudah dengan atau tanpa komputer.
Perlu diingat bahawa kad SD baharu hendaklah lebih besar daripada kad lama supaya ia boleh menyimpan semua data pada kad lama. Sekarang mari kita turun ke panduan terperinci tentang cara memindahkan data dari satu kad SD ke yang lain dengan berkesan.
Cara Memindahkan Data dari Satu Kad SD kepada Kad SD yang Lain dengan Komputer
Dalam bahagian ini, kami membincangkan cara yang berbeza untuk memindahkan data antara kad SD pada komputer. Anda boleh memilih satu mengikut keutamaan anda.
Sebelum Anda Memindahkan Data daripada Satu Kad SD ke Kad SD yang Lain
Anda perlu membuat persediaan berikut sebelum memindahkan data dari kad SD lama ke yang baharu pada komputer.
- Komputer berfungsi dengan baik dengan Windows 11/10/8/7
- Kad SD baharu dengan kapasiti yang lebih besar atau kelas kelajuan yang lebih tinggi
- Dua pembaca kad SD
Anda perlu memformat kad SD baharu dengan sistem fail yang serasi sebelum menggunakannya. Di bawah, kami menyenaraikan panduan ringkas untuk membantu anda memformat kad SD dalam Pengurusan Cakera dengan jayanya.
Langkah 1 : Palamkan kad SD baharu ke dalam PC Windows yang disediakan.
Langkah 2 : Klik kanan pada Mulakan ikon pada desktop dan kemudian pilih Pengurusan Disk daripada menu konteks.
Langkah 3 : Klik kanan partition pada kad SD dan pilih Format .
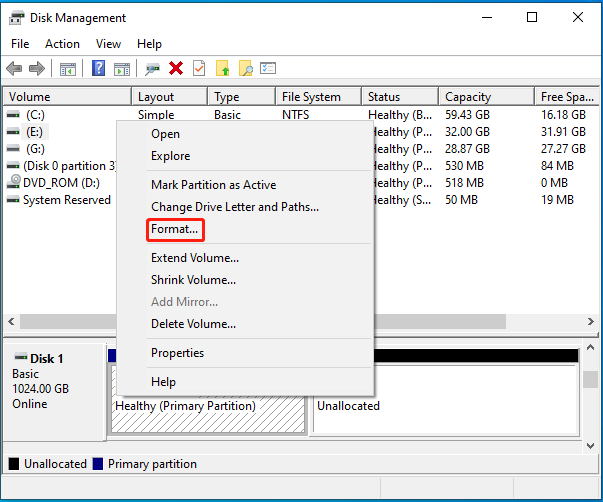
Langkah 4 : Di dalam Format tingkap, pilih FAT32 atau exFAT daripada Sistem fail menu lungsur.
Petua: Biasanya, anda lebih baik memilih FAT32 untuk kad SD sehingga 32GB dan exFAT untuk kad yang lebih besar. Jika anda ingin memformat kad SD berkapasiti besar kepada FAT32, disyorkan supaya anda beralih kepada MiniTool Partition Wizard. Pengurus partition profesional ini menembusi had 32GB pada FAT32.MiniTool Partition Wizard Percuma Klik untuk Muat Turun 100% Bersih & Selamat
Langkah 5 : Tandakan kotak pilihan di sebelah Lakukan format cepat pilihan dan klik okey . Kemudian klik ya untuk mengesahkan format.
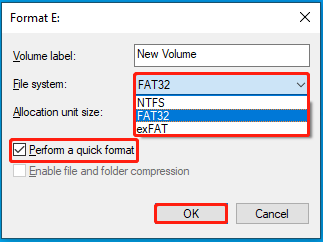
Jika Pengurusan Cakera tidak dimuatkan , anda boleh menggunakan Diskpart, File Explorer atau pemformat kad SD pihak ketiga untuk format kad SD FAT32 atau exFAT.
Cara 1: Salin dan Tampal Secara Manual
Cara paling mudah dan terbaik untuk memindahkan fail dari satu kad SD ke yang lain adalah dengan menyalin dan menampal secara manual. Anda boleh melaksanakan operasi dengan mengikuti panduan di bawah.
Langkah 1 : Matikan peranti dan kemudian keluarkan kad SD lama daripadanya.
Langkah 2 : Masukkan kad SD ke dalam pembaca kad SD yang disediakan. Kemudian sambungkannya ke PC Windows.
Langkah 3 : Tekan butang Windows dan R kekunci pada masa yang sama untuk membuka Lari dialog.
Langkah 4 : Jenis cmd dalam kotak teks dan tekan Ctrl + Beralih + Masuk untuk membuka Arahan prompt sebagai pentadbir.
Langkah 5 : Di tempat bertingkat Arahan prompt , taip attrib -h -r -s /s /d G:\*.* dan tekan Masuk . Gantikan G dengan huruf pemacu kad SD anda.
Petua: Perintah ini boleh membantu menunjukkan fail dan folder tersembunyi pada kad SD. Jika awak tidak boleh menaip dalam Prompt Perintah , cuba cara lain dalam siaran ini: Cara Menunjukkan Fail Tersembunyi Windows 10 (CMD + 4 Cara) .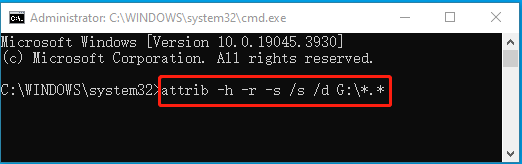
Langkah 6 : Setelah selesai, buka Penjelajah Fail Windows dengan menekan butang Windows dan DAN kekunci serentak dan kemudian akses kad SD.
Langkah 7 : Pilih semua kandungan pada kad SD dan tekan Ctrl + C untuk menyalinnya. Kemudian pilih lokasi pada komputer anda dan tekan Ctrl + DALAM untuk menyimpannya.
Langkah 8 : Putuskan sambungan kad SD lama dengan selamat dan masukkan yang baharu ke dalam komputer.
Langkah 9 : Selepas itu, salin fail yang disimpan lebih awal daripada PC anda dan kemudian tampalkannya pada kad SD yang baru disambungkan dengan kekunci pintasan tertentu.
Cara 2: Gunakan Perisian Pengklonan Kad SD Pihak Ketiga
Cara ini sesuai jika anda ingin mencipta satu lagi kad SD boleh but atau menggantikan kad SD yang mengandungi sistem peranti anda. Menggunakan perisian pengklonan kad SD boleh memindahkan data dari satu kad SD ke yang lain dengan cekap dan cepat. Dan semua data termasuk sistem boleh digunakan secara normal selepas pengklonan.
Bagi perisian pengklonan kad SD, kami mengesyorkan anda memanfaatkan MiniTool Partition Wizard. Ia membolehkan anda mengklon pelbagai peranti storan dengan selamat dengan beberapa klik. Selain pengklonan cakera, program ini juga menawarkan ciri untuk MBR2GPT penukaran, Pemulihan data SSD , dan banyak lagi.
Untuk memindahkan fail dari satu kad SD ke yang lain dengan menggunakan MiniTool Partition Wizard, anda boleh merujuk kepada arahan berikut.
Langkah 1 : Sambungkan dua kad SD ke PC anda. Kemudian muat turun dan pasang MiniTool Partition Wizard pada komputer.
MiniTool Partition Wizard Percuma Klik untuk Muat Turun 100% Bersih & Selamat
Langkah 2 : Lancarkan program ini untuk memasuki antara muka utamanya. Kemudian pilih Salin Wizard Cakera dari panel tindakan kiri.
Langkah 3 : Dalam tetingkap pop timbul, klik Seterusnya bersambung.
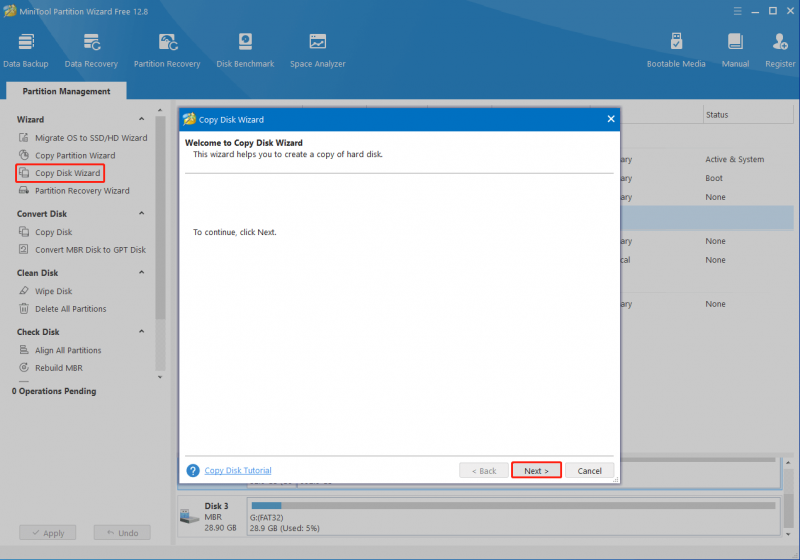
Langkah 4 : Pilih kad SD lama untuk disalin dan kemudian klik Seterusnya .
Langkah 5 : Pilih kad SD baharu sebagai destinasi dan klik Seterusnya . klik ya dalam kotak amaran untuk meneruskan.
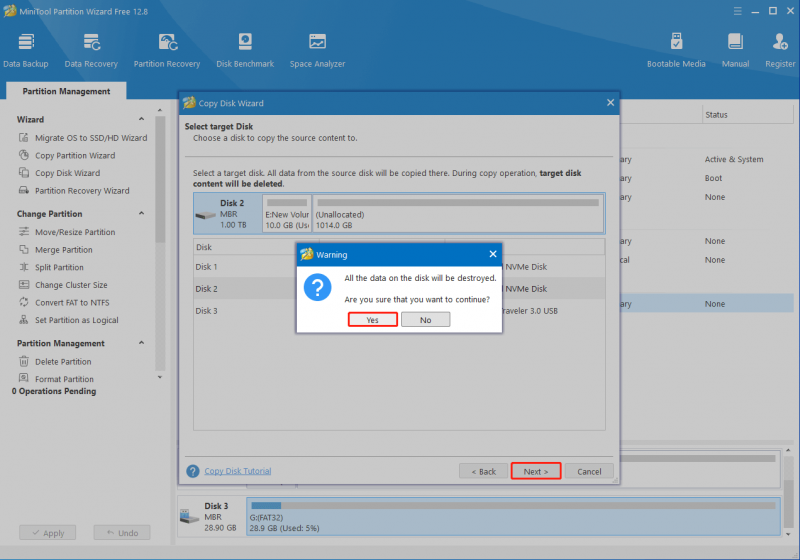
Langkah 6 : Dalam tetingkap seterusnya, anda boleh menyemak perubahan yang dibuat semasa proses dan memilih pilihan salinan berdasarkan keperluan anda. Setelah selesai, klik Seterusnya .
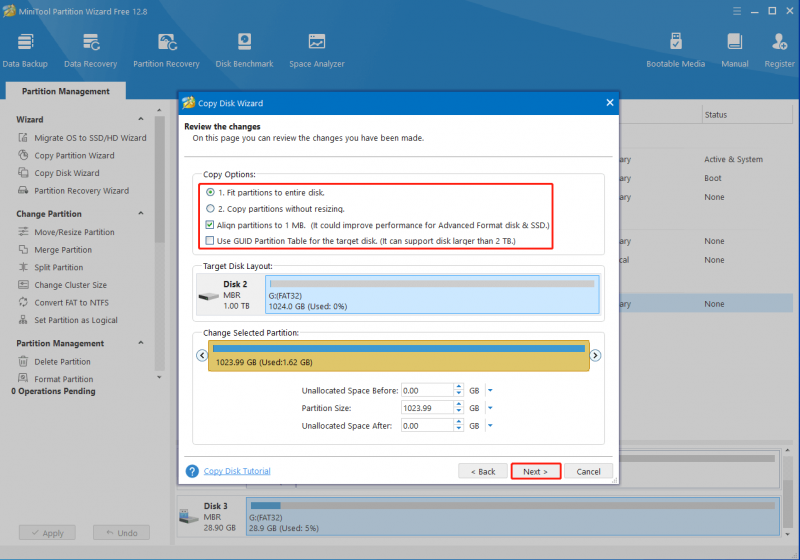
Langkah 7 : Akhir sekali, klik Selesai > Mohon untuk melaksanakan operasi yang belum selesai. Apabila digesa, klik ya untuk pengesahan.
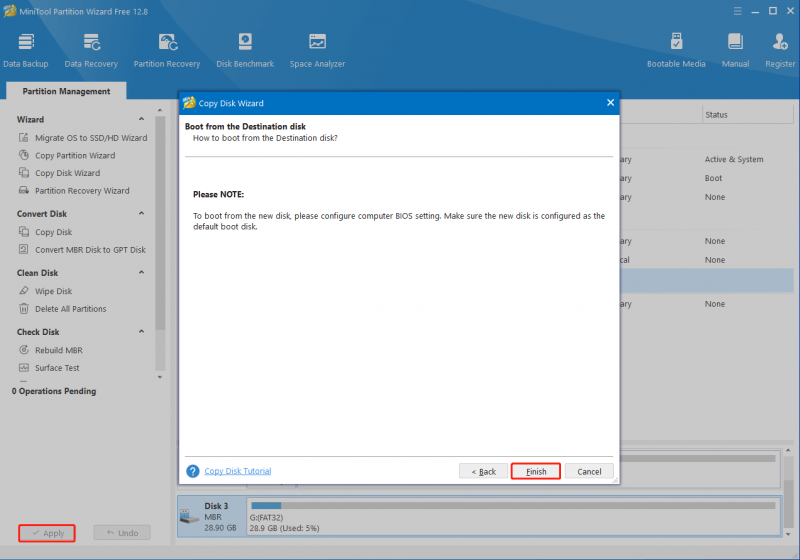
Bagaimana untuk Memindahkan Data dari Satu Kad SD ke Kad Lain tanpa Komputer
Tanpa komputer, anda juga boleh memindahkan fail antara kad SD melalui telefon Android yang dilengkapi dengan OTG fungsi. Berikut ialah butiran tentang cara memindahkan data dari satu kad SD ke yang lain tanpa komputer.
Petua: Sebelum pemindahan kad SD, bersiap sedia untuk telefon Android dengan kad SD lama dipasang, pembaca kad SD OTG dan kad SD baharu yang lebih besar.Langkah 1 : Dayakan fungsi OTG pada telefon Android anda.
Langkah 2 : Masukkan kad SD baharu ke dalam pembaca kad SD OTG dan kemudian sambungkan pembaca kad OTG ke telefon melalui kabel OTG.
Langkah 3 : Selepas itu, navigasi ke Fail > Tempatan . Kemudian pilih kad SD lama dan semak semua fail dan folder yang ingin anda pindahkan.
Langkah 4 : Klik pada tiga titik ikon di penjuru kanan sebelah atas dan pilih Salinan . Kemudian pilih kad SD baharu sebagai folder destinasi.
Langkah 5 : Telefon anda akan mula memindahkan data daripada kad SD lama kepada yang baharu. Tunggu sehingga proses tamat dan kemudian keluarkan kad SD baharu.
Pokoknya
Siaran ini memperkenalkan cara memindahkan data dari satu kad SD ke yang lain secara terperinci. Anda boleh memilih cara terbaik untuk memindahkan fail dari satu kad SD ke yang lain bergantung pada situasi anda. Jika anda mempunyai sesuatu yang keliru tentang memindahkan fail antara kad SD, sila tinggalkan mesej di bahagian komen di bawah.
Jika anda mengalami sebarang masalah semasa menggunakan MiniTool Partition Wizard, anda boleh menghantar e-mel kepada kami melalui [e-mel dilindungi] . Kami akan membalas anda secepat mungkin.




![Perbaikan untuk 'Peranti Ini Tidak Dapat Menggunakan Modul Platform Yang Dipercayai' [MiniTool News]](https://gov-civil-setubal.pt/img/minitool-news-center/86/fixes-this-device-can-t-use-trusted-platform-module.png)
![Tidak Dapat Muat Turun Apa-apa pada Komputer Windows 10 [Diselesaikan]](https://gov-civil-setubal.pt/img/partition-disk/52/can-t-download-anything-windows-10-computer.png)
![Bluetooth tidak akan dihidupkan di Windows 10? Perbaiki Sekarang! [Berita MiniTool]](https://gov-civil-setubal.pt/img/minitool-news-center/23/bluetooth-won-t-turn-windows-10.png)

![Ralat Discord: Ralat JavaScript yang berlaku dalam Proses Utama [Berita MiniTool]](https://gov-civil-setubal.pt/img/minitool-news-center/02/discord-error-javascript-error-occurred-main-process.jpg)




![3 Kaedah Teratas untuk Boot Manager Gagal Mencari OS Loader [Petua MiniTool]](https://gov-civil-setubal.pt/img/backup-tips/55/top-3-ways-boot-manager-failed-find-os-loader.png)

![[9 Cara] Bagaimana untuk Membuka Pengurus Peranti Windows 11 dengan Cepat?](https://gov-civil-setubal.pt/img/news/24/how-open-windows-11-device-manager-quickly.png)
![Pembaikan untuk Windows PowerShell Terus Muncul pada Startup Win11/10 [Petua MiniTool]](https://gov-civil-setubal.pt/img/backup-tips/EB/fixes-for-windows-powershell-keeps-popping-up-on-startup-win11/10-minitool-tips-1.png)
![Ralat Kemas kini Windows 0x80004005 Muncul, Cara Memperbaiki [MiniTool News]](https://gov-civil-setubal.pt/img/minitool-news-center/73/windows-update-error-0x80004005-appears.png)
![Cara Nyahpasang / Pasang Semula Firefox pada Windows 10 atau Mac [MiniTool News]](https://gov-civil-setubal.pt/img/minitool-news-center/97/how-uninstall-reinstall-firefox-windows-10.png)
