Bagaimana untuk Membetulkan Pencetak Dalam Ralat Keadaan Ralat? Inilah Penyelesaian
How Fix Printer Error State Error
Apakah yang akan dilakukan jika anda menemui pencetak dalam isu keadaan ralat apabila anda cuba mencetak dokumen? Jika anda tidak tahu cara menangani isu ini, maka siaran yang ditulis oleh MiniTool ini akan memperkenalkan beberapa kaedah kepada anda.
Di Halaman Ini:- Kaedah 1: Semak Sambungan Pencetak dan Mulakan Semula Peranti Anda
- Kaedah 2: Pastikan Pencetak Anda Dalam Talian
- Kaedah 3: Kemas kini atau Pasang Semula Pemacu Pencetak Anda
- Kata Akhir
Sangat menjengkelkan untuk melihat Pencetak berada dalam mesej ralat Keadaan Ralat kerana anda tidak boleh mencetak dokumen dalam situasi ini. Tetapi mengapa mesej ralat ini muncul? Mesej ralat ini akan muncul jika pencetak anda kekurangan kertas atau dakwat, penutup dibuka, pemandu pencetak rosak dan sebagainya.
Jadi bagaimana untuk menyelesaikan masalah apabila pencetak anda berada dalam keadaan ralat? Kami telah mengumpulkan beberapa kaedah yang berguna, jadi teruskan membaca.
Petua: Jika anda ingin menyambungkan pencetak wayarles tetapi tidak tahu bagaimana untuk melakukannya, maka anda boleh membaca siaran ini - Cara Menyambungkan Pencetak Tanpa Wayar ke PC Windows 10 .Sebelum anda menggunakan kaedah di bawah, anda harus memastikan bahawa kertas dimuatkan pada dulang pencetak, dakwat mencukupi, penutup ditutup.
Kaedah 1: Semak Sambungan Pencetak dan Mulakan Semula Peranti Anda
Langkah pertama dan paling mudah yang perlu anda ambil untuk membetulkan pencetak dalam ralat keadaan ralat ialah menyemak sambungan pencetak. Jika sambungan antara komputer anda dan pencetak anda tidak ditetapkan dengan betul, maka ralat akan berlaku.
Oleh itu, anda harus memastikan bahawa komputer dan pencetak anda bersambung antara satu sama lain dengan sewajarnya, dan rangkaian (sama ada wayarles atau Bluetooth) serta kabel yang anda gunakan untuk sambungan tidak mempunyai masalah.
Kemudian anda harus mematikan komputer dan pencetak anda dengan teliti dan kemudian biarkan seketika. Kemudian hidupkannya untuk menyemak sama ada ralat masih muncul.
Kaedah 2: Pastikan Pencetak Anda Dalam Talian
Jika pencetak anda di luar talian, maka pencetak dalam isu keadaan ralat akan muncul. Oleh itu, anda harus memastikan pencetak anda berada dalam talian. Berikut ialah panduan ringkas:
Langkah 1: Taip panel kawalan di dalam Cari kotak dan klik Panel kawalan .
Langkah 2: Tetapkan Lihat mengikut ikon Besar dan kemudian pilih Peranti dan Pencetak .
Langkah 3: Klik pencetak anda untuk menyemak sama ada ia di luar talian atau dalam talian. Jika dalam talian, status akan dipaparkan sebagai sedia .
Langkah 4: Jika pencetak di luar talian, kemudian klik kanan pencetak untuk memilih Gunakan Pencetak Dalam Talian .
Langkah 5: Selepas status pencetak telah ditunjukkan sebagai Sedia, semak sama ada mesej ralat telah hilang.
Kaedah 3: Kemas kini atau Pasang Semula Pemacu Pencetak Anda
Jika kedua-dua kaedah tidak dapat membetulkan pencetak dalam ralat keadaan ralat, maka penyebabnya mungkin pemandu pencetak anda yang sudah lapuk. Oleh itu, anda harus mengemas kini pemacu pencetak anda untuk membetulkan ralat. Berikut ialah tutorialnya:
Kemas kini Pemacu Pencetak
Langkah 1: Tekan butang Menang + X kekunci pada masa yang sama untuk memilih Pengurus peranti .
Langkah 2: Kembangkan Cetak baris gilir dan kemudian klik kanan pencetak yang anda mahu gunakan untuk memilih Kemas kini pemandu .

Langkah 3: Klik Cari secara automatik untuk perisian pemacu yang dikemas kini dan kemudian ikut arahan yang ditunjukkan pada skrin untuk mengemas kini pemacu pencetak anda.
Langkah 4: Semak sama ada ralat keadaan pencetak dalam ralat masih berterusan.
Pasang semula Peranti Pencetak
Jika mengemas kini pemacu pencetak anda tidak berfungsi, maka anda boleh cuba memasang semula pemacu pencetak. Berikut ialah tutorialnya:
Langkah 1: Cari pencetak anda dalam Pengurus peranti dan kemudian klik kanan untuk memilih Nyahpasang peranti .
Langkah 2: Mulakan semula komputer anda dan Windows akan memasang semula peranti pencetak anda secara automatik.
Langkah 3: Lihat sama ada ralat keadaan pencetak dalam ralat telah hilang.
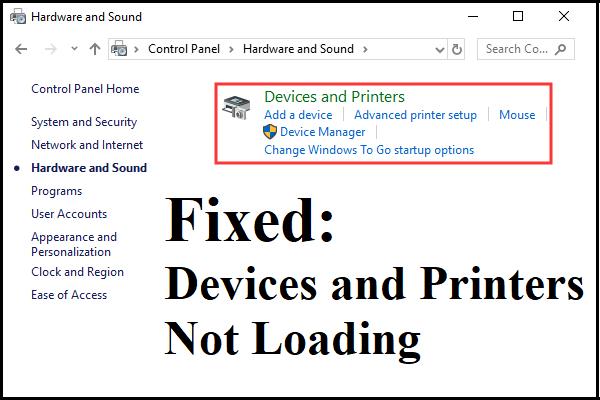 Peranti dan Pencetak Tidak Memuatkan? Inilah Penyelesaian
Peranti dan Pencetak Tidak Memuatkan? Inilah PenyelesaianJika anda sedang mencari kaedah untuk menangani isu Peranti dan Pencetak tidak memuatkan pada Windows 10, maka anda boleh membaca siaran ini untuk mencari beberapa pembetulan.
Baca LagiKata Akhir
Kesimpulannya, jika anda mendapati pencetak anda berada dalam keadaan ralat, maka anda boleh cuba menggunakan kaedah yang dinyatakan di atas untuk membetulkannya.
![[Pembetulan Cepat!] Bagaimana untuk Membetulkan War Thunder Crashing pada Windows 10 11?](https://gov-civil-setubal.pt/img/news/BF/quick-fixes-how-to-fix-war-thunder-crashing-on-windows-10-11-1.png)
![Peranti dan Pencetak Tidak Dimuat? Inilah Penyelesaiannya [Berita MiniTool]](https://gov-civil-setubal.pt/img/minitool-news-center/26/devices-printers-not-loading.png)
![Cara Mengambil Kepemilikan Folder Dalam Windows 10 Sendiri [Berita MiniTool]](https://gov-civil-setubal.pt/img/minitool-news-center/38/how-take-ownership-folder-windows-10-yourself.jpg)



![Bagaimana Memperbaiki Ralat 'Kesalahan Sistem 53 Telah Berlaku' pada Windows? [Berita MiniTool]](https://gov-civil-setubal.pt/img/minitool-news-center/17/how-fix-system-error-53-has-occurred-error-windows.jpg)




![Lokasi Pemacu Windows 10: Folder Pemacu / Pemandu System32 System32 [Petua MiniTool]](https://gov-civil-setubal.pt/img/data-recovery-tips/78/windows-10-driver-location.png)

![Cara Muat Turun dan Pasang Penyemak Imbas CCleaner untuk Windows 11/10 [Petua MiniTool]](https://gov-civil-setubal.pt/img/news/5E/how-to-download-and-install-ccleaner-browser-for-windows-11/10-minitool-tips-1.png)





![Apa itu Master Boot Record (MBR)? Definisi & Cara Menggunakan [MiniTool Wiki]](https://gov-civil-setubal.pt/img/minitool-wiki-library/79/what-is-master-boot-record.jpg)