Bagaimana untuk memulihkan permainan yang dipadam dalam Windows 10? [Masalah selesai]
How Recover Deleted Games Windows 10
Jika anda secara tidak sengaja memadamkan permainan penting anda daripada komputer Windows 10 anda, adakah anda tahu cara mendapatkannya semula? Dalam siaran ini, MiniTool akan menunjukkan kepada anda pelbagai kaedah yang memfokuskan pada situasi yang berbeza. Anda hanya boleh memilih kaedah yang sesuai untuk mendapatkan semula permainan anda yang dipadamkan.
Di Halaman Ini:- Adakah Anda Mahu Pulihkan Permainan yang Dipadamkan pada Komputer Windows Anda?
- Kaedah 1: Semak Tong Kitar Semula pada Komputer Anda
- Kaedah 3: Gunakan Alat Pemulihan Fail Windows
- Kaedah 4: Gunakan Sejarah Fail untuk Memulihkan Permainan yang Dipadamkan
- Pokoknya
- Cara Memulihkan Permainan yang Dipadamkan pada Soalan Lazim PC
Adakah Anda Mahu Pulihkan Permainan yang Dipadamkan pada Komputer Windows Anda?
Anda bukan sahaja boleh menggunakan komputer Windows 10 anda untuk menangani dokumen kerja tetapi juga menggunakannya untuk bermain permainan. Dalam sesetengah kes, anda boleh bermain permainan dalam talian. Dan dalam beberapa kes lain, anda perlu memuat turun & memasang permainan dan kemudian memainkannya pada komputer anda, seperti memuat turun dan memasang program untuk kegunaan selanjutnya.
Permainan yang dipasang menggunakan ruang storan pada komputer anda. Kepada mengosongkan ruang cakera , anda boleh menyahpasang beberapa permainan & program yang tidak digunakan dan memadamkan fail pendua & dokumen tidak berguna. Semasa proses ini, anda boleh memadamkan beberapa permainan secara tidak sengaja. Jika ya, anda akan bertanya: bagaimana untuk mendapatkan semula permainan saya?
Mengikut situasi kehilangan data yang berbeza, kaedah untuk memulihkan permainan adalah berbeza. Dalam artikel ini, kami akan menunjukkan kepada anda perkara yang kami tahu untuk membantu anda mendapatkan semula permainan anda yang dipadamkan. Sudah tentu, anda boleh menggunakan kaedah yang dinyatakan dalam siaran ini untuk memulihkan program yang dipadam pada komputer Windows anda.
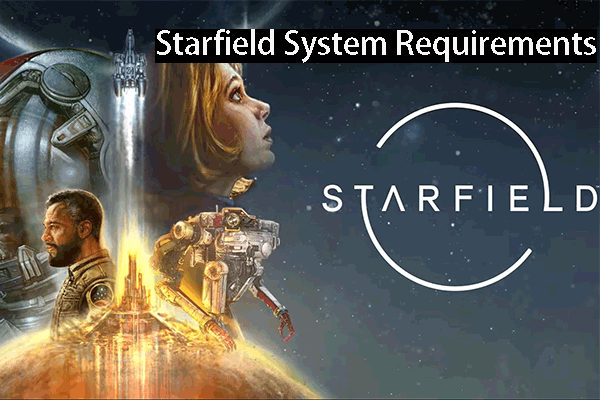 Keperluan Sistem Starfield: Sediakan PC Anda untuk Itu
Keperluan Sistem Starfield: Sediakan PC Anda untuk ItuSiaran ini membincangkan tentang keperluan sistem Starfield untuk membantu anda bersedia untuk permainan baharu ini.
Baca LagiBagaimana untuk memulihkan permainan yang dipadamkan pada PC?
- Semak Tong Kitar Semula pada komputer anda
- Gunakan Pemulihan Data Kuasa MiniTool
- Gunakan alat Pemulihan Fail Windows
- Gunakan Sejarah Fail untuk memulihkan permainan yang dipadamkan
Kaedah 1: Semak Tong Kitar Semula pada Komputer Anda
Recycle Bin ialah aplikasi snap-in Windows yang diprapasang pada komputer anda. Apabila anda memadamkan fail, folder, fail program dan fail permainan daripada komputer anda, item yang dipadam akan dialihkan ke Tong Kitar Semula.
Tong Kitar Semula memberi anda peluang untuk memulihkan fail yang dipadam jika anda tersalah memadamnya. Selagi permainan anda tidak dipadamkan secara kekal, anda boleh pergi ke Tong Kitar Semula untuk memulihkannya ke lokasi asal.
Panduan ini menunjukkan kepada anda cara memulihkan permainan yang dipadam pada PC menggunakan Recycle Bin:
- Buka Tong Kitar Semula .
- Semak fail dan folder dalam Tong Kitar Semula dan cari item yang ingin anda pulihkan.
- Pilih item yang ingin anda pulihkan. Jika anda ingin memilih berbilang fail pada masa yang sama, anda boleh menekan dan menahan kekunci Ctrl pada papan kekunci anda dan kemudian pilih fail yang anda perlukan satu demi satu.
- Klik kanan fail pilihan anda dan pilih Pulihkan daripada menu pop timbul. Anda boleh mencari fail yang dipilih di lokasi asalnya.
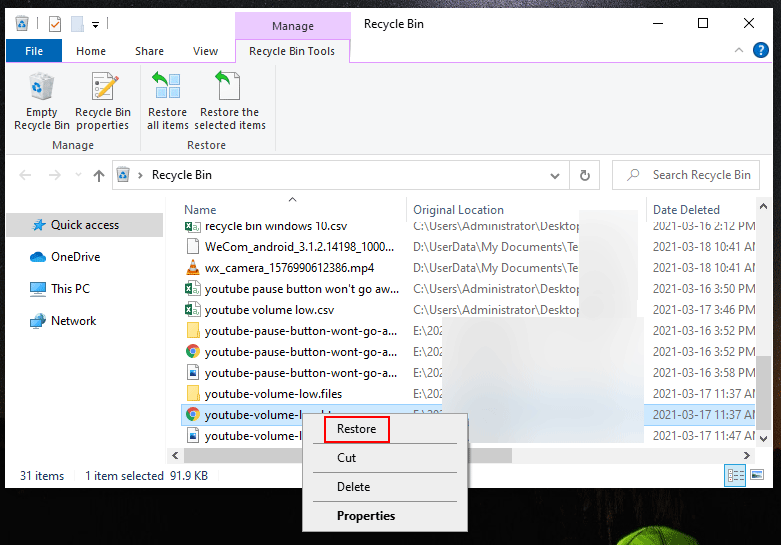
fail dipadamkan secara kekal daripada komputer anda, anda tidak akan dapat mencarinya dalam Tong Kitar Semula. Jika ya, anda perlu menggunakan perisian pemulihan data profesional untuk mendapatkannya kembali. Anda boleh mencuba Pemulihan Data Kuasa MiniTool.
Ia adalah alat pemulihan fail percuma. Anda boleh menggunakannya untuk memulihkan semua jenis fail pada komputer Windows anda selagi fail yang anda perlukan tidak ditimpa oleh data baharu. Ia menyokong pelbagai jenis peranti storan data seperti pemacu keras dalaman, pemacu keras luaran, kad SD, kad memori, pemacu kilat USB dan banyak lagi. Jadi, anda juga boleh menggunakan perisian ini untuk memulihkan fail yang dipadam daripada peranti lain tetapi bukan hanya pemacu keras komputer anda.
Petua: Semua perisian pemulihan data hanya boleh memulihkan fail yang tidak ditimpa . Untuk meningkatkan peluang memulihkan permainan yang dipadamkan, anda harus meminimumkan atau mengelak daripada menggunakan PC anda untuk mengelakkan permainan anda yang dipadam daripada ditulis ganti. Menurut ini, apabila memasang program pemulihan data, anda tidak sepatutnya memuat turun dan memasangnya di lokasi di mana permainan yang dipadamkan sebelum ini disimpan.Dengan edisi percuma perisian ini, anda boleh memulihkan sehingga 1GB fail. Jika anda tidak pasti sama ada perisian ini berfungsi untuk memulihkan permainan anda yang telah dipadamkan, anda boleh memuat turun dan memasang edisi percuma ini pada komputer anda dahulu dan menggunakannya untuk mengimbas pemacu yang anda ingin dapatkan semula data. Selepas itu, anda boleh menyemak hasil imbasan untuk melihat sama ada anda boleh mencari fail yang anda perlukan.
Pemulihan Data Kuasa MiniTool PercumaKlik untuk Muat Turun100%Bersih & Selamat
Kita semua tahu bahawa jumlah saiz fail permainan sentiasa boleh melebihi 1GB. Jika ya, anda perlu menaik taraf kepada edisi penuh perisian ini untuk memulihkan semua fail yang anda perlukan.
Sekarang, kami akan mengambil Edisi Percuma Pemulihan Data Kuasa MiniTool sebagai contoh dan menunjukkan kepada anda cara memulihkan permainan yang dipadam pada PC menggunakan perisian percuma ini.
1. Muat turun dan pasang perisian ini pada komputer Windows anda.
2. Buka perisian ini dan anda akan terus masuk PC ini .
3. Kekal di PC ini dan kemudian pilih pemacu yang anda ingin pulihkan data dari bawah Pemacu Logik Jika anda telah membahagikan semula pemacu sasaran, anda perlu bertukar kepada Pemacu Cakera Keras modul dan pilih keseluruhan cakera untuk diimbas.
4. Klik pada Imbas butang untuk memulakan proses pengimbasan.
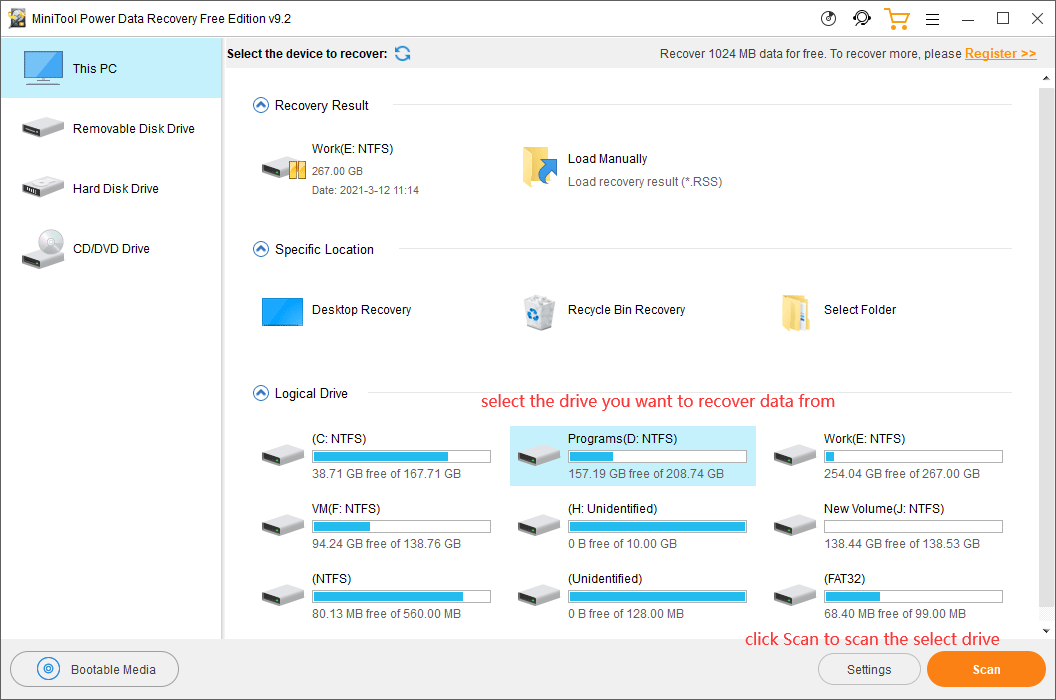
5. Keseluruhan proses pengimbasan akan berlangsung untuk seketika dan ia sepatutnya selesai dalam masa setengah jam. Anda harus menunggu sehingga keseluruhan proses tamat.
6. Apabila pengimbasan pemacu tamat, anda boleh melihat hasil imbasan yang disenaraikan mengikut laluan secara lalai. Anda boleh membuka setiap laluan untuk mencari folder permainan yang ingin anda pulihkan. Dalam kebanyakan kes, mesti terdapat banyak fail dan folder dalam hasil imbasan. Sukar untuk segera mencari folder permainan anda. Anda boleh klik pada Cari ikon dan taip nama permainan ke dalam kotak carian di sebelah Nama Fail. Kemudian, anda boleh klik pada Cari butang untuk mencari folder permainan dan fail di dalamnya dengan cepat.
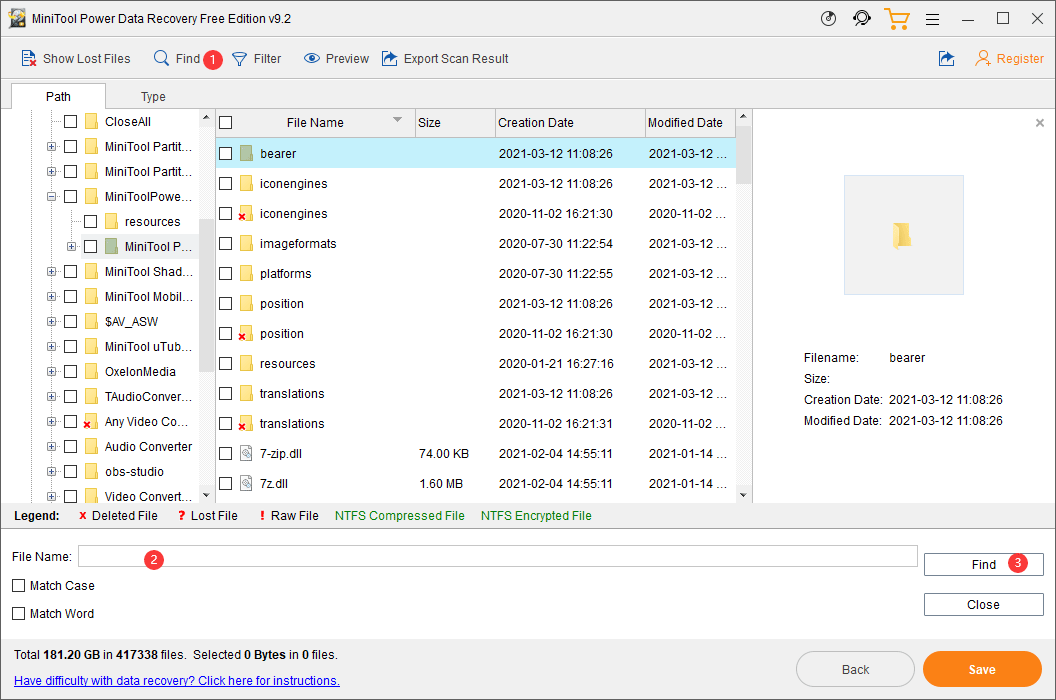
7. Pilih fail dan folder permainan yang anda ingin pulihkan.
8. Klik pada Jimat butang (di bahagian bawah sebelah kanan antara muka perisian).
9. Pada antara muka kecil pop timbul, anda perlu memilih lokasi yang sesuai untuk menyimpan fail yang dipilih. Dalam langkah ini, anda tidak seharusnya menyimpan fail ke lokasi asalnya. Jika tidak, fail permainan yang dipadamkan boleh ditimpa dan menjadi tidak dapat dipulihkan.
10. Klik okey untuk menyelesaikan proses pemulihan data.
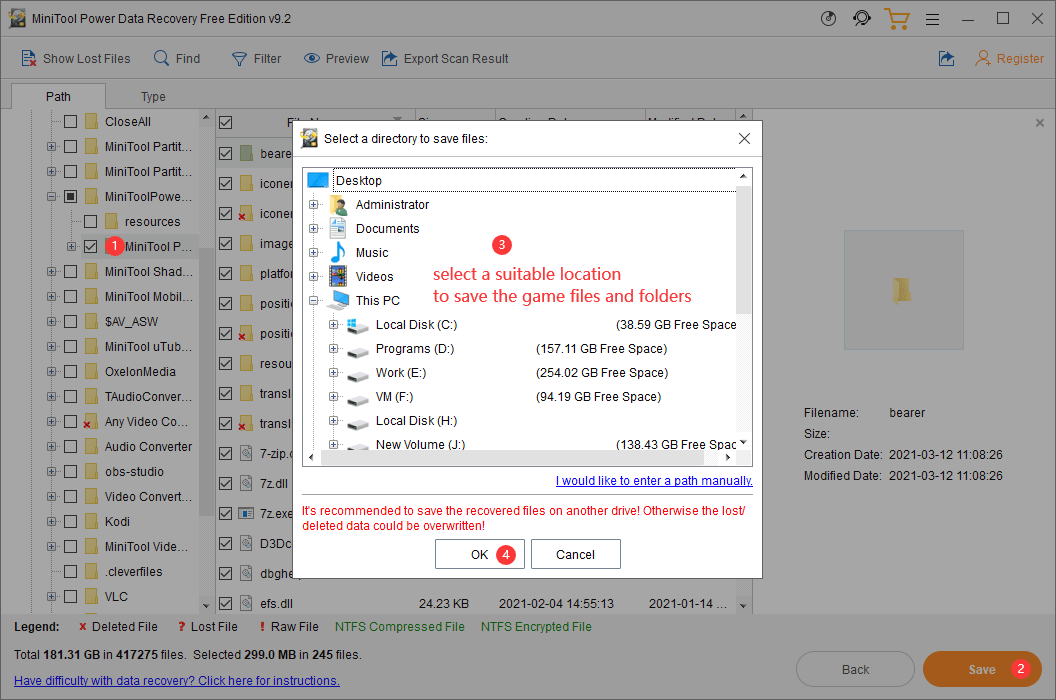
Jika anda ingin menaik taraf perisian ini kepada edisi penuh, anda boleh pergi ke laman web rasmi MiniTool untuk memilih edisi yang sesuai mengikut keperluan anda. Selepas mendapat kunci pendaftaran, anda boleh mendaftar terus perisian ini pada antara muka hasil imbasan dan kemudian mendapatkan semula fail yang anda perlukan tanpa had.
Kaedah 3: Gunakan Alat Pemulihan Fail Windows
Alat Pemulihan Fail Windows ialah pilihan lain untuk anda memulihkan permainan yang dipadamkan pada komputer Windows 10 anda. Ia direka oleh Microsoft dan mula diperkenalkan pada Windows 10 20H1. Iaitu, hanya Windows 10 20H1 dan versi Windows 10 yang lebih baru menyokong alat ini.
Utiliti ini tidak diprapasang dalam Windows 10. Anda perlu memuat turun dan memasangnya daripada Microsoft Store dan kemudian menggunakan winfr arahan untuk membatalkan pemadaman fail daripada komputer anda. Ia adalah percuma. Jika Windows 10 anda menyokong alat ini, anda juga boleh menggunakannya untuk memulihkan permainan anda yang dipadamkan. Anda boleh merujuk siaran ini untuk mengetahui versi Windows 10 yang anda gunakan: Apakah Versi Windows yang Saya Ada? Semak Versi dan Nombor Binaan .
Selain itu, perisian ini mempunyai dua mod pemulihan: Mod biasa dan mod Ekstensif. Mereka memberi tumpuan kepada situasi kehilangan data yang berbeza. Sebagai contoh, mod Biasa boleh memulihkan fail yang telah dipadamkan baru-baru ini pada partition NTFS. Walau bagaimanapun, jika fail telah dipadamkan lama dahulu, atau cakera diformat/rosak, atau anda ingin memulihkan data daripada partition FAT/exFAT, anda perlu menggunakan mod Extensive.
Baris arahan khusus untuk memulihkan permainan yang dipadamkan pada komputer Windows 10 anda ialahpemacu sumber winfr: pemacu destinasi: [/mode] [/suis]. Pemacu destinasi tidak boleh menjadi pemacu sumber dan anda masih perlu mengingati nama folder permainan yang ingin anda pulihkan.
Jika anda ingin memulihkan permainan anda yang dipadamkan dalam Windows menggunakan alat ini, anda boleh mengikuti panduan ini:
1. Muat turun dan pasang Pemulihan Fail Windows pada komputer anda.
2. Alat boleh dibuka secara automatik selepas memasang alat. Walau bagaimanapun, jika anda perlu membukanya semula, anda boleh menggunakan carian Windows untuk mencari alat ini dan kemudian membukanya.
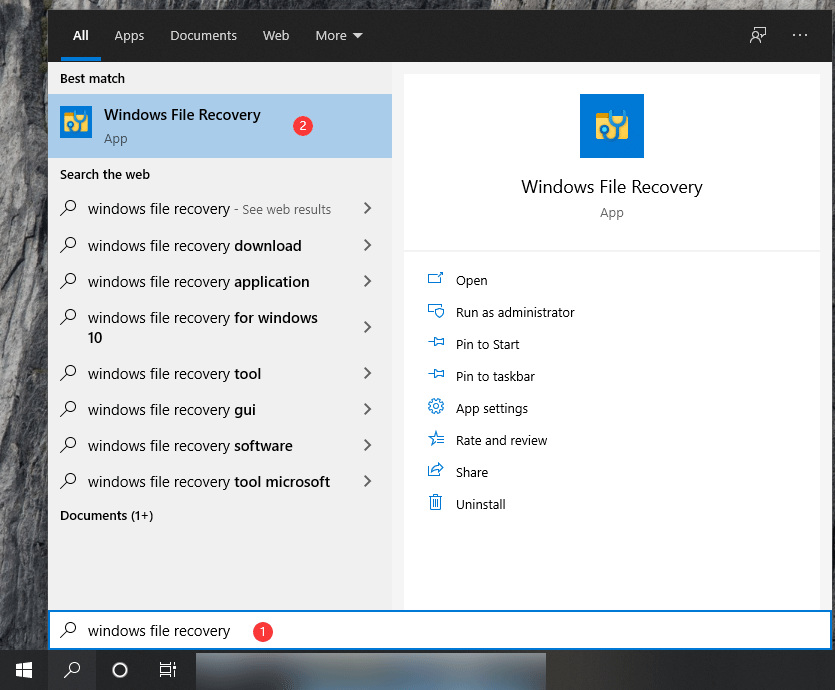
3. Klik ya jika Kawalan Akaun Pengguna antara muka muncul.
4. Taip perintah winfr ke antara muka cmd. Sebagai contoh, anda perlu memulihkan permainan dari pemacu C ke pemacu E, arahan itu sepatutnyaWinfr C: E: /regular /n [laluan asal folder permainan](jangan lupa tanda sengkang terbalik di hujung folder).
5. Tekan Masuk .
Berikut ialah tutorial tentang cara menggunakan alat ini: Cara Menggunakan Alat Pemulihan Fail Windows dan Alternatif Microsoft.
Perbandingan Mudah (Pemulihan Fail Windows lwn. Pemulihan Data Kuasa MiniTool)
Berbanding dengan Pemulihan Data Kuasa MiniTool, Pemulihan Fail Windows tidak begitu mesra pengguna. Anda perlu mengingati prinsip perintah winfr dan nama folder permainan. Sebarang kesilapan akan menyebabkan kegagalan pemulihan permainan. Jika anda seorang pengguna Windows 10 profesional, anda boleh mempertimbangkan untuk menggunakan alat ini. Jika tidak, Pemulihan Data Kuasa MiniTool sepatutnya menjadi pilihan yang lebih baik untuk memulihkan permainan yang dipadamkan pada PC.
Kaedah 4: Gunakan Sejarah Fail untuk Memulihkan Permainan yang Dipadamkan
Anda juga boleh pergi ke File Explorer dan kemudian semak Sejarah Fail folder yang mengandungi folder permainan untuk memulihkan permainan. Kaedah ini hanya berfungsi apabila anda telah mendayakan Sejarah Fail pada komputer anda.
- Buka Penjelajah Fail.
- Pergi untuk mencari folder yang mengandungi fail permainan anda yang hilang.
- Klik kanan folder itu dan kemudian pilih Hartanah .
- Tukar kepada Versi sebelumnya tab dan semak sama ada terdapat sejarah fail yang tersedia. Jika ya, anda boleh memilih versi yang mengandungi fail permainan anda yang hilang untuk dipulihkan.
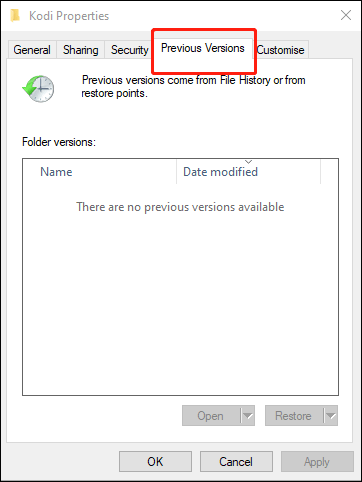
Pokoknya
Bagaimana untuk memulihkan permainan yang dipadam pada PC? Selepas membaca artikel ini, anda mendapat empat kaedah. Tidak semua kaedah ini sesuai untuk anda. Anda perlu memilih yang sesuai berdasarkan situasi anda.
Sekiranya anda mempunyai sebarang isu kehilangan data lain yang berkaitan, anda boleh memberitahu kami dalam ulasan. Anda juga boleh menghubungi kami melalui Kami .
![[FIX] 10 Penyelesaian Teratas untuk Video YouTube Tidak Terdapat](https://gov-civil-setubal.pt/img/movie-maker-tips/04/top-10-solutions-youtube-video-is-not-available.jpg)
![Cara Zip dan Unzip Fail Windows 10 secara percuma [MiniTool News]](https://gov-civil-setubal.pt/img/minitool-news-center/15/how-zip-unzip-files-windows-10.jpg)


![Bagaimana untuk Menunjukkan Desktop pada Komputer Mac Anda? [Selesai!]](https://gov-civil-setubal.pt/img/news/06/how-show-desktop-your-mac-computer.jpg)
![[Penyelesaian Mudah] Bagaimana untuk Membetulkan Muat Turun Steam Terperangkap pada 100%?](https://gov-civil-setubal.pt/img/news/FB/easy-solutions-how-to-fix-steam-download-stuck-at-100-1.png)
![Cara Memperbaiki Kesalahan 'Tema Gelap Penjelajah Windows' pada Windows 10 [Berita MiniTool]](https://gov-civil-setubal.pt/img/minitool-news-center/08/how-fix-windows-explorer-dark-error-windows-10.jpg)


![Cara Memperbaiki Masalah 'Windows Driver Foundation High CPU' [Berita MiniTool]](https://gov-civil-setubal.pt/img/minitool-news-center/67/how-fix-windows-driver-foundation-high-cpu-issue.jpg)

![5 Kaedah yang Boleh Dibuka untuk Membuka Sifat Sistem Windows 10 [Berita MiniTool]](https://gov-civil-setubal.pt/img/minitool-news-center/06/5-feasible-methods-open-system-properties-windows-10.png)
![5 Kaedah Memperbaiki Papan Kekunci Menaip Huruf yang Salah di Windows 10 [Berita MiniTool]](https://gov-civil-setubal.pt/img/minitool-news-center/41/5-methods-fix-keyboard-typing-wrong-letters-windows-10.jpg)


![[Diselesaikan] Bagaimana untuk Mencari Komen YouTube oleh Pencari Komen YouTube?](https://gov-civil-setubal.pt/img/blog/11/how-find-youtube-comments-youtube-comment-finder.png)



![Bagaimana Menghubungkan Surface Pro ke TV, Monitor, atau Projektor? [Berita MiniTool]](https://gov-civil-setubal.pt/img/minitool-news-center/33/how-connect-surface-pro-tv.jpg)