Bagaimana Menghubungkan Dua Komputer Windows 10? 2 Cara Ada Di Sini! [Berita MiniTool]
How Connect Two Computers Windows 10
Ringkasan:

Kadang kala penyambungan komputer diperlukan untuk anda kerana anda mungkin perlu berkongsi fail dari satu komputer ke komputer lain. Tetapi sebilangan daripada anda tidak tahu bagaimana menghubungkan dua komputer bersama di Windows 10 untuk perkongsian fail? Sekarang, anda boleh mendapatkan 2 cara biasa dari siaran ini MiniTool .
Sekiranya rakan anda mempunyai beberapa sumber yang anda minati, anda boleh memilih untuk memindahkannya dari komputer ke komputer anda. Di pejabat anda, kadangkala anda juga perlu berkongsi fail dan sumber lain dengan PC lain.
Kalau begitu, bagaimana anda boleh berkongsi data antara dua komputer? Premisnya menyambung ke komputer, iaitu, anda perlu menghubungkan kedua-dua komputer ini bersama-sama. Pada bahagian berikut, kami akan menunjukkan kepada anda cara melakukan penyambungan komputer.
 Bagaimana Memindahkan Fail dari PC ke PC? 5 Kaedah Berguna Ada Di Sini!
Bagaimana Memindahkan Fail dari PC ke PC? 5 Kaedah Berguna Ada Di Sini! Bagaimana cara memindahkan fail dari PC ke PC setelah anda membeli komputer baru? Catatan ini akan menunjukkan 5 cara berkesan untuk pemindahan komputer ke komputer.
Baca LagiCara Menghubungkan Dua Komputer Windows 10
Berikut adalah 2 kaedah biasa untuk menyambungkan dua komputer termasuk menggunakan kabel LAN dan menubuhkan rangkaian ad hoc tanpa wayar. Sekarang, mari kita lihat beberapa butiran.
Cara Menghubungkan Dua Komputer Menggunakan Kabel LAN di Windows 10
Sediakan kabel Ethernet dan kemudian ikuti arahan ini sekarang untuk menyelesaikan tetapan:
Langkah 1: Navigasi ke Panel Kawalan> Rangkaian dan Internet> Pusat Rangkaian dan Perkongsian .
Langkah 2: Klik Tukar tetapan penyesuai dan anda dapat melihat beberapa jenis pilihan sambungan.
Langkah 3: Pilih sambungan untuk LAN anda. Secara amnya, sambungan dipanggil Ethernet dengan keterangan kabel rangkaian tidak dicabut .
Langkah 4: Klik kanan dan pilih Hartanah .
Langkah 5: Di Rangkaian tab, pilih Internet Protocol Version 4 (TCP / IPv4) dan klik Hartanah .
Langkah 6: Di tetingkap pop timbul, tetapkan alamat IP dan topeng subnet komputer pertama ke:
- IP - 192.168.0.1
- Subnet Mask - 225.225.225.0
Juga, lakukan perkara yang sama untuk komputer kedua dan tetapkan alamat IP dan topeng subnet ke:
- IP - 192.168.0.2
- Subnet Mask - 225.225.225.0
Langkah 7: Sambungkan kabel crossover ke port rangkaian dua komputer.
Langkah 8: Klik kanan pada PC ini untuk memilih Hartanah dan pergi ke Ubah tetapan> Tukar dan anda boleh mendapatkan tetingkap dengan nama kumpulan kerja. Secara lalai, nama kumpulan kerja adalah KUMPULAN KERJA .
Langkah 9: Klik kanan pemacu yang ingin anda kongsi, pergi ke Beri akses ke> Perkongsian Lanjutan .
Langkah 10: Di Berkongsi tab, klik Perkongsian Lanjutan .
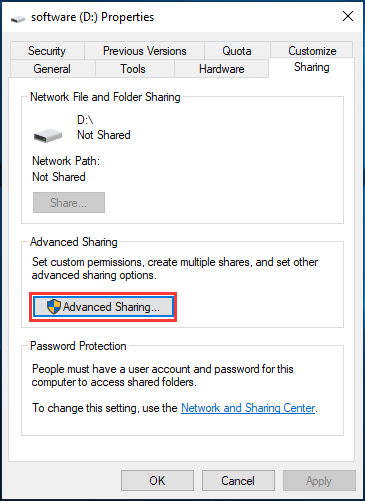
Langkah 11: Tandakan kotak Kongsi folder ini dan klik Memohon .
Untuk berkongsi fail, anda perlu melakukan beberapa perkara lain:
Langkah 1: Klik kanan folder tertentu dan pilih Beri akses kepada> Orang tertentu .
Langkah 2: Pilih Semua orang untuk berkongsi.
Langkah 3: Pergi ke komputer kedua Panel Rangkaian dan anda boleh menemui PC pertama ADMIN-HP . Cukup klik dua kali untuk menunjukkan semua fail yang dikongsi dan anda boleh memindahkan kandungan yang dikehendaki dengan menyalin & menampal.
Cara Menghubungkan Dua Komputer Tanpa Wayar
Sekiranya dua komputer mempunyai kad tanpa wayar, anda boleh menggunakan kad tersebut untuk membuat sambungan tanpa wayar antara kedua komputer ini. Bagaimana rangkaian komputer tanpa wayar? Ikuti sahaja langkah berikut:
Langkah 1: Pergi ke Panel Kawalan> Pusat Rangkaian dan Perkongsian .
Langkah 2: Klik Siapkan sambungan atau rangkaian baru pautan.
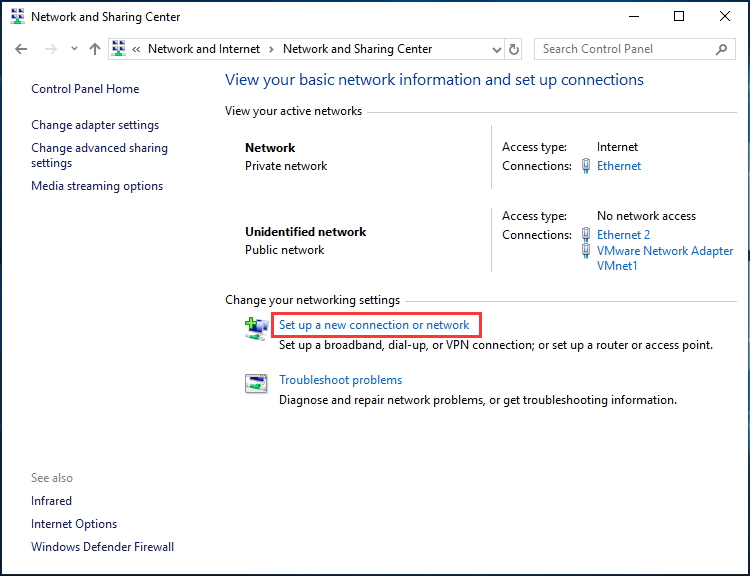
Langkah 3: Pilih Sediakan rangkaian ad hoc tanpa wayar (komputer ke komputer) dari tetingkap baru.
Langkah 4: Anda perlu menamakan rangkaian, memilih jenis keselamatan dan menetapkan kunci keselamatan. Adalah disyorkan untuk memilih Simpan rangkaian ini kerana ia mungkin hilang sekiranya anda memutuskan sambungan rangkaian ad hoc.
Langkah 5: Kemudian, pergi ke senarai rangkaian tanpa wayar dan anda dapat melihat yang baru dibuat. Sekiranya anda menyambungkannya, anda dapat melihat maklumat tersebut Menunggu pengguna di sebelah nama rangkaian. Cukup sambungkan komputer lain ke rangkaian.
Sekarang, anda boleh berkongsi data antara komputer. Sekiranya PC anda menjalankan Windows 10, komputer lain menjalankan Windows 7 atau lebih tinggi, yang Kumpulan Rumah ciri ini berguna untuk anda berkongsi muzik, gambar, video, dokumen, dan pencetak dengan mudah.
Langkah 1: Input Kumpulan Rumah ke kotak carian dan klik hasilnya.
Langkah 2: Klik Buat kumpulan rumah .
Langkah 3: Pilih perkara yang hendak dikongsi.
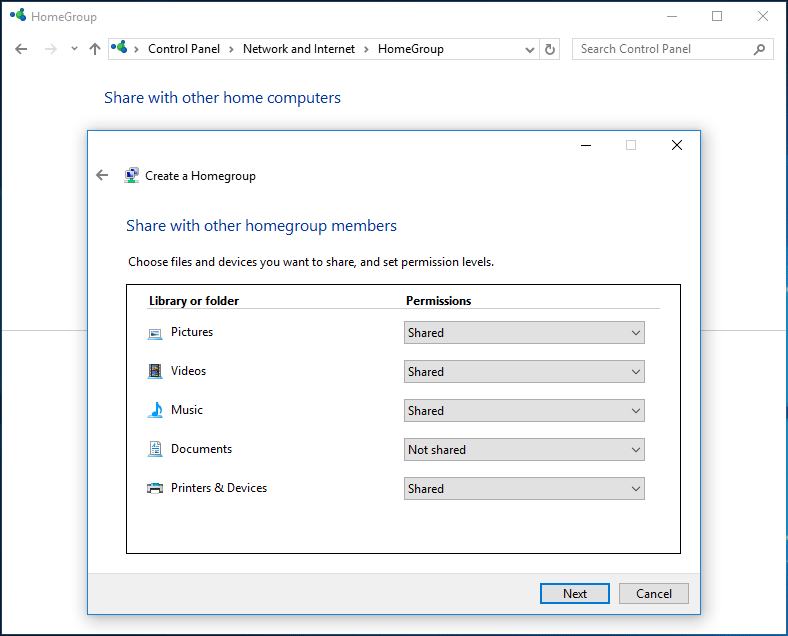
Langkah 4: Selepas beberapa ketika, kata laluan homegroup diberikan kepada anda. Klik Selesai .
 Cara Memperbaiki Windows Tidak Dapat Menyiapkan HomeGroup di Komputer Ini
Cara Memperbaiki Windows Tidak Dapat Menyiapkan HomeGroup di Komputer Ini Semasa anda mencuba bergabung dengan komputer ke kumpulan rumah, anda mungkin menghadapi ralat 'Windows tidak dapat mengatur kumpulan rumah di komputer ini'. Berikut adalah kaedahnya.
Baca LagiKemudian, anda perlu membiarkan komputer lain menyertai homegroup. Lakukan perkara yang sama seperti yang ditunjukkan di atas, tetapi untuk bergabung dengan homegroup yang ada dan bukannya membuat yang baru. Pergi ke Windows Explorer, klik Kumpulan Rumah dan folder bersama akan muncul di sana.
Pokoknya
Berikut adalah semua maklumat mengenai cara menghubungkan 2 komputer untuk perkongsian fail. Yang mana yang harus dipilih - gunakan kabel Ethernet atau sediakan rangkaian ad hoc tanpa wayar, terpulang kepada anda.














![[ASK] Cara Memulihkan Fail yang Dihapus Secara Tetap Di Windows [Petua MiniTool]](https://gov-civil-setubal.pt/img/data-recovery-tips/28/how-recover-permanently-deleted-files-windows.png)
![3 Kaedah untuk Memperbaiki Kesalahan Pemulihan Sistem 0xc0000020 pada Windows 10 [Berita MiniTool]](https://gov-civil-setubal.pt/img/minitool-news-center/42/3-methods-fix-system-restore-error-0xc0000020-windows-10.png)


![Terganggu oleh Windows 10 Slow Shutdown? Cuba Percepat Masa Tutup! [Berita MiniTool]](https://gov-civil-setubal.pt/img/minitool-news-center/14/bothered-windows-10-slow-shutdown.jpg)