5 Cara Tidak Ada Pemacu Peranti yang Ditandatangani Windows 10/8/7 [Berita MiniTool]
5 Ways No Signed Device Drivers Were Found Windows 10 8 7
Ringkasan:
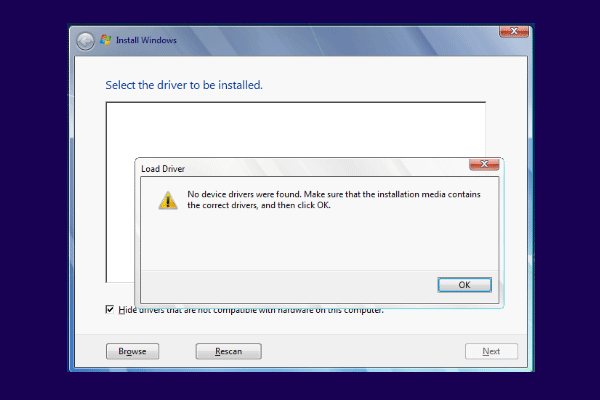
Semasa memasang sistem operasi, anda mungkin menemui ralat bahawa tidak terdapat pemacu peranti yang ditandatangani. Catatan ini dari MiniTool akan menunjukkan kepada anda cara menyelesaikan ralat ini. Di samping itu, anda boleh mendapatkan lebih banyak penyelesaian dan petua Windows di MiniTool.
Sebilangan besar pengguna mengadu bahawa mereka menemui ralat bahawa tidak terdapat pemacu peranti yang ditandatangani ketika cuba memasang sistem operasi di komputer mereka. Apabila mereka memformat partisi sebelum beralih ke OS baru, mereka akan menerima pemberitahuan seperti berikut:
Tiada pemandu peranti dijumpai. Pastikan media pemasangan mengandungi pemacu yang betul, dan kemudian klik OK.
Kesalahan ini bahawa tidak terdapat pemacu peranti yang dijumpai Windows 10 bermaksud pemacu pada media pemasangan hilang atau rosak.
Oleh itu, di bahagian berikut, kami akan menunjukkan kepada anda cara menyelesaikan ralat yang tidak dijumpai pemacu peranti yang ditandatangani.
5 Cara Memperbaiki Pemacu Peranti Tidak Ditandatangani
Di bahagian ini, kami akan menunjukkan kepada anda cara memperbaiki ralat yang tidak dijumpai pemacu peranti yang ditandatangani.
Cara 1. Tukar Port USB
Sekiranya anda menemui ralat bahawa tidak terdapat pemacu peranti, anda boleh memilih untuk menukar port USB terlebih dahulu. Sekiranya anda memasang media pemasangan USB ke port USB 3.0 di komputer anda, anda boleh mencuba menukarnya ke port USB 2.0.
Selepas itu, pasang semula sistem operasi dan periksa sama ada ralat yang tidak dijumpai pemacu peranti dijumpai.
Cara 2. Tetapkan Partition sebagai Aktif
Menetapkan partisi di mana anda ingin memasang Windows menjadi aktif juga dapat membantu anda memperbaiki ralat bahawa tidak ada pemacu peranti yang dijumpai Windows 7/8/10.
Jadi, di sini, kami akan menunjukkan kepada anda bagaimana tetapkan partition sebagai aktif untuk menyelesaikan masalah ini. Sekarang, inilah tutorialnya.
1. Boot komputer yang ingin anda pasang sistem operasi.
2. Kemudian pilih bahasa, masa dan input papan kekunci.
3. Seterusnya, pilih Baiki komputer anda .
4. Kemudian Pilih Selesaikan masalah > Pilihan Lanjutan > Arahan prompt .
5. Kemudian taipkan arahan berikut dan tekan Masukkan selepas setiap arahan.
bahagian cakera
isi padu senarai
pilih isipadu X (X bermaksud huruf pemacu partition di mana anda mahu memasang OS.)
aktif
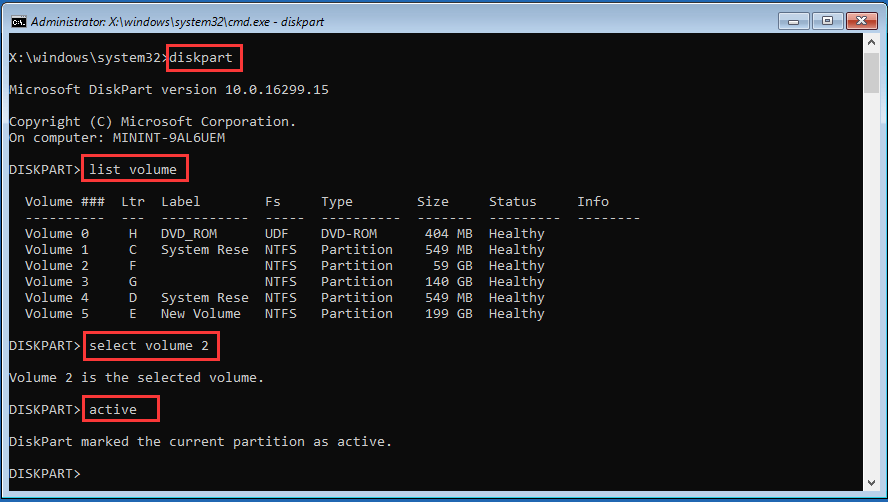
Selepas itu, but semula komputer anda dan periksa sama ada ralat bahawa tidak ada pemacu peranti yang dijumpai Windows 10 telah diperbaiki.
Cara 3. Buat Cakera Baru
Untuk memperbaiki ralat bahawa tidak terdapat pemacu peranti yang ditandatangani, anda boleh mencuba membuat cakera baru.
Sekarang, inilah tutorialnya.
1. Muat turun Alat Penciptaan Windows Media dari laman webnya.
2. Kemudian jalankan pada komputer anda.
3. Kemudian ikuti arahan di skrin dan pilih Buat media pemasangan untuk PC lain .
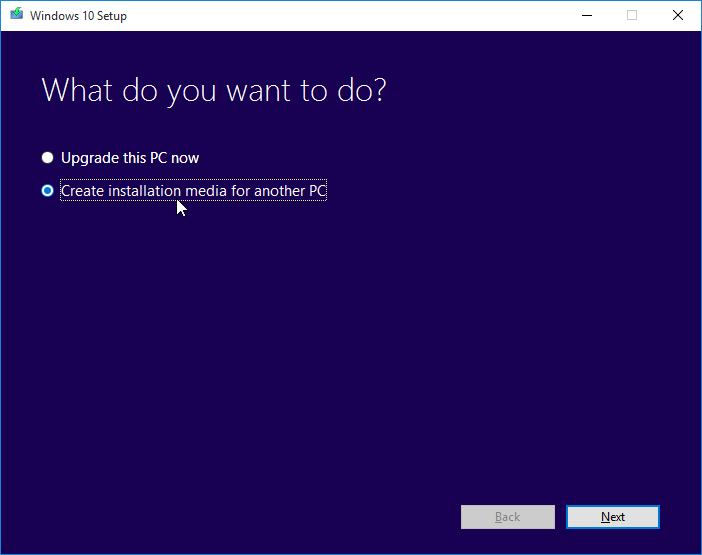
4. Kemudian pilih bahasa, seni bina dan edisi untuk meneruskan.
5. Kemudian anda boleh memilih untuk membuat pemacu pemasangan USB atau fail ISO. Sekiranya anda memilih fail ISO, anda juga boleh memasangnya ke USB, CD atau DVD.
Selepas itu, sambungkan ke komputer untuk memasang sistem operasi dan periksa sama ada ralat bahawa tidak ada pemacu peranti yang ditandatangani didapati Windows 7 telah diperbaiki.
Cara 4. Aktifkan Pilihan Hand-Off xHCI di BIOS
Pilihan hand-off xHCI agak diperdebatkan dan terdapat beberapa gambaran mengenai apa sebenarnya yang dilakukannya. Secara umum, apabila dilumpuhkan, BIOS tidak akan menguruskan peranti dan port USB. Namun, apabila diaktifkan, sistem operasi menguruskannya.
Oleh itu, untuk menyelesaikan ralat bahawa tidak terdapat pemacu peranti yang ditandatangani, beberapa pengguna memilih untuk mengaktifkannya dan ia berkesan. Oleh itu, anda juga boleh mencubanya.
Sekarang, inilah tutorialnya.
- Boot komputer anda ke masukkan BIOS .
- Kemudian pergi ke Mahir Tetapannya dipanggil BIOS xHCI Hand-Off atau BIOS EHCI Hand-Off.
- Kemudian aktifkannya.
Selepas itu, simpan perubahan dan keluar dari tetapan BIOS. Kemudian periksa sama ada masalah bahawa tidak terdapat pemacu peranti yang dijumpai Windows 10 telah diperbaiki.
Cara 5. Tukar Segalanya kepada Warisan dan Ubah Urutan Boot
Cara terakhir anda boleh memperbaiki ralat yang tidak dijumpai pemacu peranti yang ditandatangani adalah dengan mengubah semuanya menjadi warisan dan menetapkan pemacu boot ke USB atau CD / DVD.
Sekarang, inilah tutorialnya.
- Boot komputer anda ke BIOS.
- Kemudian arahkan ke Keselamatan tab.
- Kembangkan dan pilih Konfigurasi Boot Selamat dan memukul Masukkan .
- Kemudian tekan F10 untuk menyimpan perubahan.
- Gunakan anak panah ke bawah untuk memilih Boot selamat dan gunakan kekunci anak panah kanan untuk mengubah tetapan untuk Lumpuhkan.
- Cari lokasi Sokongan legasi dan tetapkan ke Aktifkan .
- Kemudian ubah urutan but dan tetapkan pemacu USB atau CD / DVD sebagai but pertama.
Selepas itu, nyalakan semula komputer anda dan periksa sama ada ralat yang tidak dijumpai oleh pemacu peranti yang ditandatangani.
Perkataan Akhir
Kesimpulannya, siaran ini telah memperkenalkan 5 cara untuk memperbaiki ralat yang tidak dijumpai pemacu peranti yang ditandatangani. Sekiranya anda menemui masalah yang sama, cubalah penyelesaiannya. Sekiranya anda mempunyai penyelesaian yang lebih baik, anda boleh membaginya di zon komen.



![Cara Memperbaiki Kesalahan “Voltan Bateri Sistem Rendah” [Berita MiniTool]](https://gov-civil-setubal.pt/img/minitool-news-center/53/how-fix-system-battery-voltage-is-low-error.jpg)

![Apa itu Thrashing Disk dan Cara Mencegahnya daripada Berlaku [MiniTool Wiki]](https://gov-civil-setubal.pt/img/minitool-wiki-library/39/what-is-disk-thrashing.jpg)




![Apa itu DOS dan Bagaimana Menggunakannya? [MiniTool Wiki]](https://gov-civil-setubal.pt/img/minitool-wiki-library/29/what-is-dos-how-use-it.png)


![Cara Memperbaiki Perintah CD Tidak Berfungsi di CMD Windows 10 [Berita MiniTool]](https://gov-civil-setubal.pt/img/minitool-news-center/00/how-fix-cd-command-not-working-cmd-windows-10.jpg)
![Cara Menghentikan Proses Windows Officebackgroundtaskhandler.exe [MiniTool News]](https://gov-civil-setubal.pt/img/minitool-news-center/27/how-stop-officebackgroundtaskhandler.png)
![Cubalah Kaedah Ini untuk Melumpuhkan Perkhidmatan Pelaporan Ralat Windows 10 [Berita MiniTool]](https://gov-civil-setubal.pt/img/minitool-news-center/91/try-these-methods-disable-windows-10-error-reporting-service.png)

![Bagaimana Menambah atau Menghapus Komputer ke Domain Windows 10? Fokus pada 2 Kes [Berita MiniTool]](https://gov-civil-setubal.pt/img/minitool-news-center/66/how-add-remove-computer-domain-windows-10.png)

