Cara Memperbaiki KESALAHAN FATAL VIDEO DXGKRNL pada Windows 10 [Berita MiniTool]
How Fix Video Dxgkrnl Fatal Error Windows 10
Ringkasan:
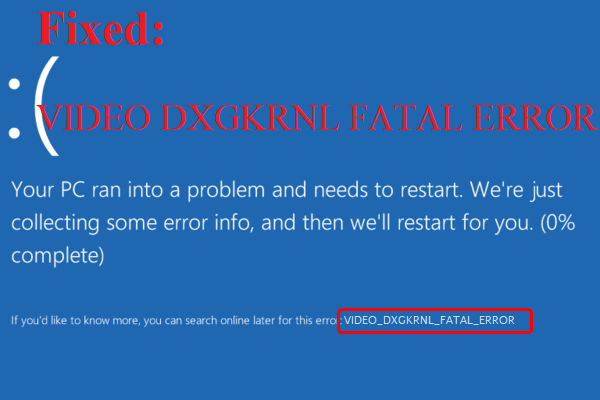
Adakah anda menghadapi KESALAHAN FATAL VIDEO DXGKRNL pada Windows 10? Sekiranya anda melakukannya dan ingin mencari beberapa kaedah untuk memperbaikinya, maka anda boleh membaca catatan ini yang ditulis oleh MiniTool . Terdapat beberapa kaedah yang cekap dalam catatan ini.
Apabila anda bertemu dengan Layar Biru VIDEO DXGKRNL FATAL ERROR (VIDEO_DXGKRNL_FATAL_ERROR), maka anda dapat melihat bahawa terdapat beberapa kod ralat seperti 0xD80310B0, x05F6C614D, 0x680B871E atau 0x96D854E5 yang disertakan dengannya.
Jadi bagaimana membetulkan KESALAHAN FATAL VIDEO DXGKRNL? Kaedahnya ditunjukkan di bawah.
Kaedah 1: Kemas kini atau Pasang Semula Pemacu Grafik
Selalunya, penyebab ralat VIDEO DXGKRNL FATAL ERROR Windows 10 adalah pemacu yang lapuk atau tidak serasi. Oleh itu, kaedah pertama yang harus anda cuba ialah membuat beberapa perubahan pada pemacu Grafik anda.
Dan ada dua pilihan yang boleh anda ambil: kemas kini atau pasang semula pemacu. Dan arahan terperinci ditunjukkan di bawah.
Kemas kini Pemacu
Langkah 1: Tekan Menang + X kunci pada masa yang sama untuk memilih Pengurus peranti .
Langkah 2: Kembangkan Penyesuai paparan di dalam Pengurus peranti tetingkap, kemudian klik kanan pemacu Grafik anda untuk memilih Kemas kini Pemacu .
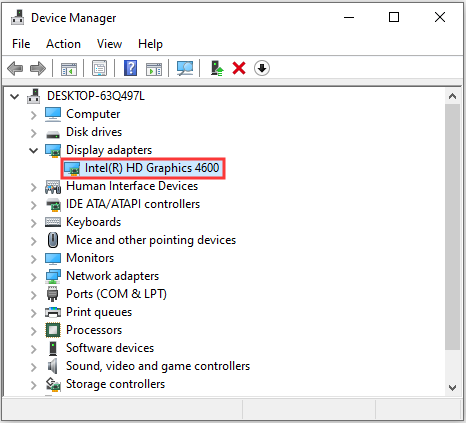
Langkah 3: Pilih Cari Pemacu yang dikemas kini secara automatik dan kemudian ikuti arahan di skrin untuk menyelesaikan prosesnya.
Setelah proses selesai, but semula komputer anda untuk melihat apakah RALAT FATAL VIDEO DXGKRNL hilang.
Pasang semula Pemacu
Langkah 1: Lawati laman web pengeluar peranti anda dan kemudian muat turun pemacu terkini yang tersedia.
Catatan: Sekiranya anda menggunakan kad grafik, lawati NVIDIA, AMD, Intel, dll. Jika tidak, lawati laman web pengeluar komputer riba untuk mendapatkan maklumat papan induk dan kemudian lawati laman web pengeluar papan induk.Langkah 2: Buka Pengurus peranti dan kemudian klik kanan pemacu Grafik untuk memilih Nyahpasang peranti .
Langkah 3: Mulakan semula komputer anda dan Windows akan memasang pemacu secara automatik.
Sekarang lihat apakah ralat itu diperbaiki. Sekiranya tidak, cubalah kaedah berikut.
Kaedah 2: Jalankan Alat SFC
Anda dapat memenuhi KESALAHAN FATAL VIDEO DXGKRNL apabila terdapat beberapa fail sistem yang rosak. Tetapi bernasib baik, anda boleh menggunakan alat SFC untuk mengesan dan memperbaiki fail sistem yang rosak. Inilah tutorialnya:
Langkah 1: Jenis cmd di dalam Cari kotak dan kemudian klik kanan Arahan prompt untuk memilih Menjalankan sebagai pentadbir .
Langkah 2: Jenis sfc / scannow di dalam Arahan prompt tetingkap dan kemudian tekan Masukkan .
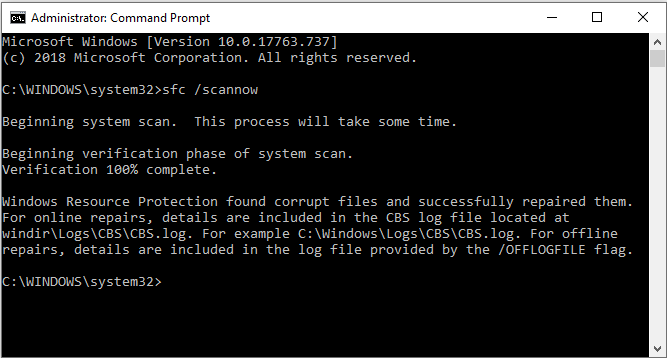
Langkah 3: Tunggu proses selesai dan mulakan semula komputer anda.
Sekarang kesalahan harus diperbaiki.
Petua: Sekiranya alat SFC tidak berfungsi, anda harus membaca catatan ini - Perbaiki Dengan Cepat - SFC Scannow Tidak Berfungsi (Fokus pada 2 Kes) .Kaedah 3: Bersihkan Boot Komputer Anda
Sekiranya anda tidak dapat mengetahui pemacu atau program mana yang menyebabkan ralat, maka anda boleh melakukan boot bersih. Ini akan membantu anda mengetahui proses yang menyinggung secara manual.
Anda boleh mendapatkan maklumat terperinci dari catatan ini - Bagaimana Membersihkan Boot Windows 10 dan Mengapa Anda Perlu Melakukannya?
Kaedah 4: Jalankan Pemulihan Sistem
Sekiranya anda hanya mendapat KESALAHAN FATAL VIDEO DXGKRNL setelah mengemas kini Windows anda, maka anda boleh menyelesaikan ralat dengan menjalankan Pemulihan Sistem.
Dan arahan terperinci ada dalam catatan ini - Apakah Titik Pemulihan Sistem dan Bagaimana Menciptanya? Penyelesaian Ada Di Sini!
Kesimpulannya
Dari catatan ini, anda boleh menemui empat kaedah berguna untuk memperbaiki KESALAHAN FATAL VIDEO DXGKRNL. Oleh itu, apabila anda menemui kesilapan, cubalah kaedah yang dinyatakan di atas.



![[ASK] Windows tidak dapat mengakses peranti, jalan atau fail yang ditentukan [Petua MiniTool]](https://gov-civil-setubal.pt/img/blog/53/windows-no-tiene-acceso-al-dispositivo.jpg)




![Adakah Bitdefender Selamat untuk Muat Turun/Pasang/Gunakan? Inilah Jawapannya! [Petua MiniTool]](https://gov-civil-setubal.pt/img/backup-tips/56/is-bitdefender-safe-to-download/install/use-here-is-the-answer-minitool-tips-1.png)


![[Diselesaikan] 13 Cara untuk Mempercepat muat turun uTorrent di PC [MiniTool News]](https://gov-civil-setubal.pt/img/minitool-news-center/11/13-ways-how-speed-up-utorrent-download-pc.png)
![Cara Menyahdayakan Windows 10 Volume Popup [Kemas kini 2021] [MiniTool News]](https://gov-civil-setubal.pt/img/minitool-news-center/16/how-disable-windows-10-volume-popup.png)
![Cara Memperbaiki Perintah CD Tidak Berfungsi di CMD Windows 10 [Berita MiniTool]](https://gov-civil-setubal.pt/img/minitool-news-center/00/how-fix-cd-command-not-working-cmd-windows-10.jpg)




![Selesaikan - Fail Tidak Dipaparkan Di Pemacu Keras Luaran [2020 Dikemas kini] [Petua MiniTool]](https://gov-civil-setubal.pt/img/data-recovery-tips/21/solved-files-not-showing-external-hard-drive.jpg)
