Cara Membetulkan Item Yang Dirujuk Pintasan Ini Telah Ditukar
Cara Membetulkan Item Yang Dirujuk Pintasan Ini Telah Ditukar
Adakah anda terganggu dengan mesej ralat ' Item yang dirujuk oleh pintasan ini telah ditukar atau dialihkan '? Bagaimana untuk memulihkan fail yang telah diubah atau dipindahkan dalam Windows 10/11? Sekarang dalam jawatan ini dari MiniTool , anda akan mempelajari beberapa cara untuk menyelesaikan masalah dengan pintasan diubah atau dialihkan.
Ralat - Item Yang Dirujuk Pintasan Ini Telah Ditukar atau Dialih Keluar
Pintasan ialah cara cepat untuk mengakses aplikasi anda dalam Windows. Walau bagaimanapun, kadangkala apabila anda mengklik pintasan, anda akan menerima mesej ralat yang berbunyi 'Item yang dirujuk oleh pintasan ini telah ditukar atau dialihkan'. Seorang pengguna menerangkan masalahnya seperti berikut.
Saya cuba menarik Microsoft Word, Outlook dan PowerPoint, tetapi setiap kali saya mencuba, mesej muncul mengatakan 'Item yang dirujuk oleh pintasan ini telah ditukar atau dialihkan, jadi pintasan ini tidak lagi berfungsi dengan betul. Adakah anda mahu memadamkan jalan pintas ini?'. Satu-satunya perkara yang saya ubah pada komputer ini dalam tempoh 24 jam yang lalu ialah saya tidak lagi membenarkan komputer saya mengemas kini secara automatik. Saya tidak dapat mencari fail untuk apl ini di mana-mana sahaja. Apa yang berlaku dan bagaimana saya membetulkannya?
answers.microsoft.com

Bagaimana untuk menyelesaikan masalah dengan mesej ralat pintasan? Cuba cara berikut.
Cara Membetulkan Item Yang Dirujuk Pintasan Ini Telah Ditukar atau Dialihkan
Betulkan 1. Pastikan Lokasi Sasaran Item Adalah Betul
Seperti yang dinyatakan oleh mesej ralat, masalah berlaku kerana program telah dialihkan, jadi item yang dirujuk oleh pintasan ini tidak boleh diakses. Oleh itu, perkara pertama yang perlu anda lakukan ialah menyemak sama ada lokasi program anda betul.
Di sini kita mengambil Microsoft Word sebagai contoh.
Langkah 1. Klik kanan pintasan yang melaporkan mesej ralat untuk dipilih Hartanah . Dalam tetingkap baharu, anda boleh melihat laluan sasaran pintasan.
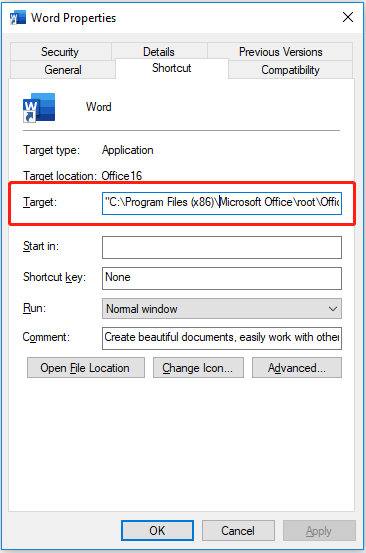
Langkah 2. Tekan Windows + E kombinasi kekunci untuk membuka File Explorer. Dalam File Explorer, navigasi ke laluan lokasi dan anda harus mencari program yang sepadan.
Jika anda tidak dapat mencari program sasaran dalam laluan lokasi ini, anda mungkin perlu mencipta pintasan baharu untuknya.
Betulkan 2. Buat Pintasan Baharu
Untuk mencipta pintasan baharu untuk aplikasi, anda perlu mencari program itu terlebih dahulu. Kami mengambil Word sebagai contoh.
Langkah 1. Dalam kotak carian Windows, taip Perkataan , kemudian klik kanan Perkataan daripada keputusan perlawanan terbaik untuk dipilih Buka lokasi fail .
Langkah 2. Klik kanan program untuk memilih Hantar kepada > Desktop (buat pintasan) .
Selepas itu, anda sepatutnya boleh mengakses aplikasi anda dengan mengklik pintasan pada desktop tanpa menerima mesej ralat 'Item yang dirujuk oleh pintasan ini telah ditukar atau dialih keluar'.
Betulkan 3. Lumpuhkan Windows Defender Firewall Buat sementara waktu
Menurut Internet, Windows Defender Firewall mungkin menghalang anda daripada menjalankan program dengan mengklik pintasannya. Dalam kes ini, anda boleh cuba lumpuhkan Windows Defender Firewall buat sementara waktu untuk menyemak sama ada anda boleh mengakses apl seperti biasa.
Untuk mematikan Windows Defender Firewall, taip Tembok Api Windows Defender dalam kotak carian Windows dan kliknya daripada hasil padanan terbaik.
Dalam tetingkap pop timbul, klik Hidupkan atau matikan Windows Defender Firewall dari panel kiri. Seterusnya, pilih dua pilihan Matikan Windows Defender Firewall (tidak disyorkan) .
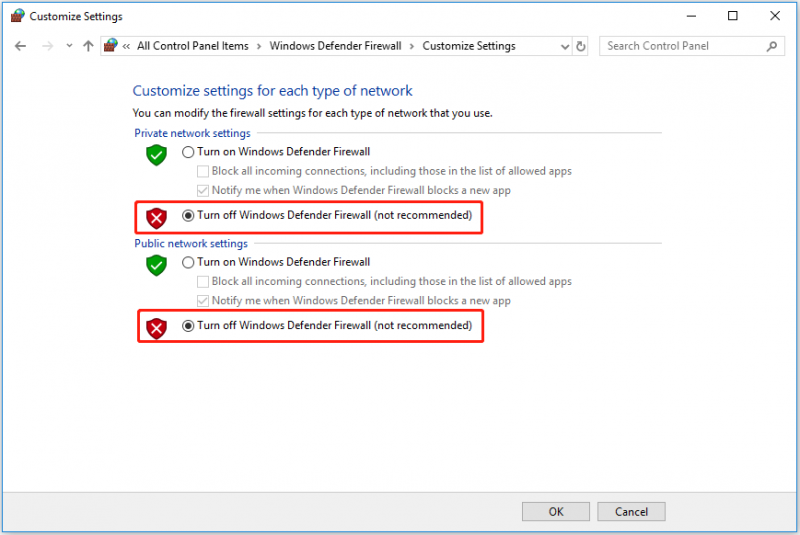
Petua: Selepas membetulkan masalah dengan pintasan diubah atau dialihkan, anda lebih baik mendayakan semula Windows Defender Firewall untuk melindungi komputer anda.
Betulkan 4. Membaiki Program
Aplikasi yang rosak mungkin membawa kepada masalah dengan pintasan yang diubah atau dialihkan juga. Dalam keadaan ini, anda boleh cuba membaiki program yang berkaitan.
Untuk melakukan itu, buka Program dan Ciri Windows . Klik kanan program sasaran untuk memilih Ubah , dan kemudian klik ya dalam tetingkap Kawalan Akaun Pengguna. Akhir sekali, ikut arahan pada skrin untuk menyelesaikan tugas pembaikan.
Betulkan 5. Pasang semula Aplikasi
Jika tiada kaedah di atas berfungsi, anda mungkin perlu melakukannya nyahpasang aplikasi yang bermasalah , kemudian muat turun semula dan pasang semula.
Masa Bonus
Jika fail anda hilang kerana ralat 'Item yang dirujuk oleh pintasan ini telah ditukar atau dialihkan', seperti fail Office anda (dokumen Word, hamparan Excel, e-mel, dll.), anda boleh menggunakan Pemulihan Data Kuasa MiniTool untuk mendapatkan mereka kembali. Ia adalah seorang profesional alat pemulihan data yang direka untuk menyelamatkan fail yang dipadam atau hilang .
Ia boleh pulihkan folder Pictures yang hilang , pulihkan fail yang dialih keluar oleh virus atau perisian hasad, memulihkan fail yang dipadam oleh Windows secara automatik , dan sebagainya. Sekarang klik butang di bawah untuk muat turun percuma untuk mencuba.
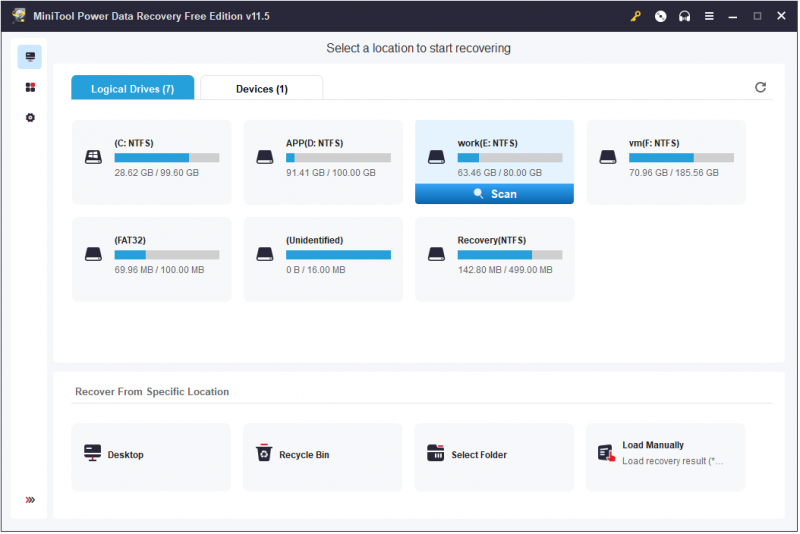
Pokoknya
Harap anda boleh membetulkan ralat 'Item yang dirujuk oleh pintasan ini telah ditukar atau dialihkan' dengan mencuba penyelesaian yang disenaraikan di atas.
Jika anda telah menemui sebarang penyelesaian lain yang boleh dilaksanakan untuk menangani masalah ini, dialu-alukan untuk berkongsi dengan kami di zon komen di bawah.
![Cara Memaksa Tutup Program tanpa Pengurus Tugas - 3 Cara [Berita MiniTool]](https://gov-civil-setubal.pt/img/minitool-news-center/57/how-force-close-program-without-task-manager-3-ways.png)

![Selesai: Kuota Tidak Cukup Untuk Memproses Perintah ini [Berita MiniTool]](https://gov-civil-setubal.pt/img/minitool-news-center/28/solved-not-enough-quota-is-available-process-this-command.png)
![6 Penyelesaian Teratas untuk Memacu Kegagalan Keadaan Daya Windows 10/8/7 [Petua MiniTool]](https://gov-civil-setubal.pt/img/backup-tips/58/top-6-solutions-drive-power-state-failure-windows-10-8-7.jpg)




![Cuba Perbaiki Ralat Yang Dihoskan Tidak Dapat Memulakan Ralat [MiniTool News]](https://gov-civil-setubal.pt/img/minitool-news-center/19/try-fix-hosted-network-couldn-t-be-started-error.png)


![Bagaimana Anda Menghentikan Penyegaran Automatik Di Chrome & Penyemak Imbas Lain [Berita MiniTool]](https://gov-civil-setubal.pt/img/minitool-news-center/39/how-do-you-stop-auto-refresh-chrome-other-browsers.png)


![Penyelesaian untuk Memperbaiki Ralat Output NVIDIA yang Tidak Disambungkan [Berita MiniTool]](https://gov-civil-setubal.pt/img/minitool-news-center/08/solutions-fix-nvidia-output-not-plugged-error.png)
![Peranti Ini Tidak Dikonfigurasi dengan Betul. (Kod 1): Memperbaiki [Berita MiniTool]](https://gov-civil-setubal.pt/img/minitool-news-center/97/this-device-is-not-configured-correctly.png)

![RTC Menghubungkan Discord | Cara Memperbaiki RTC Disconnected Discord [MiniTool News]](https://gov-civil-setubal.pt/img/minitool-news-center/33/rtc-connecting-discord-how-fix-rtc-disconnected-discord.png)
![Cara Memperbaiki iPhone Terus Memulakan Semula atau Menghancurkan Masalah | 9 Cara [Petua MiniTool]](https://gov-civil-setubal.pt/img/ios-file-recovery-tips/86/how-fix-iphone-keeps-restarting.jpg)
