Selesai - Objek Pintar Tidak Boleh Diedit Secara Langsung
Solved Smart Object Is Not Directly Editable
Ringkasan:

'Tidak dapat menyelesaikan permintaan anda kerana objek pintar tidak dapat diedit secara langsung.' Ini adalah kesalahan yang sering berlaku semasa menggunakan Photoshop. Apakah maksud ralat ini? Apa yang menyebabkan ralat ini? Dan bagaimana membetulkannya? Lihat siaran ini untuk mendapatkan jawapan yang anda mahukan.
Navigasi Pantas:
Dibangunkan oleh Adobe Inc., Adobe Photoshop adalah penyunting grafik raster untuk Mac dan Windows, yang merupakan penyunting foto paling popular hari ini. Sekiranya anda memerlukan yang terbaik pembuat tayangan gambar , MiniTool MovieMaker dikeluarkan oleh MiniTool semestinya menjadi pilihan pertama anda.
Objek pintar adalah jenis lapisan khas yang mengandungi data gambar. Ia direka untuk mengandungi semua ciri asli lapisan dan membolehkan anda melakukan penyuntingan lapisan yang menyeluruh dan tidak merosakkan.
Menyunting objek pintar tidak semudah yang anda fikirkan. Beberapa pengguna mengeluh bahawa mereka mengalami kesalahan 'Tidak dapat menyelesaikan permintaan anda kerana objek pintar tidak dapat diedit secara langsung' ketika berusaha memotong atau menghapus bahagian yang dipilih dari gambar di Photoshop.
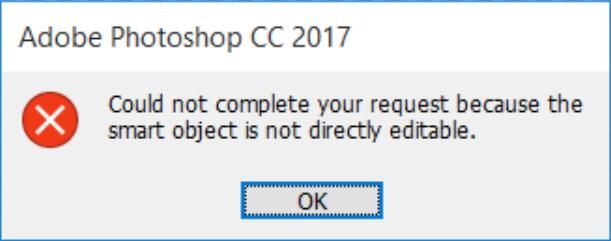
Menurut siasatan, ralat khusus ini berlaku pada CS3, CS4, CS5, CS6, dan semua versi Photoshop CC.
Artikel berkaitan: Pengenalan Ringkas Penyunting Foto Windows 10 - Foto
Sebab-Sebab Tidak Dapat Melengkapkan Permintaan Anda Kerana Objek Pintar Tidak Dapat diedit Secara Langsung
Berdasarkan maklumat yang kami kumpulkan, beberapa keadaan akan menyebabkan mesej ralat ini:
- Lapisan gambar yang terlibat dalam pemilihan dikunci. Penyebab paling umum masalah ini adalah apabila lapisan gambar yang dipilih terkunci atau terkunci sebahagian.
- Lapisan yang terlibat mengandungi data vektor. Masalah ini juga mungkin berlaku jika anda ingin menghapus pilihan yang mengandungi data vektor.
Cara Memperbaiki Tidak Dapat Melengkapkan Permintaan Anda Kerana Objek Pintar Tidak Dapat Diedit Secara Langsung
Sekiranya anda mencari jalan untuk menyelesaikan masalah khusus ini, maka anda bernasib baik. Artikel ini akan memberi anda 3 cara berbeza untuk membantu anda menyelesaikan ralat 'Tidak dapat menyelesaikan permintaan anda kerana objek pintar tidak dapat diedit secara langsung'.
Untuk berjaya menyelesaikan masalah ini, ikuti kaedah di bawah ini sehingga anda menemui jalan penyelesaian yang dapat menyelesaikan masalah anda dengan berkesan.
Kaedah 1. Buka kunci Lapisan Imej
Tidak kira ketika anda menerima ralat 'Tidak dapat menyelesaikan permintaan anda kerana objek pintar tidak dapat diedit secara langsung', penyelesaian paling mudah adalah membuka gambar yang salah dan membuka kunci lapisan gambar di Photoshop. Selepas itu, anda boleh menghapus, memotong, atau mengubah pilihan gambar. Kaedah ini berkesan dalam banyak kes.
Berikut adalah panduan ringkas mengenai cara membuka kunci lapisan gambar:
Langkah 1. Buka Photoshop di PC anda.
Langkah 2. Muatkan gambar yang menunjukkan mesej ralat.
Langkah 3. Sebelum membuat pilihan, pergi ke Lapisan tab menggunakan menu sebelah kanan dan klik pada Kunci ikon untuk membuka kunci lapisan yang terkunci separa.
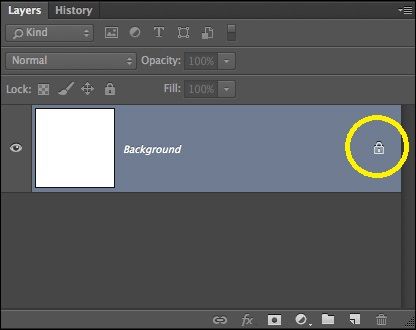
Langkah 4. Setelah lapisan dibuka, pilih kawasan yang ingin anda potong, salin, dan hapus. Periksa sama ada ralat masih berlaku.
Sekiranya anda masih melihat ralat yang sama, teruskan ke kaedah seterusnya.
Kaedah 2. Tukarkan Objek Pintar ke Lapisan Biasa
Sebab lain yang mungkin berlaku untuk kesalahan “Tidak dapat menyelesaikan permintaan anda kerana objek pintar tidak dapat diedit secara langsung” adalah kerana objek pintar mengandungi data dalam fail kontena yang tidak merosakkan. Oleh itu, anda tidak dibenarkan mengedit fail objek pintar ini secara langsung. Penyelesaian untuk masalah ini adalah dengan menukar objek pintar ke lapisan normal.
Berikut adalah panduan ringkas mengenai cara menukar objek pintar ke lapisan biasa. Perkara pertama adalah menjalankan Photoshop di komputer anda. Dan ikuti salah satu cara ini.
Cara 1. Di Lapisan panel, klik dua kali pada Objek Pintar ikon.
Cara 2. Navigasi ke Lapisan > Objek Pintar > Edit Kandungan .
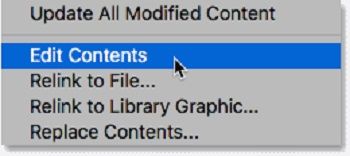
Cara 3. Pergi ke Hartanah dan pilih Edit Kandungan .
Dengan melakukan salah satu cara di atas, anda boleh menukar objek pintar ke lapisan normal. Sekarang anda boleh cuba mengedit objek pintar sekali lagi. Sekiranya gagal, cuba kaedah ketiga.
Kaedah 3. Rasterize Lapisan
Alasan lain untuk ralat 'Tidak dapat menyelesaikan permintaan anda kerana objek pintar tidak dapat diedit secara langsung' adalah kerana anda cuba menggunakan alat berasaskan grid pada lapisan bentuk. Penyelesaiannya adalah dengan rasterisasi lapisan sehingga anda dapat menggunakan alat berasaskan raster. Dan kaedah ini dapat digunakan untuk kebanyakan situasi.
Berikut adalah panduan ringkas mengenai cara membuat lapisan secara raster:
Langkah 1. Buka aplikasi Photoshop pada peranti anda terlebih dahulu.
Langkah 2. Klik kanan pada lapisan yang menunjukkan mesej ralat dan pilih Rasterize Lapisan .
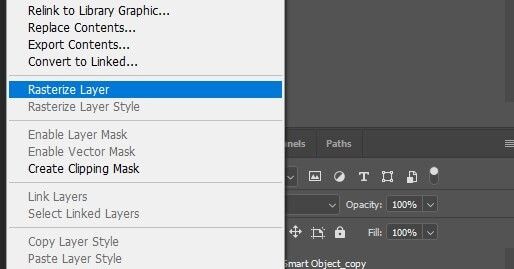
Langkah 3. Setelah objek pintar dilancarkan, anda boleh mencuba mengulangi prosedur yang sama yang mencetuskan masalah untuk memeriksa apakah ralat telah diselesaikan.
Itu semua kaedah yang telah kami ringkaskan. Kami harap kaedah ini dapat membantu anda keluar dari masalah.
Mengesyorkan artikel: 10 Penonton Foto Terbaik untuk Windows 10 (2020)


![Apakah Pengurus Boot Windows dan Cara Mengaktifkan / Menyahdayakannya [MiniTool Wiki]](https://gov-civil-setubal.pt/img/minitool-wiki-library/41/what-is-windows-boot-manager.jpg)
![Bagaimana Menetapkan Semula PS4 Anda? Berikut adalah 2 Panduan Berbeza [Berita MiniTool]](https://gov-civil-setubal.pt/img/minitool-news-center/50/how-reset-your-ps4.jpg)
![Cara Membuat & Menjalankan Fail Batch Pada Windows 10 [Berita MiniTool]](https://gov-civil-setubal.pt/img/minitool-news-center/98/how-create-run-batch-file-windows-10.png)
![Cara Memulakan Windows 10 dalam Safe Mode (Semasa Boot) [6 Cara] [Petua MiniTool]](https://gov-civil-setubal.pt/img/data-recovery-tips/39/how-start-windows-10-safe-mode.png)
![Bagaimana untuk Membetulkan Tidak Dibenarkan untuk Memuatkan Sumber Tempatan dalam Google Chrome? [Petua MiniTool]](https://gov-civil-setubal.pt/img/news/66/how-to-fix-not-allowed-to-load-local-resource-in-google-chrome-minitool-tips-1.png)


![Cara Mengaktifkan Cortana pada Windows 10 dengan Mudah Sekiranya Dinyahdayakan [Berita MiniTool]](https://gov-civil-setubal.pt/img/minitool-news-center/06/how-enable-cortana-windows-10-easily-if-it-s-disabled.jpg)
![Bagaimana Memperbaiki Masalah CPU Tinggi WaasMedic.exe pada Windows 10? [Berita MiniTool]](https://gov-civil-setubal.pt/img/minitool-news-center/02/how-fix-waasmedic.png)





![5 Penyelesaian untuk Memperbaiki Google Chrome Tidak Akan Terbuka di Mac [MiniTool News]](https://gov-civil-setubal.pt/img/minitool-news-center/01/5-solutions-fix-google-chrome-won-t-open-mac.png)

![Bagaimana untuk Membetulkan Ralat BSOD Pengurus Cache pada Windows? [9 Kaedah]](https://gov-civil-setubal.pt/img/partition-disk/5E/how-to-fix-cache-manager-bsod-error-on-windows-9-methods-1.png)