Chrome Tidak Dimatikan Dengan Betul? Inilah Beberapa Pembetulan! [Berita MiniTool]
Chrome Didn T Shut Down Correctly
Ringkasan:

Baru-baru ini, beberapa orang mengatakan bahawa ketika mereka menggunakan Google Chrome, mereka menerima pesan ralat 'Chrome tidak dimatikan dengan betul'. Sekiranya anda salah seorang daripada mereka, anda boleh membaca catatan ini dari MiniTool untuk mencari beberapa kaedah untuk memperbaikinya. Sekarang, teruskan bacaan anda.
Kaedah 1: Tetapkan semula Google Chrome
Pertama sekali, anda boleh mencuba menetapkan semula penyemak imbas Google Chrome untuk memperbaiki ralat 'Chrome tidak dimatikan dengan betul'. Inilah cara untuk melakukannya:
Langkah 1: Buka Google Chrome, dan kemudian klik Sesuaikan dan kendalikan Google Chrome butang.
Langkah 2: Klik Tetapan di sudut kanan atas halaman utama untuk membuka tangkapan gambar.
Langkah 3: Kembangkan Tetapan tab dan klik Mahir untuk membuka menu lungsur.
Langkah 4: Navigasi ke Sistem tab pada menu lungsur turun, dan matikan Gunakan pecutan perkakasan apabila ada tetapan.
Selepas itu, lancarkan Google Chrome sekali lagi dan lihat apakah ralat 'Chrome tidak dimatikan dengan betul' masih berlaku. Sekiranya masih ada, anda boleh mencuba kaedah berikut.
Kaedah 2: Namakan semula Folder Lalai
Sekiranya menetapkan semula Chrome tidak memperbaiki ralat 'Chrome tidak dimatikan dengan betul', anda boleh mencuba menamakan semula folder lalai. Untuk melakukannya, ikuti garis panduan di bawah.
Langkah 1: Tekan Tingkap kunci + ADALAH kunci pada masa yang sama untuk dibuka Penjelajah Fail .
Langkah 2: Pilih Item terpilih tersembunyi kotak di bawah Pandangan tab.
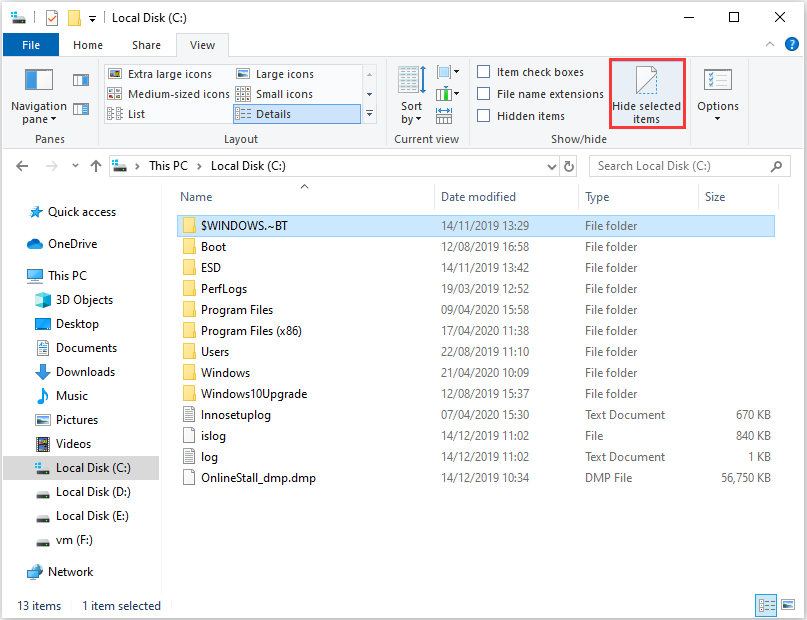
Langkah 3: Kemudian arahkan ke jalan: C:> Pengguna> (akaun pengguna)> AppData> Setempat> Google> Chrome> Data Pengguna .
Langkah 4: Klik kanan folder dan pilih Namakan semula . Jenis default_old sebagai tajuk folder baru dan tekan Masukkan kunci.
Kemudian, buka Google Chrome dan periksa untuk mengetahui apakah ralat 'Chrome tidak dimatikan dengan betul' telah diperbaiki.
Kaedah 3: Cuba Penyemak Imbas Lain
Apabila anda menghadapi masalah 'Chrome terus dimatikan', anda boleh menukar penyemak imbas lain untuk memuat turun fail. Beberapa pengguna mengatakan bahawa mereka berjaya memuat turun setelah menukar penyemak imbas lain. Oleh itu, ketika menghadapi ralat, mencuba penyemak imbas lain adalah kaedah yang baik.
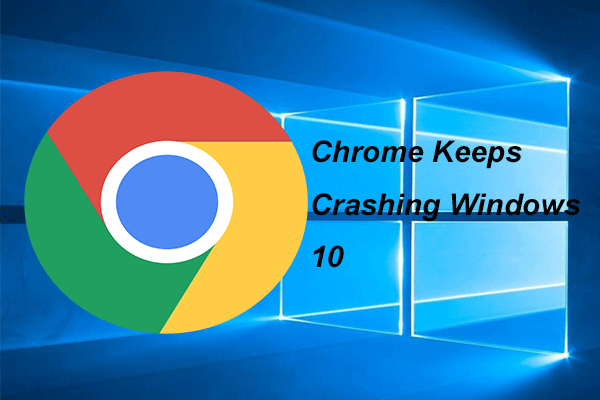 4 Penyelesaian untuk Memperbaiki Chrome Terus Menghancurkan Windows 10
4 Penyelesaian untuk Memperbaiki Chrome Terus Menghancurkan Windows 10 Google Chrome mungkin terus mogok ketika menggunakannya. Catatan ini akan menunjukkan kepada anda cara menyelesaikan masalah yang Chrome terus mogok Windows 10.
Baca LagiKaedah 4: Edit Fail Pilihan
Anda juga boleh mencuba mengedit fail Pilihan untuk memperbaiki ralat 'Chrome tidak dimatikan dengan betul'. Sekiranya anda tidak tahu melakukannya, anda boleh mengikuti arahannya langkah demi langkah.
Langkah 1: Buka Penjelajah Fail tingkap. Kemudian, pergi ke jalan berikut: C:> Pengguna> (akaun pengguna)> AppData> Setempat> Google> Chrome> Data Pengguna> Lalai .
Langkah 2: Klik kanan Keutamaan dan pilih Buka dengan . Kemudian pilih Notepad dan klik okey .
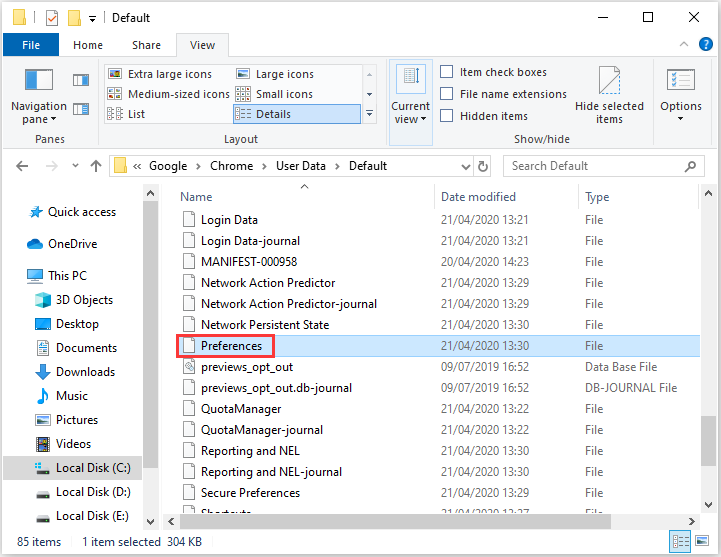
Langkah 3: Klik Edit dan klik Cari untuk membuka alat. Kemudian masukkan keluar_jenis di kotak carian, dan klik okey butang.
Langkah 4: Kemudian padamkan Crashed dan taip biasa untuk menggantikannya.
Langkah 5: Klik Fail > Jimat untuk menyimpan perubahan. Kemudian mulakan semula Windows dan lancarkan penyemak imbas Chrome untuk memeriksa apakah 'Chrome tidak dimatikan dengan betul' telah hilang.
Tamat
Berikut adalah semua maklumat mengenai cara memperbaiki ralat 'Chrome tidak dimatikan dengan betul'. Sekiranya anda mengalami kesilapan yang sama, anda boleh mencuba kaedah yang disebutkan di atas. Masalah anda dapat diselesaikan oleh salah satu daripadanya.


![Bagaimana Nyahpasang Pemacu NVIDIA pada Windows 10? (3 Kaedah) [Berita MiniTool]](https://gov-civil-setubal.pt/img/minitool-news-center/00/how-uninstall-nvidia-drivers-windows-10.jpg)



![5 Penyelesaian - Ralat Peranti Tidak Sedia (Windows 10, 8, 7) [Petua MiniTool]](https://gov-civil-setubal.pt/img/data-recovery-tips/99/5-solutions-device-is-not-ready-error-windows-10.jpg)

![URL yang Diminta Ditolak: Cuba Perbaiki Kesalahan Penyemak Imbas! [Berita MiniTool]](https://gov-civil-setubal.pt/img/minitool-news-center/11/requested-url-was-rejected.png)
![Cara Memperbaiki Ralat Penyegerakan iTunes 54 Pada Windows & Mac [Berita MiniTool]](https://gov-civil-setubal.pt/img/minitool-news-center/23/how-fix-itunes-sync-error-54-windows-mac.png)





![Apa Keperluan PC PUBG (Minimum & Disyorkan)? Periksa! [Petua MiniTool]](https://gov-civil-setubal.pt/img/backup-tips/78/what-re-pubg-pc-requirements.png)
![Muat Turun Foto Google: Muat Turun Apl & Foto ke PC/Mudah Alih [Petua MiniTool]](https://gov-civil-setubal.pt/img/data-recovery/13/google-photos-download-app-photos-download-to-pc/mobile-minitool-tips-1.png)
![Apakah Pusat Kawalan ETD dan Bagaimana Mengeluarkannya? [Berita MiniTool]](https://gov-civil-setubal.pt/img/minitool-news-center/44/what-is-etd-control-center.png)

