MiniTool Movie Maker VS Windows Movie Maker
Minitool Movie Maker Vs Windows Movie Maker
Ringkasan:

MiniTool Movie Maker, alternatif Windows Movie Maker terbaik, akan datang! Namun, adakah anda tahu perbezaan antara mereka? Terdapat banyak perbezaan antara kedua-dua versi perisian penyuntingan video ini. Sekarang, mari kita bandingkan MiniTool Movie Maker VS Windows Movie Maker untuk mengetahui perbezaannya.
Navigasi Pantas:
MiniTool Movie Maker VS Windows Movie Maker
Perisian penyuntingan video sememangnya menjadi semakin popular di seluruh dunia kerana populariti kamkorder dan perkembangan perkongsian video dalam talian. Tidak syak lagi, terdapat banyak penyunting penyuntingan video yang berbeza di pasaran. Di sini, anda pasti pernah mendengar mengenai Windows Movie Maker ( dahulunya dikenali sebagai Windows Live Movie Maker di Windows 7) , dan kebanyakan pengguna Windows bahkan telah menggunakan perisian penyuntingan video percuma ini. Walau bagaimanapun, sebilangan pengguna jelas kecewa dengan penyunting ini, dan kebanyakan mereka mencari alternatif Windows Movie Maker yang bagus.
MiniTool® Software Ltd., sebuah syarikat pengembangan perisian profesional yang berpusat di Kanada, mengumumkan perisian penyuntingan video yang baru namun profesional - Pembuat Filem MiniTool . Perisian penyuntingan video percuma ini dilengkapi dengan antara muka sederhana dan mempunyai alat penyuntingan yang kaya. Sekarang, kami sangat teruja untuk memberikan pratonton ringkas produk baru dalam keluarga MiniTool.
Anda akan tahu mana yang perlu anda pilih mengikut situasi anda dari perbandingan di bawah antara kedua-dua program ini.
Perbandingan Asas Pembuat Filem MiniTool dengan Pembuat Filem Windows
Format Video yang Disokong
Windows Movie Maker, perisian penyuntingan video oleh Microsoft, menyokong format video yang berasal dari Microsoft. Di sini, anda boleh membaca siaran ini “ Windows Movie Maker 2020 Muat turun Percuma + 6 Perkara Yang Perlu Tahu 'Untuk mengetahui lebih banyak perincian mengenai alat ini.
Sebaliknya, Pembuat Filem MiniTool menyokong pelbagai format video. Sejujurnya, MiniTool sentiasa berusaha sebaik mungkin untuk meningkatkan produk agar dapat menyokong lebih banyak format fail.

Antaramuka pengguna
Antara muka utama Windows Movie Maker
Tetingkap utama Windows Movie Maker terdiri dari menu bar, pita / bar alat, tetingkap pratonton, dan papan cerita, seperti yang ditunjukkan di bawah.
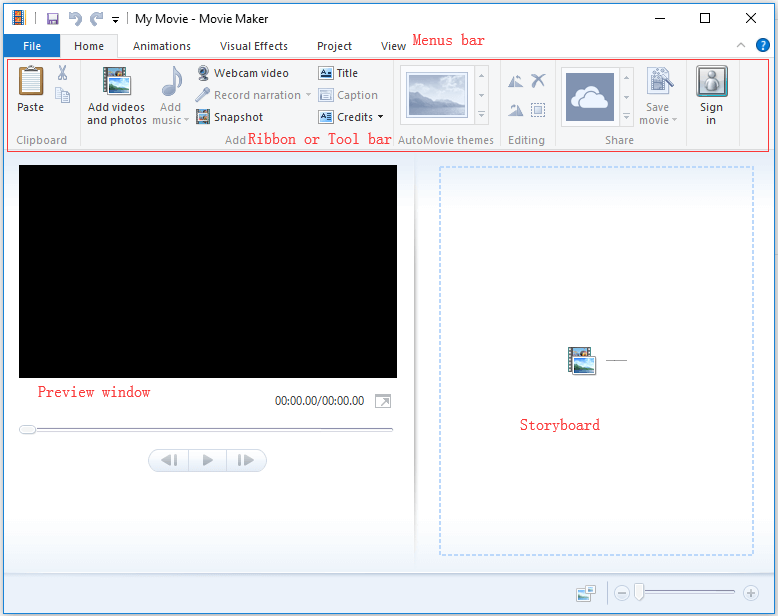
The Rumah butang mengandungi banyak kumpulan kerja yang berbeza, misalnya, Papan Keratan, Tambah, tema AutoMovie, Penyuntingan, dan Kongsi. Dan, masing-masing merangkumi pilihan yang berbeza. Sebagai contoh, dalam kumpulan Tambah, anda dapat melihat ada 8 butang termasuk Tambahkan video dan gambar , Tambah muzik , Video kamera web , Catat riwayat , Gambar , Tajuk , Kapsyen , dan Kredit .
Sejujurnya, bagi seorang pemula, sukar untuk menggunakan alat ini untuk membuat filem. Di sini, saya rasa anda mungkin berminat dengan catatan ini: Cara Menggunakan Pembuat Filem | Panduan Langkah demi langkah untuk Pemula .
Antara muka utama MiniTool Movie Maker
Tetingkap berikut adalah antara muka utama MiniTool Movie Maker.
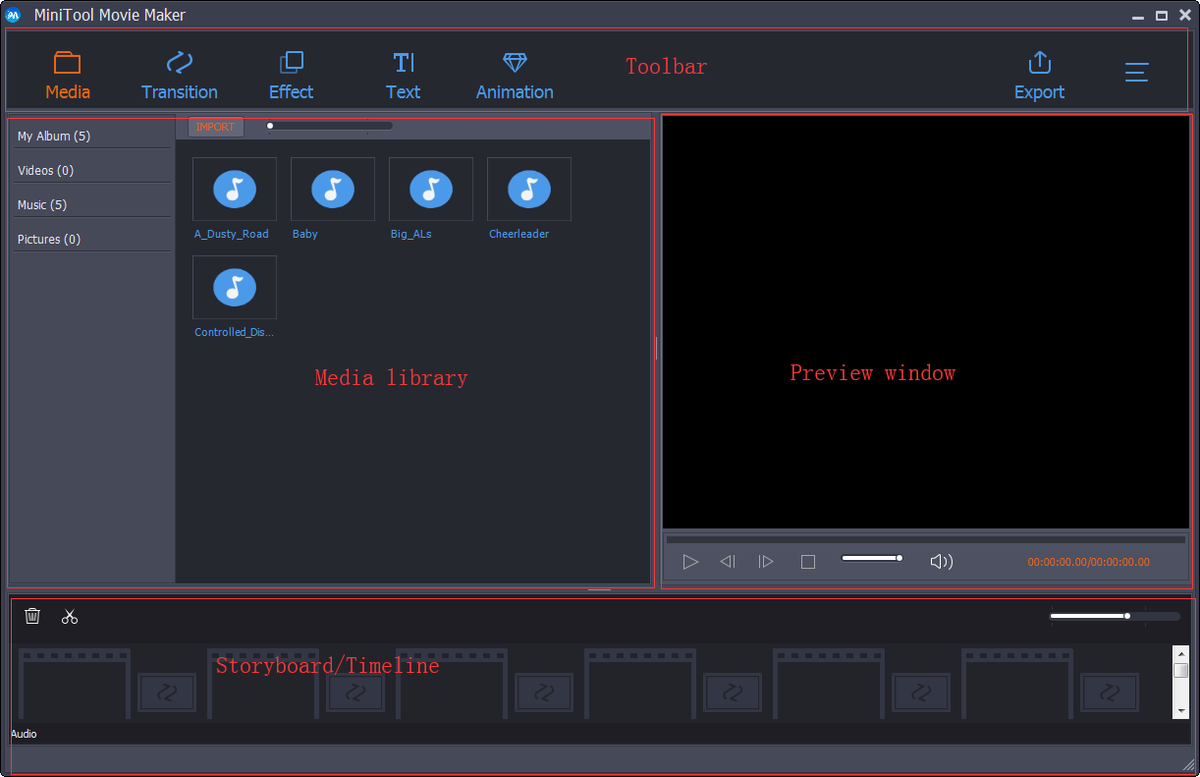
MiniTool Movie Maker juga mengandungi 4 bahagian (bar alat, perpustakaan media, tetingkap pratonton dan garis masa) tetapi antara muka ini jelas dan sederhana dibandingkan dengan Windows Movie Maker. Dengan kata lain, antara muka yang mudah diikuti dan tidak memerlukan lagi kemahiran.
Sasaran penonton untuk MiniTool Movie Maker adalah rata-rata pencipta filem yang ingin mendapatkan hasil yang profesional. Dari tetingkap utama, kita dapat melihat alternatif alternatif Pembuat Filem Windows yang menawarkan Peralihan, Kesan, dan Teks untuk membantu anda membuat filem yang indah dengan mudah. Sangat mudah untuk mencari alat yang paling biasa digunakan untuk penyuntingan video. Di sini, kita mengambil cara menerapkan peralihan misalnya untuk menunjukkan perisian penyuntingan video yang mudah digunakan.
Di sini, jika anda ingin menambahkan kesan peralihan antara video / gambar anda dalam projek anda, anda boleh mengikuti langkah-langkah berikut:
Langkah 1. Klik Peralihan butang di Bar alat untuk mengakses perpustakaan peralihan.
Langkah 2. Pratonton dan pilih kesan peralihan yang diingini.
Langkah 3. Seret kesan peralihan yang diingini ke trek video.
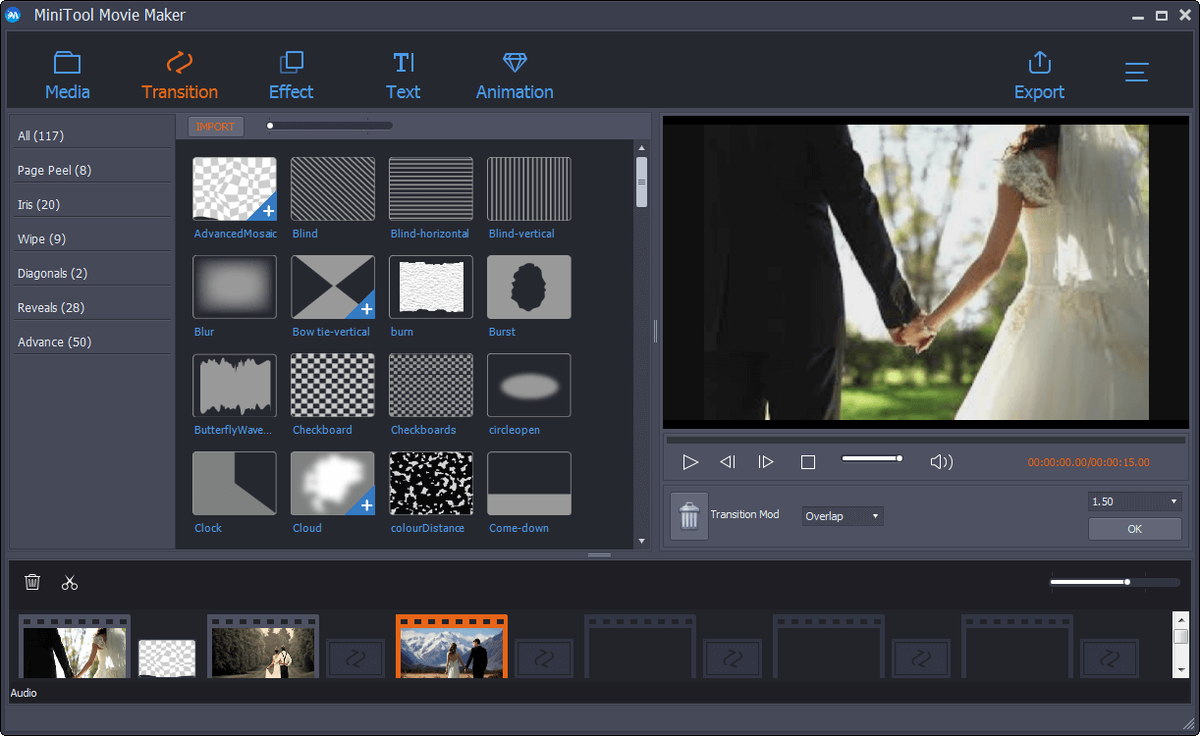





![Panduan Langkah demi Langkah: Cara Memindahkan Permainan Asal ke Pemacu Lain [Petua MiniTool]](https://gov-civil-setubal.pt/img/disk-partition-tips/40/step-step-guide-how-move-origin-games-another-drive.png)

![Bagaimana Mengganti Pemacu Keras Laptop dan Memasang Semula Sistem Operasi? [Petua MiniTool]](https://gov-civil-setubal.pt/img/backup-tips/28/how-replace-laptop-hard-drive.jpg)



![Ralat Ralat 'Paparan Konsol Pengurusan Tidak Terkini' 2021 [Petua MiniTool]](https://gov-civil-setubal.pt/img/disk-partition-tips/04/fixdisk-management-console-view-is-not-up-dateerror-2021.jpg)







