Kaedah Memperbaiki Malwarebytes Tidak Membuka pada Masalah Windows [Petua MiniTool]
Methods Fix Malwarebytes Not Opening Windows Issue
Ringkasan:
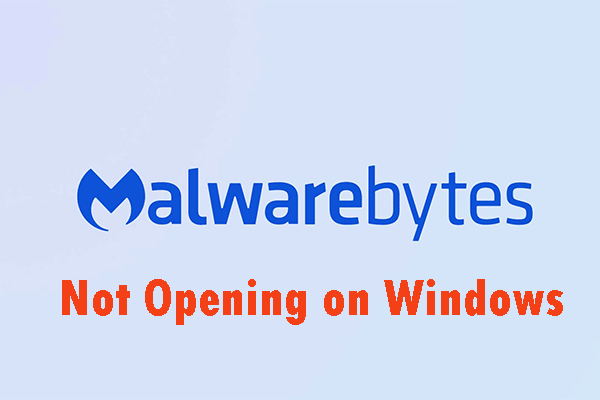
Sekiranya anda menghadapi Malwarebytes yang tidak dibuka pada masalah Windows, dan anda tidak tahu bagaimana menangani masalah ini, anda boleh membaca siaran ini. Ini akan menunjukkan kepada anda dua sebab utama masalah ini. Di samping itu, ia akan menunjukkan kepada anda beberapa kaedah untuk menyelesaikan masalah ini. Sekarang anda boleh mendapatkan kaedah ini dari MiniTool .
Navigasi Pantas:
Malwarebytes adalah pengimbas antivirus yang kuat dan mempunyai pangkalan data yang besar. Ini menjadi popular kerana kecekapan dan kemampuannya untuk mencari virus yang tidak dapat dikesan oleh pengimbas malware lain. Walau bagaimanapun, terdapat beberapa masalah dengan Malwarebytes. Kadang-kadang ia tidak akan dibuka sama sekali di Windows dan bahkan tidak akan menunjukkan kepada anda mesej ralat.
Terdapat beberapa cara berguna yang ditunjukkan oleh pengalaman pengguna untuk memperbaiki Malwarebytes yang tidak terbuka pada masalah Windows dan membuat Malwarebytes berfungsi dengan baik lagi. Anda boleh memeriksanya dari bahagian berikut dan kemudian ikuti arahan yang ditunjukkan oleh siaran ini untuk menyelesaikan masalah ini.
Artikel berkaitan: Adakah Antivirus Perlu untuk Windows 10/8/7? Dapatkan Jawapannya Sekarang!
Sebab Malwarebytes Tidak Dibuka di Windows
- Jangkitan perisian hasad
- Akaun Pengguna yang rosak
Sebab Malwarebytes Tidak Dibuka di Windows
Anda mungkin tertanya-tanya 'mengapa Malwarebytes tidak dibuka'. Malwarebytes mungkin tidak terbuka di komputer anda kerana beberapa sebab. Sebabnya mungkin serius atau kecil, dan penting bagi anda untuk mengambil tindakan segera. Sekarang, anda boleh melihat senarai kemungkinan sebab yang ditunjukkan di bawah, dan menentukan mana yang sesuai dengan kes anda.
1. Jangkitan Malware
Sekiranya komputer anda telah dijangkiti perisian hasad, mungkin virus tersebut menghalang mbam.exe yang dapat dijalankan. Oleh itu, Malwarebytes tidak akan dibuka kerana perisian hasad. Anda perlu mencuba menamakan semula mbam.exe yang boleh dilaksanakan untuk menyelesaikan masalah ini.
2. Akaun Pengguna yang rosak
Sekiranya anda menggunakan akaun pengguna yang rosak atau rosak pada sistem operasi Windows anda, sangat berbahaya bagi komputer anda. Akaun pengguna yang rosak dapat mengelakkan anda menggunakan banyak program, termasuk Malwarebytes. Dalam kes ini, anda perlu cuba beralih ke profil pengguna yang lain.
Petua: Ada sesetengah penyelesaian untuk memperbaiki Malwarebytes tidak dapat menyambungkan perkhidmatan , klik untuk membaca catatan ini.Cara Memperbaiki Malwarebytes Tidak Dibuka di Windows
- Namakan semula yang boleh dilaksanakan
- Lakukan Pemasangan Malwarebytes yang Bersih
- Buat Akaun Pengguna Baru
Kaedah 1: Namakan semula yang Boleh Dilaksanakan
Fail berniat jahat hanya dapat menyekat pelancaran executable yang diberi nama yang sama untuk mengelakkan anda menjalankan pelbagai alat anti-malware. Ini bermaksud, jika Malwarebytes tidak dibuka pada masalah Windows disebabkan oleh jangkitan malware, malware akan menyekat anda melancarkan Malwarebytes yang dapat dijalankan.
Sekarang, anda boleh mencuba menamakan semula Malwarebytes yang boleh dilaksanakan untuk menyelesaikan masalah ini.
Langkah 1: Klik kanan jalan pintas Malwarebytes di Desktop atau di mana sahaja, pilih Buka lokasi fail pilihan dari menu untuk mencari folder pemasangan alat secara manual.
Langkah 2: Cari fail mbam.exe dalam folder pemasangan Malwarebytes, klik kanan fail ini dan pilih Namakan semula pilihan dari menu konteks.
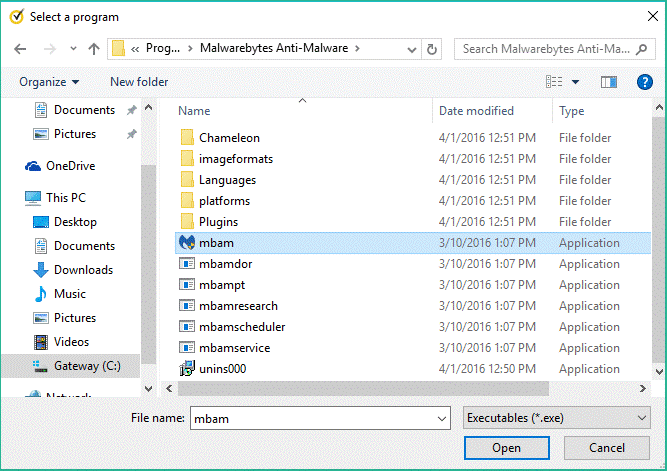
Langkah 3: Pastikan memilih nama yang sesuai dengan beberapa proses Windows teras, seperti exe atau explorer.exe, untuk memastikan bahawa nama fail tidak disekat oleh virus.
Langkah 4: Cuba jalankan Malwarebytes dan periksa apakah ia terbuka. Klik Imbas pilihan dari skrin utama alat untuk mengimbas virus.
Langkah 5: Malwarebytes mungkin akan memulakan proses kemas kini untuk mengemas kini pangkalan data virus, dan kemudian akan terus mengimbas.
Petua: Harap bersabar sehingga prosesnya selesai. Proses pengimbasan mungkin memerlukan sedikit masa. Sekiranya Malwarebytes mengesan perisian hasad di komputer anda, anda perlu memastikannya telah dihapus atau dikuarantin.Langkah 6: Mulakan semula komputer anda setelah menyelesaikan proses pengimbasan.
Sekarang, anda boleh memeriksa sama ada komputer anda masih mengalami masalah perisian hasad dan jika Malwarebytes tidak dibuka pada masalah Windows masih ada.
Petua: Sekiranya anda mahu pulihkan fail anda yang hilang setelah diserang virus , anda harus membaca catatan ini. Ini akan memperkenalkan anda alat pihak ketiga yang kuat - Pemulihan Data Kuasa MiniTool untuk mendapatkan kembali data anda dengan mudah.Kaedah 2: Lakukan Pemasangan Malwarebytes yang bersih
Ramai pengguna mengatakan bahawa ketika mereka memasang semula Malwarebytes dari awal, masalah mereka dapat diperbaiki secara kekal. Ini adalah kaedah paling selamat dan terpanjang yang harus anda cuba. Sekiranya anda membeli Malwarebytes versi Premium, anda harus mencari kaedah untuk mendapatkan ID Pengaktifan dan Kunci anda.
Langkah 1: Jenis regedit di bar carian dan klik untuk membuka Penyunting Pendaftaran . Anda juga boleh menekan Tingkap kunci + R kunci pada masa yang sama untuk membuka Lari kotak dialog, dan kemudian anda boleh menaip regedit dan klik okey untuk membuka Penyunting Pendaftaran .
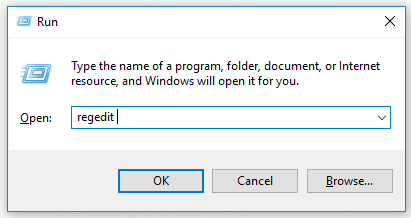
Langkah 2: Dapatkan ID dan Kunci anda dengan salah satu lokasi dalam pendaftaran yang ditunjukkan di bawah.
Sekiranya seni bina PC anda adalah Windows x86 32-Bit, lokasinya adalah HKEY_LOCAL_MACHINE SOFTWARE Anti-Malware Malwarebytes
Sekiranya seni bina PC anda adalah Windows x64 64-Bit, lokasinya adalah HKEY_LOCAL_MACHINE SOFTWARE Wow6432Node Anti-Malware Malwarebytes
Setelah ID dan Kunci anda diambil, anda dapat meneruskan proses pemasangan semula yang sebenarnya. Sekiranya anda ingin terus menggunakan versi Premium setelah menyahpasang, ikuti arahannya dengan teliti.
Langkah 3: Buka MBAM dan kemudian buka Akaun saya . Klik Nyahaktifkan . Cari Tetapan dan kemudian pergi ke Tetapan lanjutan . Nyahtanda Dayakan modul perlindungan diri pilihan.
Langkah 4: Matikan MBAM dan muat turun alat mbam-clean.exe dari Malwarebytes. Tutup semua program terbuka dan matikan alat keselamatan lain buat sementara waktu.
Langkah 5: Jalankan alat mbam-clean.exe dan kemudian ikuti arahan yang dipaparkan di skrin. Mulakan semula komputer anda apabila arahan mengatakan bahawa anda harus melakukannya.
Langkah 6: Muat turun MBAM versi terkini dan pasang versi ini mengikut arahan yang dipaparkan di skrin.
Langkah 7: Nyahtanda Percubaan . Klik Pengaktifan butang selepas anda melancarkan program. Sekiranya anda menggunakan versi percubaan, anda boleh memuat turun versi percubaan sekali lagi dan kemudian anda boleh melangkau langkah-langkah berikut.
Langkah 8: Masukkan ID dan Kunci yang anda ambil dari pendaftaran. Lesen anda harus diaktifkan secara automatik.
Kini anda boleh menggunakan Malwarebytes Anti-Malware Premium. Harap kesilapan mengenai Perlindungan Masa Nyata akan hilang.
Sekiranya anda tidak menggunakan versi MBAM Premium atau Pro, anda boleh mengikuti Langkah 3 hingga Langkah 6 dan menggunakan versi MBAM yang dikemas kini tanpa ralat.
Periksa untuk mengetahui apakah Malwarebytes yang tidak dibuka pada masalah Windows hilang.
Kaedah 3: Buat Akaun Pengguna Baru
Sekiranya anda menggunakan akaun pengguna yang rosak untuk masuk ke Windows, Malwarebytes yang tidak dibuka pada masalah Windows mungkin muncul. Apabila anda menggunakan program lain, masalah ini dapat dinyatakan dengan cara yang berbeza.
Oleh itu, lebih baik anda membuat akaun pengguna baru dan kemudian anda boleh terus menggunakan semuanya. Akaun pengguna anda biasanya berkaitan dengan fail peribadi anda dan mereka dapat dipindahkan dengan mudah.
Langkah 1: Tekan Tingkap kunci dan R kunci pada masa yang sama untuk membuka Lari kotak dialog. Jenis cmd dalam kotak dialog dan tekan Ctrl + Shift + Enter kombinasi kunci untuk dibuka Arahan prompt sebagai pentadbir.
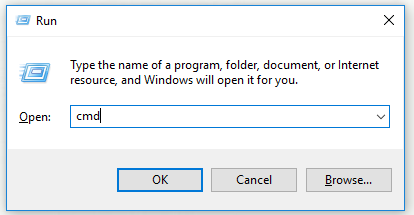
Langkah 2: Taipkan arahan mengawal kata laluan pengguna2 dan tekan Masukkan untuk menavigasi ke Akaun pengguna .
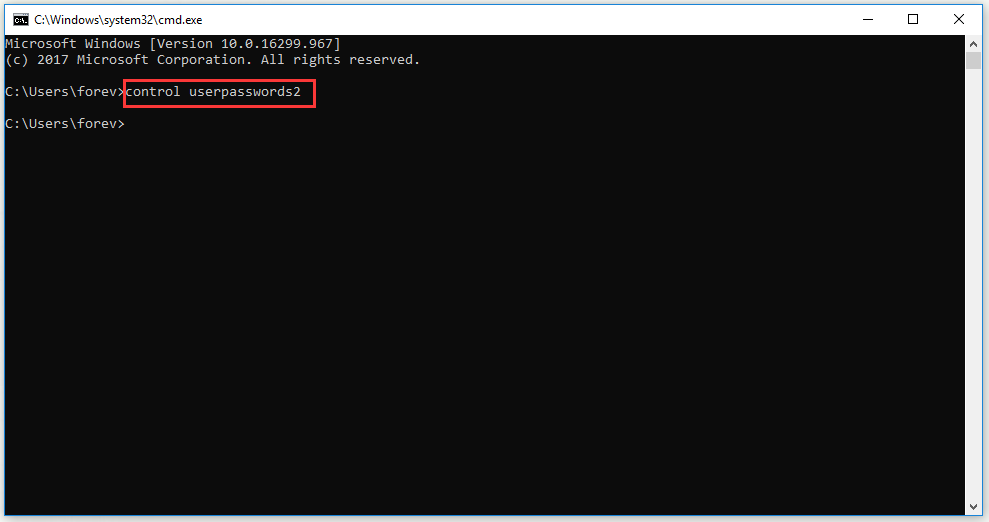
Langkah 3: Klik Tambah… butang dan ikuti arahan yang dipaparkan di skrin. Pilih Log masuk tanpa akaun Microsoft pilihan untuk membuat akaun bukan Microsoft.
Langkah 4: Klik Seterusnya dan kemudian klik Akaun tempatan di tetingkap seterusnya untuk mengesahkan pilihan anda. Isi maklumat lain.
Langkah 5: Setelah anda membuat akaun baru, ketik perintah penutupan –L di tetingkap Prompt Perintah untuk log keluar dari akaun semasa anda.
Langkah 6: Log masuk ke akaun yang baru anda buat.
Buat masa ini, anda boleh memeriksa untuk mengetahui apakah masalah tidak memberi tindak balas Malwarebytes hilang.
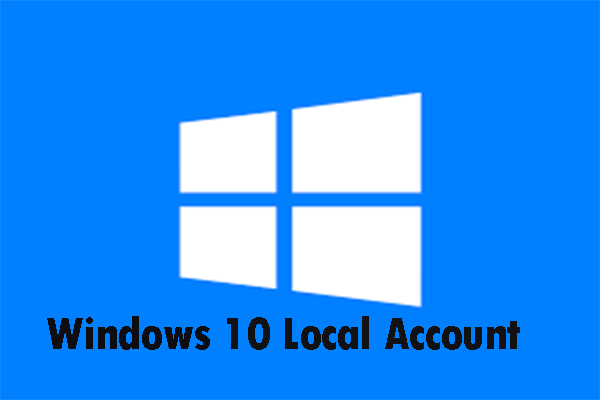 Microsoft Membuatnya Lebih sukar untuk Membuat Akaun Windows 10
Microsoft Membuatnya Lebih sukar untuk Membuat Akaun Windows 10 Microsoft menjadikannya lebih sukar untuk membuat akaun tempatan Windows 10. Baca catatan ini untuk mendapatkan lebih banyak maklumat dan pelajari cara log masuk dengan akaun tempatan.
Baca Lagi

![Cara Memulihkan Data Dari Folder Windows.old Dengan Cepat & Selamat [Petua MiniTool]](https://gov-civil-setubal.pt/img/data-recovery-tips/65/how-recover-data-from-windows.jpg)

![Tetap: Jack Headphone Pengawal Xbox One Tidak Berfungsi [Berita MiniTool]](https://gov-civil-setubal.pt/img/minitool-news-center/02/fixed-xbox-one-controller-headphone-jack-not-working.jpg)
![Apa itu Partition Sistem [MiniTool Wiki]](https://gov-civil-setubal.pt/img/minitool-wiki-library/34/what-is-system-partition.jpg)
![Memperbaiki - Virtualisasi Perkakasan Diaktifkan dalam Pecutan [MiniTool News]](https://gov-civil-setubal.pt/img/minitool-news-center/99/fixed-hardware-virtualization-is-enabled-acceleration.png)



![Cara Menyiapkan Dan Menggunakan Pelbagai Keluaran Audio Pada Windows 10 [Berita MiniTool]](https://gov-civil-setubal.pt/img/minitool-news-center/14/how-set-up-use-multiple-audio-outputs-windows-10.png)

![[2 Cara] Cara Mengalih Keluar Komen daripada PDF dengan Mudah](https://gov-civil-setubal.pt/img/blog/84/how-remove-comments-from-pdf-with-ease.png)

![6 Petua untuk Memperbaiki Skrin Windows 10 Tidak Akan Memulakan Masalah [Berita MiniTool]](https://gov-civil-setubal.pt/img/minitool-news-center/94/6-tips-fix-windows-10-screensaver-won-t-start-issue.jpg)




![Windows Defender VS Avast: Mana Yang Lebih Baik untuk Anda [Petua MiniTool]](https://gov-civil-setubal.pt/img/backup-tips/75/windows-defender-vs-avast.png)
