2 Kaedah untuk Memeriksa DPI Tetikus Komputer Anda pada Windows 10 [Berita MiniTool]
2 Methods Check Your Computer S Mouse Dpi Windows 10
Ringkasan:
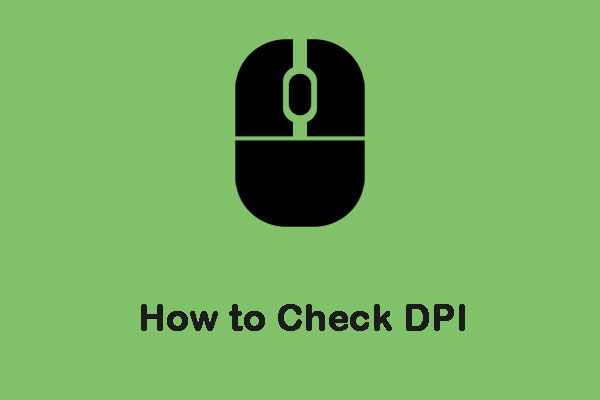
Tikus biasanya mempunyai spesifikasi DPI (titik per inci) yang dicetak pada labelnya. DPI adalah salah satu standard yang digunakan untuk mengukur dan memasarkan tikus kepada orang ramai. Catatan ini dari MiniTool akan menunjukkan kepada anda cara memeriksa DPI tetikus.
Apakah Perbezaan Antara DPI dan CPI?
CPI adalah singkatan untuk setiap inci, dan ini berkaitan dengan jumlah piksel maya yang dapat diperoleh oleh sensor tetikus melalui sensor on-board. Banyak orang mengelirukan DPI dan CPI, tetapi pada asasnya semuanya sama. Ini hanya soal pilihan. Beberapa pengeluar boleh memilih untuk menggunakan tetikus pengukuran DPI, sementara beberapa pengeluar mungkin menggunakan CPI.
Bagaimana Memeriksa DPI / CPI?
Sistem operasi Windows tidak mempunyai aplikasi atau pengaturan khusus untuk membolehkan anda melihat jumlah DPI atau CPI tetikus yang tepat. Petunjuk ini biasanya dinyatakan dalam dokumentasi atau spesifikasi model tetikus. Kemudian, saya akan memperkenalkan cara memeriksa DPI tetikus pada Windows 10.
Kaedah 1: Periksa Spesifikasi
Mencari spesifikasi tetikus dan melihat dimensi yang dicatatkan oleh pengeluar itu sendiri adalah kaedah paling tepat untuk memeriksa CPI / DPI tetikus. Inilah cara untuk melakukannya:
Langkah 1: Navigasi ke laman web pengeluar dan cari nombor model tetikus.
Langkah 2: Setelah membuka halaman produk, anda perlu mencari bahagian di mana semua maklumat disimpan.
Kemudian anda berjaya melakukan ujian DPI tetikus.
Kaedah 2: Ukur DPI / CPI
Sekiranya anda tidak dapat menemui spesifikasi model tetikus secara dalam talian, anda boleh mencuba mengukur DPI / CPI secara manual. Kaedah ini tidak tepat, jadi anda mesti mengambil purata. Di samping itu, anda perlu mematikan tetapan tertentu CPI / DPI untuk manipulasi tetikus dalam sistem operasi Windows sehingga kita dapat memperoleh bacaan yang tepat. Inilah cara untuk melakukannya:
Langkah 1: Anda perlu menyediakan pembaris, kertas putih, dan penanda.
Langkah 2: Carian untuk tetapan tetikus di dalam Cari kotak, kemudian buka aplikasi.
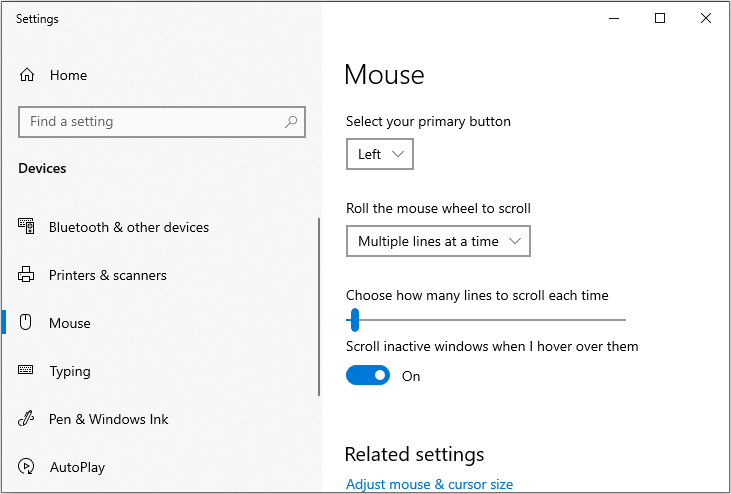
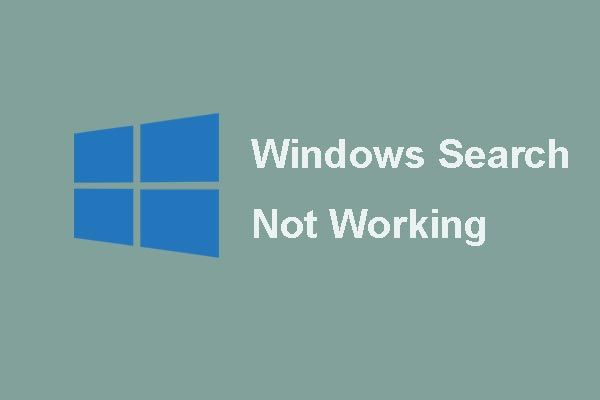 [TETAP] Carian Windows Tidak Berfungsi | 6 Penyelesaian yang Boleh dipercayai
[TETAP] Carian Windows Tidak Berfungsi | 6 Penyelesaian yang Boleh dipercayai Adakah anda menghadapi masalah dengan Carian Windows yang tidak berfungsi? Cubalah 6 penyelesaian yang boleh dipercayai ini untuk menyelesaikan masalah Carian Windows.
Baca LagiLangkah 3: Sekarang klik Pilihan tetikus tambahan di bawah Tetapan yang berkaitan bahagian.
Langkah 4: Sekarang arahkan ke Pilihan Penunjuk tab dan hapus centang Tingkatkan ketepatan penunjuk pilihan. Kemudian klik Memohon dan okey .
Langkah 5: Sekarang keluarkan kertas dan ukur sekitar 2-3 inci dan tandakan dengan betul. Kemudian arahkan ke Penganalisis DPI laman web dan arahkan ke sana.
Langkah 6: Sekarang letakkan tetikus di titik permulaan dan bawa ke titik permulaan di atas kertas.
Langkah 7: Sekarang dalam garis lurus, bawa tetikus dari titik permulaan ke titik akhir. Setelah selesai, perhatikan DPI seperti yang ditunjukkan oleh laman web ini.
Langkah 8: Sekarang anda perlu mengulangi proses selama 5 atau 6 kali dan merekodkan bacaannya. Selepas anda selesai, ambil purata mereka.
Berikut adalah semua maklumat mengenai cara memeriksa DPI tetikus pada Windows 10.
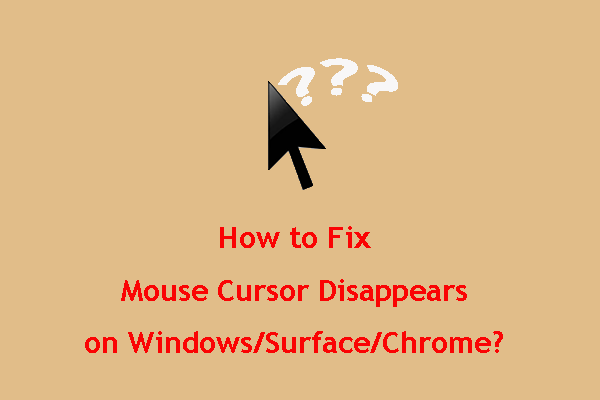 Cara Memperbaiki Kursor Tetikus yang Hilang di Windows / Surface / Chrome
Cara Memperbaiki Kursor Tetikus yang Hilang di Windows / Surface / Chrome Sekiranya anda terganggu oleh kursor tetikus hilang di Windows10 / Surface / Chrome, anda boleh mencuba kaedah yang dinyatakan dalam siaran ini untuk membantu anda.
Baca LagiPerkataan Akhir
Ringkasnya, catatan ini telah menunjukkan perbezaan antara DPI dan CPI dan cara memeriksa tetikus DPI Windows 10. Saya harap siaran ini dapat membantu anda.
![[Ulasan] Apakah Virus ILOVEYOU & Petua Mengelak Virus](https://gov-civil-setubal.pt/img/backup-tips/69/what-is-iloveyou-virus-tips-avoid-virus.png)
![Bagaimana untuk Membetulkan Google Discover Tidak Berfungsi pada Android? [10 Cara]](https://gov-civil-setubal.pt/img/news/06/how-fix-google-discover-not-working-android.jpg)
![Bagaimana Melumpuhkan UAC di Windows 10? Inilah Empat Cara Mudah! [Berita MiniTool]](https://gov-civil-setubal.pt/img/minitool-news-center/69/how-disable-uac-windows-10.jpg)
![Tidak Dapat Berkomunikasi dengan Laman Utama Google Anda: 7 Penyelesaian Berguna [MiniTool News]](https://gov-civil-setubal.pt/img/minitool-news-center/92/could-not-communicate-with-your-google-home.png)




![Selesai - 5 Penyelesaian untuk Tidak Berkarat [Kemas kini 2021] [Berita MiniTool]](https://gov-civil-setubal.pt/img/minitool-news-center/53/solved-5-solutions-rust-not-responding.png)
![Harga SSD Terus Turun, Sekarang Naikkan Hard Drive Anda! [Berita MiniTool]](https://gov-civil-setubal.pt/img/minitool-news-center/29/ssd-prices-continue-fall.png)


![Apakah Output Digital Realtek | Betulkan Audio Realtek Tidak Berfungsi [Berita MiniTool]](https://gov-civil-setubal.pt/img/minitool-news-center/44/what-is-realtek-digital-output-fix-realtek-audio-not-working.png)




![Isu Penyegerakan OneDrive: Nama atau Jenisnya Tidak Diizinkan [Berita MiniTool]](https://gov-civil-setubal.pt/img/minitool-news-center/87/onedrive-sync-issues.png)

