Folder DCIM Hilang, Kosong, Atau Tidak Menunjukkan Foto: Selesai [Petua MiniTool]
Dcim Folder Is Missing
Ringkasan:

Apabila anda menyambungkan telefon bimbit ke komputer, anda dapat melihat folder DCIMdalam File Explorer yang menyimpan fail kamera digital anda (gambar dan gambar). Walau bagaimanapun, terdapat beberapa masalah yang berkaitan dengan folder ini: folder DCIM hilang, folder DCIM kosong, folder DCIM tidak menunjukkan foto, dll. MiniTool Solution menawarkan beberapa cara berguna untuk membantu anda menyelesaikan masalah.
Navigasi Pantas:
Apa itu DCIM
Apa maksud DCIM? Item DCIM sebenarnya adalah singkatan dari Digital Camera Images. Ini adalah nama direktori dalam peraturan Reka bentuk untuk sistem Fail Kamera, yang menjadi sebahagian daripada sistem fail kamera digital.
Apa itu Folder DCIM
KE Folder DCIM adalah folder yang dibuat secara automatik oleh kamera digital pada kad memori (kad SD sering digunakan). Juga, folder DCIM dibuat secara automatik pada semua foto Android atau peranti iPhone oleh aplikasi Kamera (tangkapan skrin yang diambil oleh telefon anda juga akan disimpan dalam DCIM). Anda dapat melihat folder di File Explorer jika anda menyambungkan foto mudah alih anda ke komputer. Fungsi utama folder DCIM adalah menyimpan foto dan video yang dirakam oleh kamera tertentu.
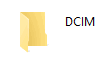
Apakah folder Windows.old itu? Bagaimana memulihkan data daripadanya?
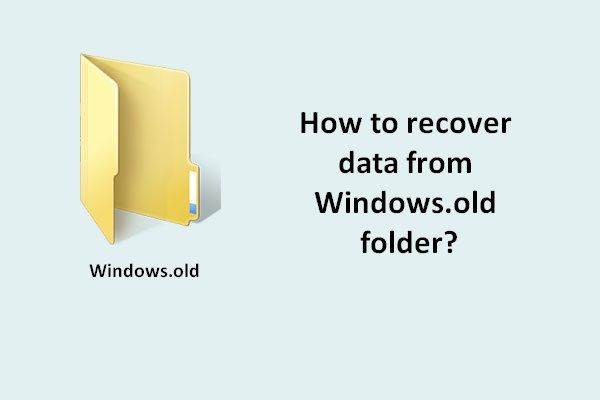 Cara Memulihkan Data Dari Folder Windows.old Dengan Cepat & Selamat
Cara Memulihkan Data Dari Folder Windows.old Dengan Cepat & SelamatBerjuang untuk memulihkan data dari folder Windows.old apabila ia merangkumi fail yang masih anda perlukan? Izinkan saya menunjukkan jalan keluar yang cekap.
Baca LagiMengapa Foto Disimpan di DCIM
Sekarang, makna DCIM jelas bagi anda, tetapi anda tidak tahu harus ada folder bernama DCIM untuk menyimpan foto dan video. Untuk memahaminya, anda mesti mengenali DCF (Peraturan reka bentuk untuk sistem Fail Kamera) terlebih dahulu.
Apa itu DCF?
DCF adalah spesifikasi JEITA (nombor CP-3461) yang digunakan untuk menentukan sistem fail kamera digital - format fail, format metadata, struktur direktori, set watak, dan kaedah penamaan fail - untuk menjamin kebolehoperasian. DCF selalu menjadi standard untuk industri kamera digital.
Mengapa terdapat folder DCIM pada kad memori?
Menurut spesifikasi DCF, kamera digital mesti menyimpan fotonya (dan fail video) dalam folder DCIM.
- Terdapat beberapa subfolder dalam folder DCIM dan masing-masing terdiri daripada nombor tiga digit unik (dari 100 hingga 999) & lima watak alfanumerik; sebagai contoh, 100APPLE dan 100ANDRO.
- Foto anda yang diambil oleh kamera akan disimpan dalam subfolder ini dengan nama yang terdiri daripada kod alfanumerik empat digit & nombor empat digit; sebagai contoh, DSC_0001.jpg.
Memiliki format DCIM standard membantu komputer dan aplikasi pemindahan gambar secara automatik mengenal pasti foto yang disimpan dalam kamera, pada kad memori, atau telefon bimbit anda. Ini dapat mempermudah dan mempercepat proses pemindahan foto.
Petua: Kad memori mesti diformat ke FAT12, FAT16, FAT32, atau exFAT sebelum digunakan oleh kamera. Sila baca Tukar NTFS menjadi FAT jika anda merancang untuk menggunakan kad SD yang diformat sebagai NTFS dalam kamera.Di Mana Folder DCIM
Anda pasti tertanya-tanya di mana anda boleh mencari folder DCIM kerana sangat penting. Lokasinya berbeza-beza pada peranti yang berbeza dan kandungan berikut menunjukkan cara mencari folder DCIM di komputer anda.
Cara Melihat Folder DCIM Android
Anda boleh menyambungkan telefon Android ke PC secara langsung dan melihat foto.
- Gunakan kabel mikro-USB (atau kabel USB lain yang sesuai) untuk menyambungkan peranti Android anda ke komputer.
- Ketik Hidupkan Storan USB butang pada skrin peranti Android anda. Kemudian, tekan okey atau Gunung bersambung.
- Buka File Explorer di PC anda (ia juga disebut Windows Explorer dalam versi Windows yang lebih lama). Cara termudah untuk membuka adalah dengan menekan Windows + E .
- Cari Peranti dengan Storan Boleh Tanggalkan bahagian dalam Penjelajah Fail.
- Pemacu yang bermaksud peranti Android anda akan muncul di sana. Klik dua kali untuk membuka.
- Klik dua kali pada folder yang diberi nama DCIM .
- Klik dua kali pada Kamera folder untuk melihat semua foto / gambar / gambar dan video yang disimpan pada peranti Android yang disambungkan ke PC pada masa ini.
Anda juga boleh mengeluarkan kad memori (jika ada) dan menyambungkannya ke PC melalui pembaca kad untuk melihat gambar dan video.
Bagaimana anda dapat menangani Penjelajah Fail yang tidak bertindak balas / berhenti bekerja?
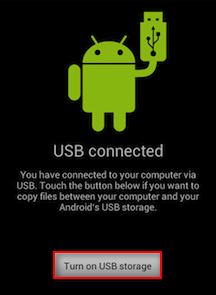
Cara Mengakses iPhone Folder DCIM
Foto dan video yang diambil oleh iPhone akan disimpan di storan dalaman. Tidak seperti peranti Android, produk Apple termasuk iPhone tidak menyokong kad memori. Oleh itu, anda perlu menyambungkan iPhone anda dan mempercayai komputer anda untuk melihat storan dalaman iPhone (dengan folder DCIM).
- Sambungkan iPhone anda ke komputer melalui talian data asal yang disediakan oleh Apple.
- Buka kunci iPhone.
- Ketik Benarkan di skrin apabila iPhone bertanya sama ada anda mahu membenarkan peranti ini mengakses foto dan video.
- Buka File Explorer (juga dikenali sebagai Windows Explorer).
- Pilih PC ini dari bar sisi kiri.
- Cari Peranti dan pemacu bahagian di panel kanan.
- Klik dua kali pada IPhone Apple ikon untuk membukanya.
- Juga, buka Simpanan dalaman dengan mengklik dua kali padanya.
- Sekarang, anda akhirnya dapat melihatnya DCIM folder di komputer anda.
- Subfolder di DCIM diberi nama 100APPLE, 101APPLE, 102APPLE, dll.
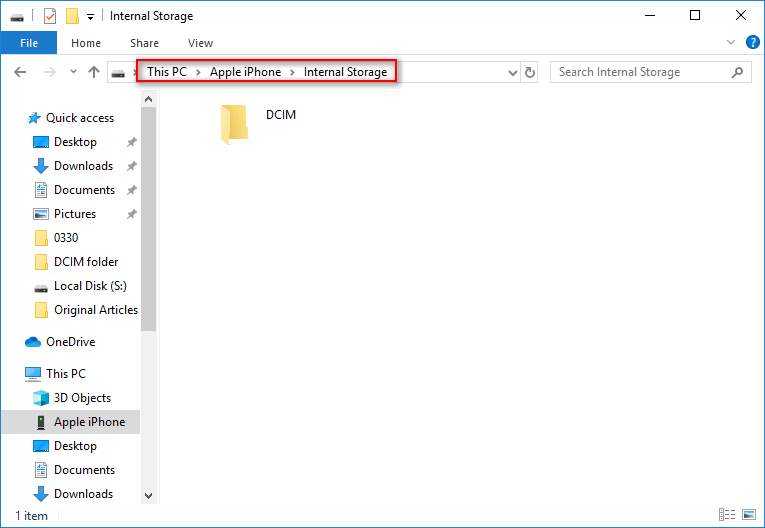
Mesej yang akan anda lihat di skrin iPhone anda setelah menyambungkannya ke PC:
Benarkan peranti ini mengakses foto dan video?
Peranti ini dapat mengakses foto dan video semasa disambungkan ke iPhone anda.
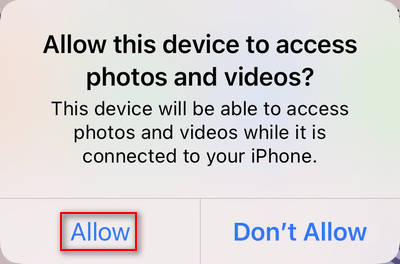
Apa Yang Berlaku Sekiranya Anda Menyambungkan iPhone ke PC untuk Pertama Kali
- Setelah menyambungkan iPhone ke PC, anda akan melihatnya Buka kunci iPhone anda untuk menggunakan aksesori mesej muncul di skrin iPhone yang terkunci. Tolong buka kunci.
- The Percayai Komputer Ini tetingkap akan muncul untuk bertanya kepada anda sama ada anda mahu mempercayainya atau tidak. Sekiranya anda mengetuk Kepercayaan, tetapan dan data anda akan dapat diakses dari komputer ini semasa disambungkan.
- Selain itu, tetingkap Apple iPhone akan muncul di pusat pemberitahuan PC anda dan anda akan melihat mesej - Pilih untuk memilih apa yang berlaku dengan peranti ini . Anda tentu boleh mengabaikannya.
Bolehkah anda selalu mengakses aksesori USB dari peranti iOS anda? Secara amnya, ya. Namun, apabila anda tidak menyambung ke aksesori USB secara berkala, anda perlu membenarkan akses ke aksesori USB di iPhone secara manual:
- Cari Tetapan aplikasi pada iPhone dan ketiknya.
- Tatal ke bawah untuk mencari ID Muka & Kod Laluan (atau Sentuh ID & Kod Laluan ).
- Sila masukkan kod laluan anda.
- Tatal ke bawah untuk mencari BENARKAN AKSES APABILA DIKENAKAN bahagian.
- Hidupkan Aksesori USB . Jika tidak, anda perlu membuka kunci peranti iOS untuk menyambungkan aksesori USB.

Bacaan lanjutan: bagaimana memastikan bahawa anda mendapat akses penuh ke folder Windows di PC anda?
Cara Melihat Folder DCIM Kamera
Terdapat dua pilihan yang tersedia untuk melihat folder DCIM kamera anda.
Satu: Sambungkan Kamera Anda ke PC Secara Langsung
- Cari kabel yang disertakan dengan kamera anda.
- Masukkan salah satu hujung kabel ke kamera dan kemudian masukkan yang lain ke komputer.
- Tunggu beberapa saat dan Windows akan memasangnya sebagai pemacu baru.
- Buka File Explorer dan cari pemacu kamera.
- Klik dua kali di atasnya dan anda akan melihat folder DCIM.
Dua: Sambungkan Kad Memori Kamera ke PC
- Sediakan pembaca kad SD.
- Matikan kamera anda dan keluarkan kad memori dari dalamnya.
- Masukkan kad ke dalam pembaca kad dengan betul.
- Sambungkan pembaca kad ke komputer anda melalui port USB.
- Ulangi langkah 4 dan langkah 5 yang disebutkan dalam pilihan satu.
Bagaimana memperbaikinya jika kamera anda mengatakan: kad tidak dapat diakses?
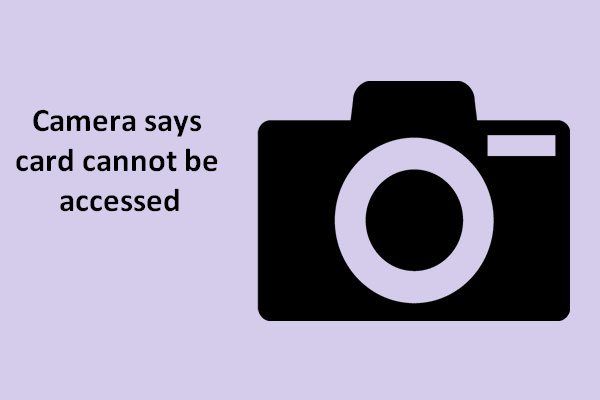 [ASK] Kamera Mengatakan Kad Tidak Dapat Diakses - Perbaiki Mudah
[ASK] Kamera Mengatakan Kad Tidak Dapat Diakses - Perbaiki MudahTetap tenang ketika kamera mengatakan kad tidak dapat diakses secara tiba-tiba; kemudian, ambil langkah tepat pada waktunya untuk melakukan pemulihan kad kamera.
Baca LagiBolehkah Saya Padamkan Folder DCIM
Sebilangan pengguna bertanya adakah mereka dapat memadam folder DCIM / folder Perpustakaan Foto secara keseluruhan kerana terlalu banyak ruang. Di bahagian ini, saya akan membincangkan penghapusan dan pemulihan folder DCIM anda. Pengguna tidak dibenarkan menghapus folder DCIM secara langsung melainkan mereka menggunakan alat khas. Tetapi ada penyelesaian alternatif untuknya: menghapus subfolder di dalam DCIM (misalnya, 100APPLE).
Cara Memulihkan Folder & Fail yang Hilang
Anda harus berfikir dua kali sebelum menghapus foto dan video anda di dalam folder. Walau bagaimanapun, banyak pengguna mengatakan gambar DCIM mereka dihapus secara salah atau semua foto hilang secara tiba-tiba & folder iPhone DCIM kosong. Bolehkah mereka memulihkan folder atau foto DCIM yang dipadamkan? Sudah tentu, ya. Anda harus mendapatkan program yang boleh dipercayai seperti Pemulihan Data Kuasa MiniTool untuk memulihkan fail yang hilang dari DCIM.
Perisian Pemulihan Folder Hebat Sedia Untuk Anda Gunakan.
Langkah 1 . Muat turun perisian pemulihan data ke tempat yang selamat dan klik dua kali pada program persediaan untuk memasangnya dengan betul.
Langkah 2 . Sambungkan kad memori anda yang digunakan dalam kamera atau telefon ke PC.
Langkah 3 . Jalankan perisian selepas pemasangan dan pilih Pemacu Cakera yang boleh ditanggalkan di panel kiri.
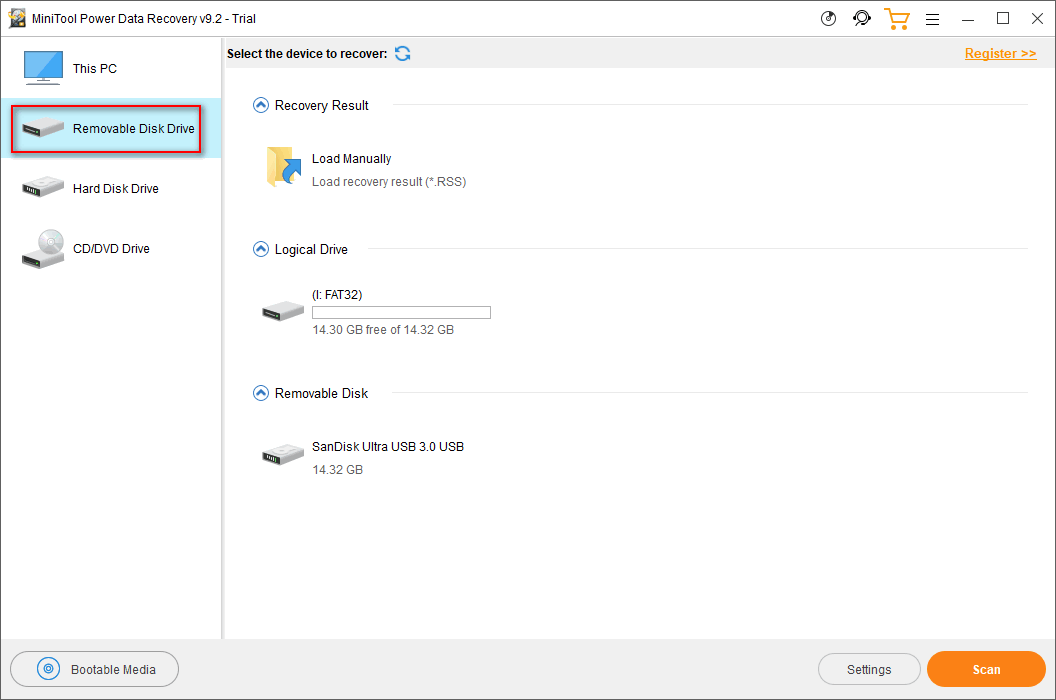
Langkah 4 . Cari kad memori anda di bahagian kanan. Kemudian, pilih dan tekan Imbas . Anda juga boleh klik dua kali pada kad untuk mula mengimbasnya secara langsung.
Langkah 5 . Tunggu imbasan dan semak foto yang terdapat di kad anda.
Langkah 6 . Sila periksa folder DCIM atau periksa foto & gambar yang anda mahu pulihkan satu persatu. Anda boleh memilih foto dan klik Pratonton untuk menentukan sama ada diperlukan atau tidak.
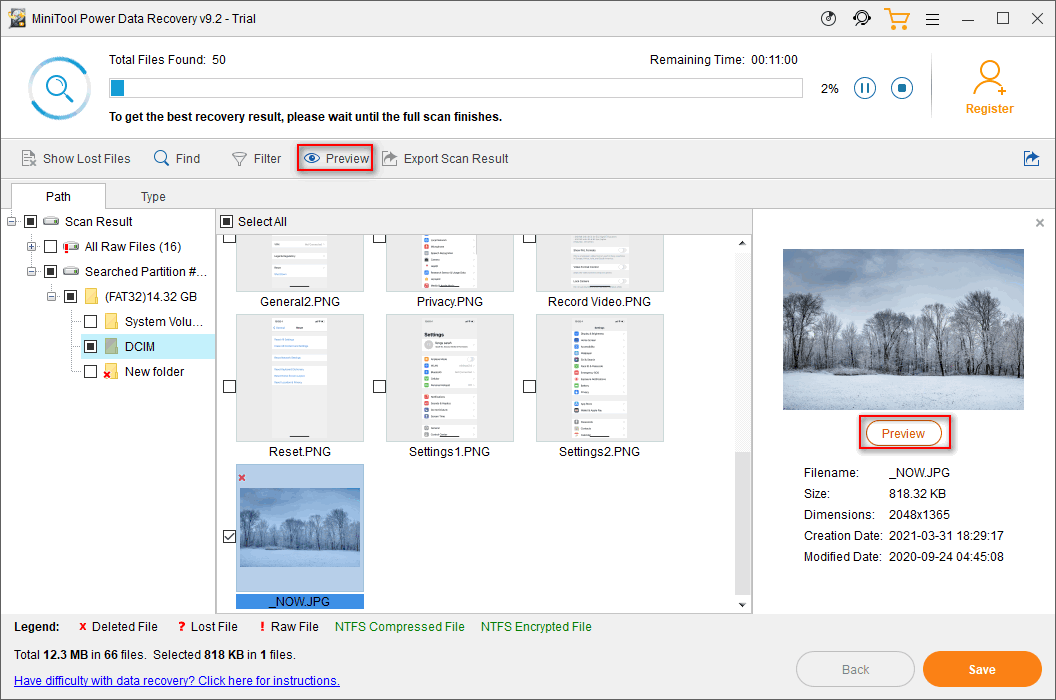
Langkah 7 . Klik pada Jimat butang dan pilih jalan penyimpanan untuk folder atau foto DCIM yang dipulihkan.
Juga, perisian ini dapat membantu anda memulihkan fail dari kad memori yang mati / rosak / diformat.
Nota: Sekiranya anda ingin memulihkan foto DCIM dari telefon Android, anda harus menggunakan Pemulihan Mudah Alih MiniTool untuk Android. Sekiranya anda ingin memulihkan folder DCIM di iPhone, gunakan MiniTool Mobile Recovery untuk iOS sebagai gantinya.Folder DCIM Tidak Dipaparkan di Komputer
Walau bagaimanapun, banyak pengguna mengadu masalah ini - foto iPhone tidak muncul di PC. Ada yang mengatakan bahawa mereka mendapati iPhone Internal Storage kosong sementara yang lain mengatakan iPhone tidak menunjukkan semua foto di komputer. Apa yang berlaku? Bagaimana untuk mengatasi masalah seperti itu?
Betulkan Paparan Folder DCIM Kosong pada PC
Anda harus mencuba penyelesaian yang disebutkan di bawah apabila anda mendapati folder DCIM kosong di komputer anda. Walau bagaimanapun, jika anda tidak melihat semua foto iPhone muncul di PC, anda seharusnya mengesyaki beberapa foto hilang sehingga anda mungkin perlu memulihkan foto sekaligus dengan perisian pemulihan profesional.
Satu: Percayakan Komputer Ini
Sekiranya anda tidak mempercayai komputer yang anda gunakan sebelumnya, anda akan mendapati Apple iPhone kosong atau iPhone Internal Storage kosong. Anda dapat melihat ikon Apple iPhone di File Explorer dan mencari ikon Penyimpanan Dalaman. Walau bagaimanapun, anda tidak dapat menemui apa-apa di Apple iPhone atau iPhone Internal Storage.

Bagaimana membetulkannya? Bagaimana melihat storan dalaman dan folder DCIM?
- Buka kunci iPhone anda.
- Klik Benarkan di dalam Percayai Komputer Ini tingkap.
- Tunggu beberapa saat dan cuba buka Apple iPhone -> Penyimpanan Dalaman sekali lagi.
Dua: Tunjukkan Fail Tersembunyi dalam Folder DCIM
- Sambungkan kad memori anda ke PC anda.
- Buka File Explorer dan pilih pemacu USB sasaran.
- Klik dua kali pada pemacu untuk melihat folder DCIM.
- Pilih Pandangan tab di bahagian atas -> klik Pilihan -> pilih Tukar pilihan folder dan carian .
- Beralih ke Pandangan tab di tetingkap Pilihan Folder.
- Cari Fail dan folder tersembunyi pilihan di bawah Tetapan lanjutan.
- Periksa Tunjukkan fail, folder dan pemacu tersembunyi .
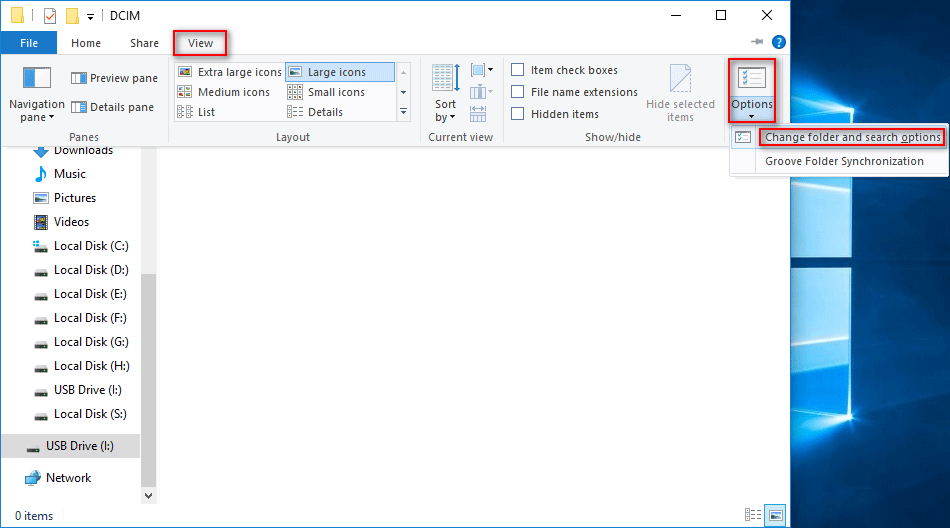
Tiga: Mulakan semula Peranti Anda
Anda perlu menghidupkan semula iPhone / iPad atau telefon Android anda dengan menekan butang yang sesuai. Selepas itu, anda harus menghidupkan semula komputer anda dengan menekan Tingkap -> mengklik pada Kuasa ikon -> memilih Mula semula .
Empat: Nyahpasang Peranti iPhone Apple
- Klik kanan pada Mulakan butang di kiri bawah.
- Pilih Pengurus peranti .
- Buka Peranti Mudah Alih .
- Klik kanan pada IPhone Apple dan pilih Nyahpasang peranti .
- Klik pada Nyahpasang butang di tetingkap pop timbul untuk mengesahkan pilihan anda.
- Tunggu proses berakhir dan keluarkan iPhone dari komputer.
- Hidupkan semula komputer dan sambungkan semula peranti anda ke dalamnya.
Anda juga boleh memilih Kemas kini pemacu dalam langkah 4 untuk mencuba. Selain itu, langkah untuk menyahpasang peranti Android di Pengurus Peranti adalah sama.
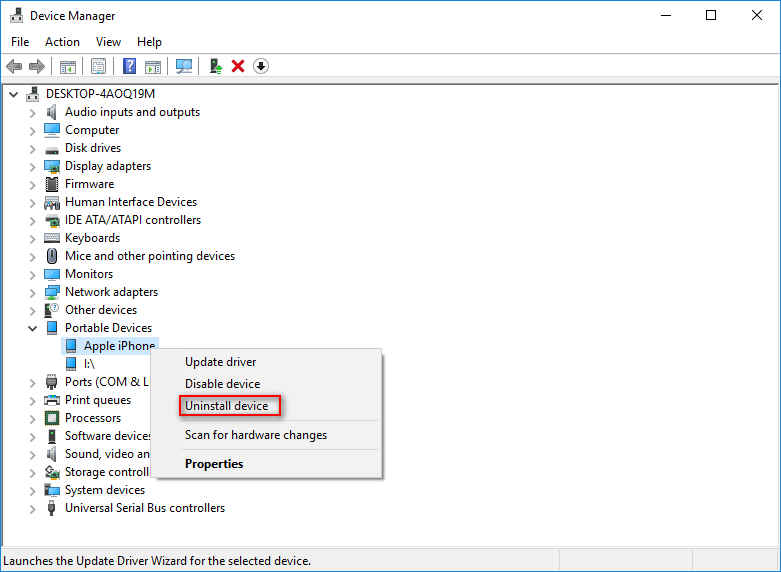
Lima: Matikan Foto iCloud
- Ketik Tetapan pada iPhone anda.
- Ketik nama pengguna anda di bahagian atas.
- Pilih iCloud .
- Pilih Gambar di bawah APPS MENGGUNAKAN ICLOUD.
- Pilih Muat turun dan Simpan Asal , bukannya Optimumkan Penyimpanan iPhone.
- Tunggu sehingga gambar dimuat turun.
- Sambungkan telefon anda ke komputer dan periksa folder DCIM.
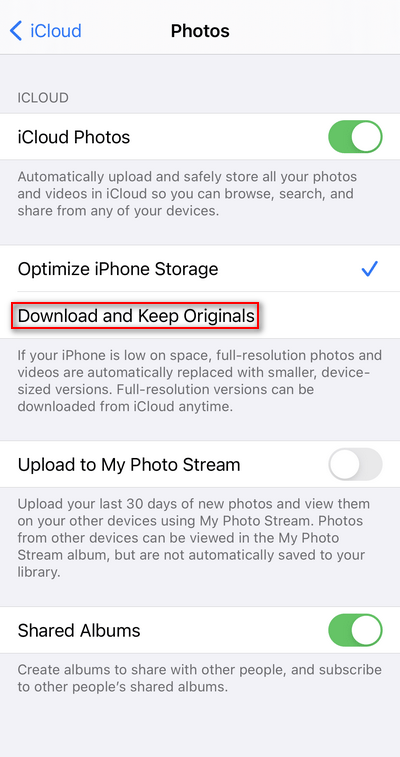
Enam: Tetapkan Semula Lokasi & Privasi
- Buka Tetapan pada iPhone.
- Pilih umum .
- Pilih Tetapkan semula .
- Ketik Tetapkan Semula Lokasi & Privasi .
- Masukkan kod laluan anda.
- Klik Aturan semula .
Tujuh: Kosongkan Data Cache
Anda harus membersihkan cache Penyimpanan Luaran dan Penyimpanan Media pada peranti Android.
- Buka Tetapan .
- Klik Aplikasi .
- Klik pada butang tiga titik di kanan atas.
- Pilih Tunjukkan aplikasi sistem .
- Pilih Storan Luar -> klik DATA BERSIH -> klik KOSONGKAN CACHE .
- Pilih Penyimpanan media -> klik DATA BERSIH -> klik KOSONGKAN CACHE .
Anda juga boleh mencuba kabel USB, port USB, atau pembaca kad yang lain, sambil menyambungkan telefon / kad memori anda ke komputer. Selain itu, anda harus mengeluarkan perlindungan tulis dari kad memori atau mengimbas telefon bimbit / kad untuk virus dan kemudian membunuhnya.
Sekiranya masih ada masalah dengan folder DCIM, anda harus menetapkan semula telefon bimbit anda atau memformat kad memori yang memegangnya.
 Ingin Memulihkan Kad SD Berformat - LIHAT Cara Melakukannya
Ingin Memulihkan Kad SD Berformat - LIHAT Cara MelakukannyaIni ditulis untuk membantu pengguna memulihkan kad SD berformat apabila mereka mendapati data berharga hilang kerana pemformatan kad SD yang salah.
Baca LagiKeputusan
Sekiranya anda tidak mendengar folder DCIM dan tidak tahu apa maksud DCIM, halaman ini mesti sangat membantu. Ini memperkenalkan makna DCIM dan memberitahu anda di mana folder DCIM & bagaimana melihatnya pada peranti yang berbeza. Selain itu, ini menunjukkan kepada anda bagaimana memulihkan foto dari folder DCIM dan bagaimana menyelesaikan masalah penyimpanan dalaman iPhone kosong & folder DCIM kosong.
5 Cara: Cara Memindahkan Foto Dari iPhone ke PC Windows 10.

![Kod Ralat Xbox 0x87DD0004: Inilah Pembaikan Pantas untuknya [Berita MiniTool]](https://gov-civil-setubal.pt/img/minitool-news-center/45/xbox-error-code-0x87dd0004.jpg)


![8 Penyelesaian Teratas untuk Ralat Ralat yang Terjebak dalam Pemacu Peranti [MiniTool News]](https://gov-civil-setubal.pt/img/minitool-news-center/28/top-8-solutions-error-thread-stuck-device-driver.png)



![Bolehkah RAM mempengaruhi FPS? Adakah RAM meningkatkan FPS? Dapatkan Jawapan! [Berita MiniTool]](https://gov-civil-setubal.pt/img/minitool-news-center/00/can-ram-affect-fps-does-ram-increase-fps.jpg)
![Cara Meninggalkan Pelayan Discord di Desktop / Mudah Alih [Berita MiniTool]](https://gov-civil-setubal.pt/img/minitool-news-center/91/how-leave-discord-server-desktop-mobile.png)

![3 Kaedah Teratas untuk Memperbaiki OneDrive Tidak Disediakan untuk Pengguna Ini [Berita MiniTool]](https://gov-civil-setubal.pt/img/minitool-news-center/19/top-3-ways-fix-onedrive-is-not-provisioned.png)

![[Definisi] Apakah Cscript.exe & Cscript vs Wscript?](https://gov-civil-setubal.pt/img/knowledge-base/87/what-is-cscript.png)

![Cara Memperbaiki Kesalahan Data (Pemeriksaan Redundansi Cyclic)! Lihat di sini! [Petua MiniTool]](https://gov-civil-setubal.pt/img/data-recovery-tips/57/how-fix-data-error.png)


![Adakah Mod Twitch Tidak Dimuat? Dapatkan Kaedah Sekarang! [Berita MiniTool]](https://gov-civil-setubal.pt/img/minitool-news-center/36/is-twitch-mods-not-loading.jpg)
![4 Cara Memulihkan Fail Notepad Pada Menang 10 Dengan Cepat [Petua MiniTool]](https://gov-civil-setubal.pt/img/data-recovery-tips/26/4-ways-recover-notepad-file-win-10-quickly.png)