Apa yang Perlu Dilakukan Apabila Tetikus Terus Terputus di Windows 10? [Berita MiniTool]
What Do When Mouse Keeps Disconnecting Windows 10
Ringkasan:

Adakah anda menggunakan tetikus Bluetooth berwayar, USB atau tanpa wayar tetapi mendapati ia terputus dan menyambung semula secara rawak? Kemudian, anda bertanya: mengapa tetikus saya terus terputus? Bagaimana cara menghentikan tetikus saya terputus? Sekarang, MiniTool akan memberi anda jawapan dalam siaran ini dan anda boleh menyelesaikan masalah tetikus putus dan sambung semula tetikus dengan mudah.
Tetikus Terus Melepaskan dan Menyambungkan Semula Windows 10
Semasa menggunakan komputer, tetikus adalah bahagian penting yang membolehkan anda mengendalikan komputer anda dengan baik. Tetikus berwayar, tetikus USB, tetikus tanpa wayar, dan tetikus Bluetooth digunakan oleh anda. Walau bagaimanapun, tetikus selalu salah, misalnya, tetikus ketinggalan dan tetikus terus membeku - kedua situasi ini telah disebutkan dalam artikel kami sebelumnya.
Di samping itu, anda dapat menemui situasi lain –mouse terputus secara rawak di Windows 10. Inilah topik yang akan kita bincangkan hari ini. Masalah ini disahkan berlaku dengan tetikus lama yang masih menggunakan port PS / 2 dan tetikus format USB yang lebih baru. Lebih-lebih lagi, ia boleh berlaku pada tetikus Bluetooth berwayar atau tanpa wayar.
Mengapa tetikus anda terus terputus? Ini disebabkan oleh pengesanan perkakasan tetikus, penangguhan USB yang diaktifkan untuk peranti HID, pemacu yang usang atau rosak, kesalahan Windows 10, dan lain-lain. Sekarang, mari kita selesaikan masalah dalam aspek ini.
Penyelesaian 1: Periksa Masalah Perkakasan
Sebelum mencuba pembaikan lain, anda harus membuat pemeriksaan yang diperlukan.
- Sekiranya tetikus disambungkan ke port USB yang rosak, mungkin tetikus terputus secara rawak. Oleh itu, pasangkannya dan masukkan ke port lain untuk melihat apakah masalahnya sudah selesai.
- Anda juga boleh menyambungkan tetikus ke komputer lain. Sekiranya masalah juga berlaku, jelas bahawa tetikus sudah rosak dan anda perlu membeli yang baru. Sekiranya tidak muncul, masalahnya mungkin berkaitan dengan Windows, dan kemudian ikuti kaedah di bawah ini untuk memulakan perbaikan.
Penyelesaian 2: Lumpuhkan Penangguhan Selektif USB
Pada Windows 10, ciri - Suspensi selektif USB cukup berguna jika anda ingin menjimatkan kuasa juga. Walau bagaimanapun, ia diketahui menyebabkan masalah pemutusan hubungan dengan periferal. Oleh itu, anda harus mematikannya untuk menghilangkan putus dan sambung semula tetikus.
- Masukan powercfg.cpl di dalam Lari kotak dialog yang dibuka dengan menekan Menang + R kekunci dan kemudian tekan Masukkan untuk membuka Pilihan Kuasa antara muka.
- Pergi ke rancangan kuasa semasa dan pilih Tukar tetapan rancangan .
- Klik Tukar tetapan kuasa lanjutan pautan di tetingkap baru.
- Cari Tetapan USB s dan kembangkannya, kembangkan tetapan penangguhan selektif USB dan tetapkan ke Kurang Upaya .
- Klik Memohon dan okey untuk membiarkan perubahan itu berlaku.
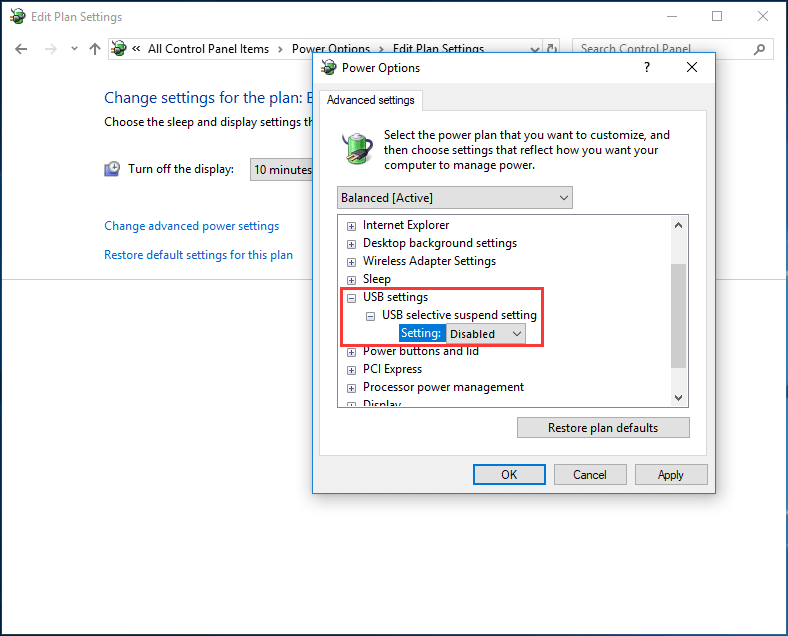
Penyelesaian 3: Tukar Tetapan Pengurusan Kuasa USB
Terdapat ciri berguna bahawa Windows dapat mematikan peranti yang tidak digunakan sehingga dapat menjimatkan kuasa. Tetapi kadang-kadang, salah dengan beberapa peranti USB, misalnya, tetikus USB anda terus terputus. Pembaikan cepat adalah dengan mematikan tetapan pengurusan kuasa untuk USB Root Hub.
Inilah cara untuk melakukan ini:
1. Pada Windows 10, klik kanan pada Mulakan butang dan pilih Pengurus peranti .
Petua: Selain itu, anda boleh pergi ke antara muka Pengurus Peranti dengan cara lain yang disebut dalam siaran ini - 10 Cara Membuka Pengurus Peranti Windows 10 .2. Kembangkan Pengawal Bas Bersiri Sejagat , klik dua kali pada peranti untuk membuka tetingkap sifat, pergi ke Pengurusan tenaga tab dan kemudian hapus centang kotak di sebelah pilihan - Benarkan komputer mematikan peranti ini untuk menjimatkan kuasa .
3. Klik okey dan kemudian tetikus anda tidak boleh memutuskan sambungan secara rawak.
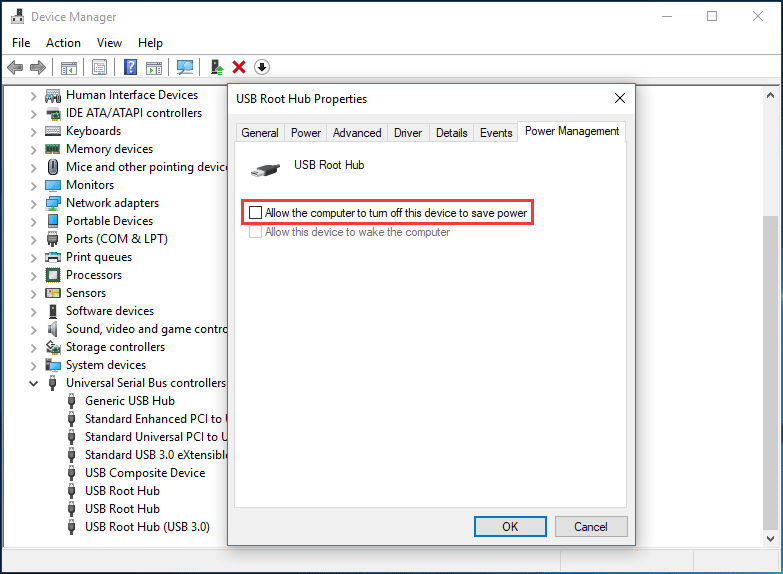
Penyelesaian 4: Pasang semula Pemacu Tetikus
Seperti disebutkan di atas, masalah ini boleh disebabkan oleh pemandu yang salah atau ketinggalan zaman. Oleh itu, anda boleh memilih untuk memasangnya semula untuk menyelesaikan masalah.
1. Pergi ke antara muka Pengurus Peranti.
2. Kembangkan Tikus dan alat penunjuk lain , klik kanan pada tetikus patuh HID anda dan pilih Nyahpasang peranti .
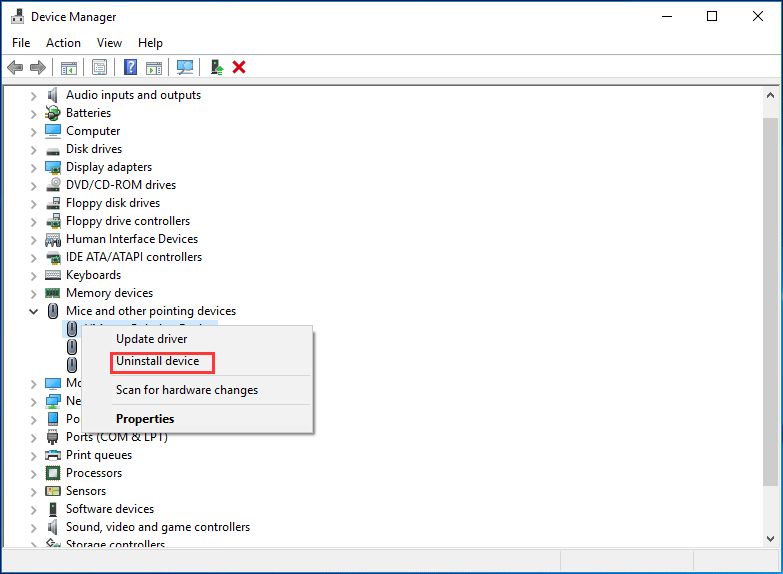
3. Klik Nyahpasang untuk membuang pemandu.
4. Putuskan sambungan tetikus anda, mulakan semula PC anda dan kemudian Windows akan memasang pemacu secara automatik. Sekarang, tetikus anda tidak akan terputus secara rawak.
Penyelesaian 5: Selesaikan Gangguan Elektro Magnetik (EMI)
Menurut maklum balas pengguna, pelakunya yang tidak mungkin tetapi yang agak biasa adalah Antarmuka Magnetik Elektro (EMI) atau nadi yang boleh memutuskan tetikus buat sementara waktu. Oleh itu, jika tetikus anda terus terputus, anda perlu menyiasat kes ini.
Cuba matikan semua lampu dan semua alat elektronik untuk melihat apakah masalah putus-putus dan penyambungan semula tetikus rawak telah diperbaiki.
Pokoknya
Sekarang hampir semua kemungkinan penyelesaian diperkenalkan di sini. Sekiranya tetikus anda terputus dan menyambung semula secara rawak di Windows 10, cubalah kaedah berikut di atas untuk keluar dari masalah.


![[Panduan Penuh] Bagaimana Melakukan Format Kad Kamera Tuya?](https://gov-civil-setubal.pt/img/partition-disk/20/full-guide-how-to-perform-tuya-camera-card-format-1.png)
![Sons Of The Forest Penggunaan GPU & CPU Rendah pada Windows 10 11? [Tetap]](https://gov-civil-setubal.pt/img/news/56/sons-of-the-forest-low-gpu-cpu-usage-on-windows-10-11-fixed-1.png)
![Bagaimana jika anda menghadapi ralat Xbox 0x97e107df? Cuba 5 Penyelesaian [Berita MiniTool]](https://gov-civil-setubal.pt/img/minitool-news-center/62/what-if-you-encounter-xbox-error-0x97e107df.jpg)






![Memperbaiki - ID Apple ini Belum Digunakan di iTunes Store [MiniTool News]](https://gov-civil-setubal.pt/img/minitool-news-center/84/fixed-this-apple-id-has-not-yet-been-used-itunes-store.png)

![Bagaimana Memulihkan Foto Google yang Dihapus dengan Berkesan? Panduan Penuh! [Petua MiniTool]](https://gov-civil-setubal.pt/img/android-file-recovery-tips/79/how-recover-deleted-google-photos-effectively.jpg)


![Laluan Destinasi Terlalu Lama di Windows - Selesai Berkesan! [Berita MiniTool]](https://gov-civil-setubal.pt/img/minitool-news-center/12/destination-path-too-long-windows-effectively-solved.png)
![Bagaimana Menghubungkan Joy-Cons ke PC? | Bagaimana Menggunakan Joy-Cons pada PC? [Berita MiniTool]](https://gov-civil-setubal.pt/img/minitool-news-center/74/how-connect-joy-cons-pc.jpg)

