Bagaimana untuk Membuat Sandaran Menyegerakkan USB ke Google Drive? 2 Pilihan!
How To Backup Sync Usb To Google Drive 2 Options
Kebanyakan orang pernah mengalami kehilangan data, yang boleh menjadi mimpi ngeri. Jika anda menyimpan beberapa fail penting pada pemacu USB anda, menyandarkannya ke pemacu Google adalah bijak. Mari lihat cara membuat sandaran USB ke Google Drive dalam siaran ini MiniTool .Mengapa Sandaran USB ke Google Drive
Pada masa kini kita tidak dapat dipisahkan daripada komputer dalam banyak aspek dan data yang disimpan pada peranti adalah amat penting. Kadangkala anda menyimpan beberapa dokumen ke pemacu kilat USB atau pemacu keras luaran untuk mengelakkan kehilangan data yang disebabkan oleh serangan virus, kegagalan cakera keras, pincang fungsi, dsb. atau pemindahan ke peranti lain.
Tetapi anda juga harus ambil perhatian bahawa data pada pemacu luaran boleh hilang jika peranti menjadi salah atau anda memformat/memadam fail secara tiba-tiba. Dalam kes ini, anda boleh memilih untuk membuat sandaran USB ke Google Drive atau sandarkan pemacu keras luaran ke Google Drive .
Google Drive, salah satu perkhidmatan storan awan yang popular, membantu anda menyimpan data dengan selamat. Sekiranya fail rosak atau hilang, mudah untuk memulihkannya daripada Google Drive. Selain itu, Google Drive membolehkan anda mengakses data yang disegerakkan pada berbilang peranti dan berkongsi dokumen dengan orang lain.
Jadi, bagaimana untuk menyegerakkan USB ke Google Drive? 2 pilihan untuk anda cuba.
Baca juga: Cara Mengalihkan Folder Google Drive — 2 Cara
Pilihan 1: Muat Naik Fail secara Manual ke Google Drive
Google Drive mempunyai versi web, membolehkan anda memuat naik fail atau folder ke awan dengan mudah, tanpa memasang sebarang apl. Hanya beberapa klik sahaja boleh membuat sandaran USB ke Google Drive.
Ambil langkah ini:
Langkah 1: Buka penyemak imbas web anda seperti Google Chrome dan kemudian pergi ke https://drive.google.com/.
Langkah 2: Log masuk dengan akaun Google anda.
Langkah 3: Muat naik fail atau folder anda daripada pemacu USB anda – klik Baru dan pilih Fail dimuatnaik atau Muat naik folder . Kemudian, semak imbas pemacu USB dan pilih item yang ingin anda sandarkan, klik Muat naik dua kali.
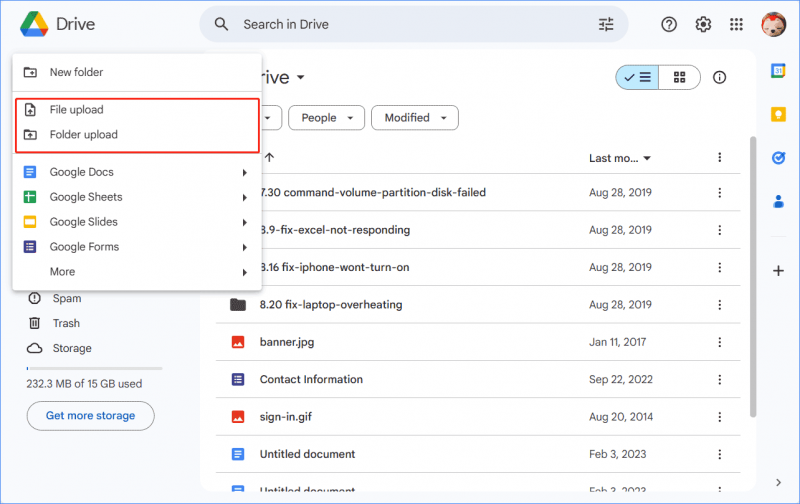
Pilihan 2: Sandarkan USB ke Google Drive dengan Versi Desktop
Bagaimana untuk memindahkan fail dari pemacu kilat ke Google Drive? Google menawarkan aplikasi yang dipanggil Google Drive untuk desktop untuk menyegerakkan USB ke Google Drive.
Langkah 1: Muat turun Google Drive untuk desktop dan jalankan fail .exe untuk memasangnya pada PC anda.
Langkah 2: Log masuk dengan akaun untuk bermula.
Langkah 3: Klik Tambah folder , semak imbas pemacu USB atau pemacu luaran anda, pilih folder yang ingin anda sandarkan satu persatu dan klik Seterusnya .
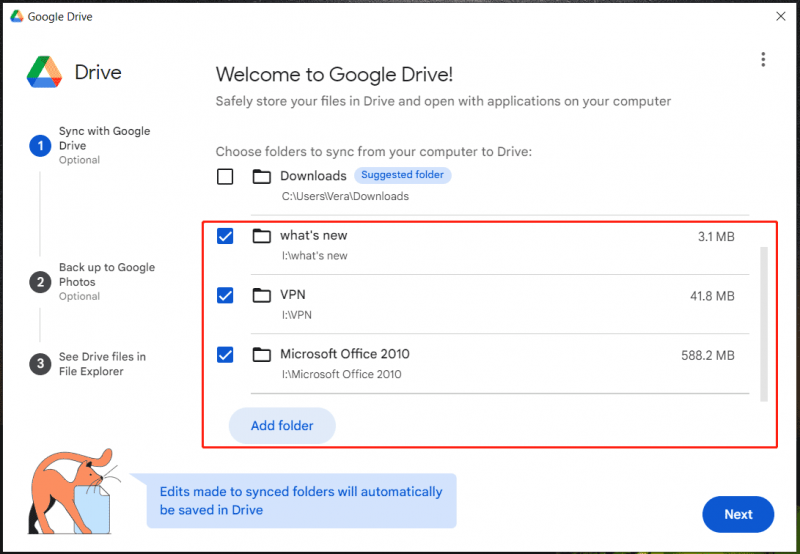
Langkah 4: Pilih folder untuk disandarkan ke Google Photos atau langkau terus langkah ini dan sahkan konfigurasi. Kemudian, proses penyegerakan bermula dan anda boleh mengakses fail ini dalam Google Drive.
Cadangan: Sandaran USB atau Pemacu Keras Luaran Secara Setempat
Selain menyandarkan data daripada pemacu USB atau pemacu keras luaran anda ke storan awan seperti Google Drive, anda boleh memilih untuk membuat sandaran secara setempat – sandarkan fail PC ke pemacu luaran. Gabungan sandaran awan dan sandaran tempatan menjadikannya sempurna dalam memastikan data selamat.
Kepada fail sandaran ke pemacu keras luaran, jalankan MiniTool ShadowMaker, yang berkuasa dan percuma Perisian sandaran PC . Jenis sandaran automatik, pembezaan dan tambahan disokong oleh alat ini. Dapatkan ia untuk mencuba.
Percubaan MiniTool ShadowMaker Klik untuk Muat Turun 100% Bersih & Selamat
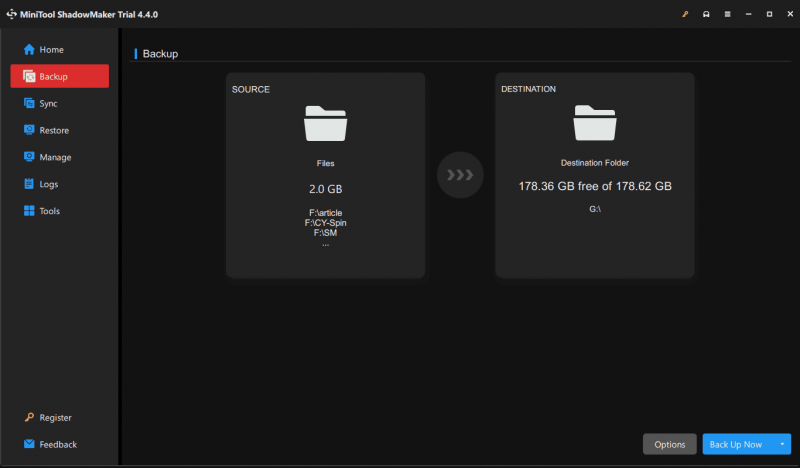
keputusan
Bagaimana untuk membuat sandaran USB ke Google Drive? Sekarang, anda mempunyai pemahaman yang jelas. Hanya sambungkan peranti ke komputer anda dan kemudian ikuti langkah di atas untuk sandaran data.

![Cara Memulihkan Foto dari Kad SD tanpa Memformat (2020) [Petua MiniTool]](https://gov-civil-setubal.pt/img/data-recovery-tips/26/how-recover-photos-from-sd-card-without-formatting.jpg)





![Sumber Perkongsian Fail dan Cetakan Dalam Talian tetapi Tidak Memberi Balasan [Berita MiniTool]](https://gov-civil-setubal.pt/img/minitool-news-center/08/file-print-sharing-resource-is-online-isn-t-responding.png)





![Bagaimana untuk Membetulkan Call of Duty Vanguard Dev Ralat 10323 Windows 10/11? [Petua MiniTool]](https://gov-civil-setubal.pt/img/news/53/how-to-fix-call-of-duty-vanguard-dev-error-10323-windows-10/11-minitool-tips-1.png)

![Cara Memperbaiki Kesalahan 'Pencetak Memerlukan Perhatian Anda' [MiniTool News]](https://gov-civil-setubal.pt/img/minitool-news-center/74/how-fix-printer-requires-your-attention-error.jpg)
![3 Cara - Perkhidmatan Tidak Dapat Menerima Mesej Kawalan Pada Masa Ini [Berita MiniTool]](https://gov-civil-setubal.pt/img/minitool-news-center/10/3-ways-service-cannot-accept-control-messages-this-time.png)


