Bagaimana untuk Membetulkan Ralat 15 Fail Tidak Ditemui pada Windows 10 11?
Bagaimana Untuk Membetulkan Ralat 15 Fail Tidak Ditemui Pada Windows 10 11
Fail ralat 15 tidak ditemui ialah salah satu ralat biasa yang digunakan oleh Windows sebagai tambahan kepada program serasi Microsoft Windows dan pembekal pemacu peranti yang lain. Bertenang! Dalam jawatan ini pada Laman Web MiniTool , anda boleh menyelesaikan ralat fail tidak ditemui dengan mudah dengan penyelesaian yang dinyatakan di bawah.
Ralat 15 Fail Tidak Ditemui
Apabila terdapat beberapa fail yang hilang atau rosak dalam sistem pengendalian, anda mungkin akan menghadapi ralat 15 fail tidak ditemui. Sebaik sahaja ia berlaku, beberapa data yang disimpan dalam sistem tidak boleh diakses. Berikut ialah sebab utama ralat ini:
- Sistem ditutup dengan tidak betul,
- Pemasangan tidak lengkap.
- Sistem anda diserang oleh perisian hasad atau virus.
- Utiliti pemadaman tidak digunakan dengan sewajarnya.
- Sesetengah fail sistem rosak kerana sektor buruk.
- Fail Master Boot Record rosak.
Dalam kandungan berikut, kami akan menunjukkan kepada anda cara menangani ralat ini dalam dua cara. Jika anda berada dalam bot yang sama, sila cuba dengan teliti.
Bagaimana untuk Membetulkan Ralat 15 Fail Tidak Ditemui?
Betulkan 1: Gunakan Pemulihan Data Kuasa
Bila fail ralat 15 tidak dijumpai muncul, penyelesaian terbaik ialah memulihkan data dengan sekeping perisian pemulihan data percuma – Pemulihan Data Kuasa MiniTool. Ini ialah alat pemulihan fail percuma yang membolehkan anda memulihkan fail daripada pemacu keras dalaman, pemacu keras luaran, SSD, kad SD, pemacu pen, kad memori dan banyak lagi, Selagi fail yang hilang tidak ditimpa oleh data baharu, anda boleh gunakan alat ini untuk mendapatkan semula data anda. Begini cara melakukannya:
Langkah 1. Muat turun dan pasang alat percuma ini.
Langkah 2. Lancarkannya dan masukkan antara muka utamanya.
Langkah 3. Tuding pada pemacu tempat fail yang hilang disimpan dan tekan butang Imbas butang untuk memulakan proses pengimbasan.
Langkah 4. Sekarang, terdapat tiga laluan untuk anda: Fail yang Dipadamkan , Fail Hilang dan Fail Sedia Ada . Buka setiap laluan untuk mencari fail yang anda perlukan atau tukar taip untuk mencari fail mengikut jenis. Pilih fail yang diperlukan, tekan Jimat , dan kemudian pilih lokasi yang sesuai untuk menyimpan fail.

Betulkan 2: Jalankan SFC Scan dalam Mod Selamat
Jika fail ralat 15 tidak dijumpai masih ada, anda boleh cuba but sistem anda dalam Safe Mode dan lakukan imbasan SFC untuk membaiki fail sistem yang rosak.
Langkah 1. Tekan butang Kuasa butang dengan menekan Shift + F8 untuk Windows 10 ( F8 untuk Windows 7/8.1) secara berterusan sehingga anda melihat Pilihan But Lanjutan tingkap.
Langkah 2. Pilih Safe mode dan pukul Masuk untuk boot masuk Safe mode .
Langkah 3. Dalam Safe mode , taip cmd dalam bar carian untuk mencari Arahan prompt dan klik kanan padanya untuk memilih Jalankan sebagai pentadbir .
Langkah 4. Taip sfc /scannow dan jangan lupa pukul Masuk . Jika mana-mana fail yang rosak dikesan, ia akan menggantikannya dengan salinan cache yang sepadan. Jika ia tidak dapat mencari salinan cache, anda akan diminta untuk mendapatkan cakera pemasangan Windows dan anda perlu menggunakan pemacu USB pemasangan atau pembaikan sistem Windows.
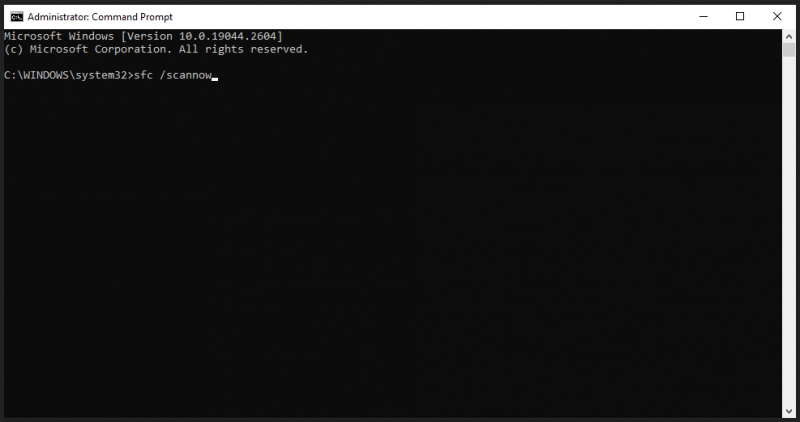
Cadangan: Sandarkan Fail Anda Secara Berkala
Segala-galanya akan menjadi lebih mudah jika ada kemas kini yang tersedia. Sekiranya anda menghadapi masalah yang sama, amat disyorkan untuk membangunkan tabiat menyandarkan fail anda dengan kerap dengan sekeping perisian sandaran percuma – MiniTool ShadowMaker. Alat ini membolehkan anda menyandarkan fail, folder, partition, cakera dan sistem pada peranti Windows. Sekarang, izinkan saya menunjukkan kepada anda cara membuat sandaran fail penting anda dengan alat ini.
Langkah 1. Lancarkan alat ini dan tekan Teruskan Percubaan .
Langkah 2. Dalam Sandaran halaman, pergi ke SUMBER > Folder dan Fail dan kemudian anda boleh memilih fail yang anda ingin sandarkan. Bagi laluan storan untuk sandaran, pergi ke DESTINASI .
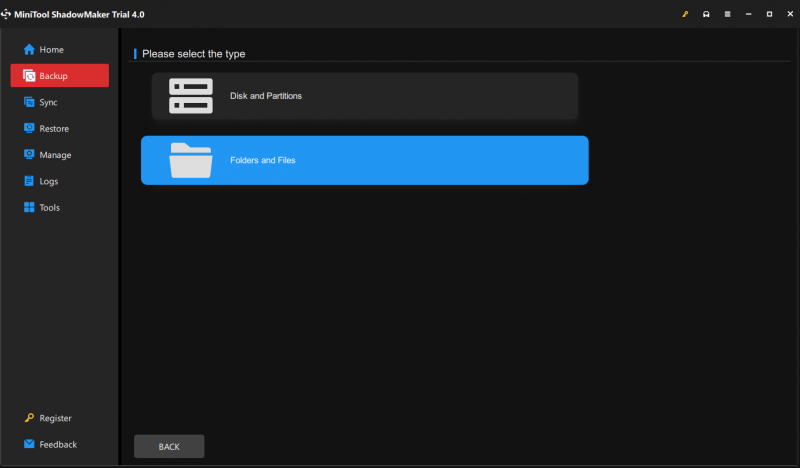
Langkah 3. Klik pada Sandarkan Sekarang untuk memulakan proses. Untuk menentukan tugas sandaran untuk dijalankan setiap hari/mingguan/bulanan/pada acara, pergi ke Pilihan > Tetapan Jadual . Selepas proses selesai, anda boleh menggunakan sandaran untuk memulihkan fail yang hilang apabila anda menghadapi masalah seperti fail ralat 15 tidak dijumpai pada masa hadapan.
Membungkus Perkara
Itu sahaja tentang fail ralat 15 tidak ditemui. Apabila fail anda hilang, anda boleh menggunakan MiniTool Power Data Recovery untuk memulihkan fail anda dengan mudah. Harap post ini banyak membantu anda!





![Bagaimana Memperbaiki Windows 10 Tidak Ditambah? Cubalah Cara Mudah! [Berita MiniTool]](https://gov-civil-setubal.pt/img/minitool-news-center/13/how-fix-windows-10-plugged-not-charging.jpg)

![Bagaimana Menormalkan Suara melalui Persamaan Keras di Windows 10? [Berita MiniTool]](https://gov-civil-setubal.pt/img/minitool-news-center/68/how-normalize-sound-via-loudness-equalization-windows-10.png)



![[Panduan Mudah] 0x800f0825 - Pakej Kekal Tidak Boleh Dinyahpasang](https://gov-civil-setubal.pt/img/news/A9/easy-guide-0x800f0825-permanent-package-cannot-be-uninstalled-1.png)
![Keperluan Sistem Minecraft: Minimum dan Disyorkan [Petua MiniTool]](https://gov-civil-setubal.pt/img/backup-tips/42/minecraft-system-requirements.png)

![Apakah Dokumen Google? | Cara Menggunakan Dokumen Google untuk Mengedit Dokumen [Petua MiniTool]](https://gov-civil-setubal.pt/img/data-recovery/3E/what-is-google-docs-how-to-use-google-docs-to-edit-documents-minitool-tips-1.png)
![Penyelesaian untuk Memperbaiki Ralat Output NVIDIA yang Tidak Disambungkan [Berita MiniTool]](https://gov-civil-setubal.pt/img/minitool-news-center/08/solutions-fix-nvidia-output-not-plugged-error.png)
![Apa itu ACMON.exe? Adakah Virus? Sekiranya Anda Mengeluarkannya? [Berita MiniTool]](https://gov-civil-setubal.pt/img/minitool-news-center/06/what-is-acmon-exe-is-it-virus.jpg)


![Cara Memperbaiki Masalah 'Makecab.exe Running at Startup' [Berita MiniTool]](https://gov-civil-setubal.pt/img/minitool-news-center/44/how-fix-makecab.jpg)