Bagaimana Memperbaiki Safari Terus Kerosakan pada Mac, iPhone, dan iPad? [Berita MiniTool]
How Fix Safari Keeps Crashing Mac
Ringkasan:
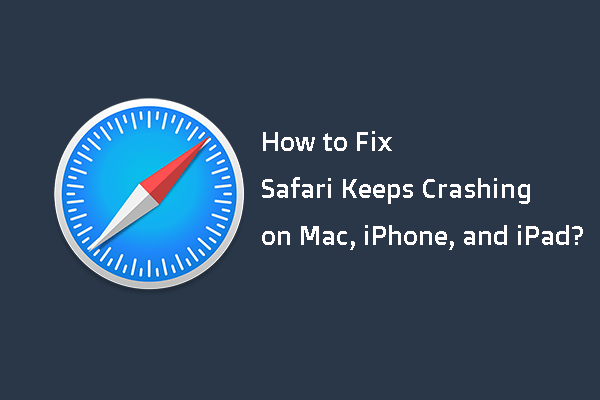
Adakah Safari anda crash pada Mac? Adakah Safari anda terus terhempas di iPad? Adakah anda menghadapi iPhone Safari yang terhempas? Adakah anda tahu sebab mengapa Safari terus mengalami masalah dan adakah anda tahu bagaimana memperbaikinya? Sekiranya anda tidak tahu, anda datang ke tempat yang betul. Dalam catatan ini, Perisian MiniTool akan menunjukkan kepada anda cara menyingkirkan Safari yang terus merosot di Mac, iPhone, dan iPad.
Sebab Teratas untuk Safari Terus Kerosakan
Safari adalah penyemak imbas lalai dan pra-pemasangan pada Mac, iPhone dan iPad. Ini adalah aplikasi yang mahir. tetapi ini tidak bermaksud bahawa ia boleh berfungsi seperti biasa sepanjang masa. Kadang-kadang, anda dapat menemui masalah Safari yang terus merosot ketika menggunakannya.
Mengapa masalah ini berlaku? Berikut adalah beberapa sebab utama:
- Banyak tab dibuka pada masa yang sama.
- Laman web yang ingin anda buka telah memuatkan Safari kerana permintaan pemprosesan atau permintaan pemprosesannya.
- Terdapat banyak cache dan kuki pada peranti.
- Sambungan sudah usang.
- Anda Safari sudah ketinggalan zaman.
- Komputer Mac anda berjalan perlahan.
- Mac anda kehabisan ruang.
- Laman web yang akan anda buka bukanlah laman web yang tidak sah.
- Sistem operasi anda perlu dikemas kini.
- Dan banyak lagi ...
Sekarang, anda tahu sebab-sebab Safari terus macet di Mac, iPhone, atau iPad anda. Seterusnya, bagaimana menyelesaikan masalah ini? Dalam kandungan berikut, kami akan menunjukkan beberapa perkara yang boleh anda lakukan.
Bagaimana Memperbaiki Safari Terus Kerosakan pada Mac / iPhone / iPad?
- Tutup semua tab di Safari.
- Paksa berhenti dari Safari.
- Kemas kini Safari ke versi terkini.
- Hapus sejarah, kuki, dan data laman web lain dari Safari.
- Lumpuhkan atau alih keluar sambungan Safari.
- Lumpuhkan perisian anti-virus.
- Dapatkan lebih banyak RAM atau kosongkan ruang cakera pada Mac.
- Gunakan penyemak imbas web yang lain.
Betulkan 1: Tutup Semua Tab di Safari
Sekiranya anda membuka terlalu banyak tab menggunakan Safari anda, kadangkala ia boleh rosak. Anda boleh menutup semua tab dan kemudian membuka semula Safari untuk melihat sama ada ia boleh berfungsi semula. Tidak kira anda menggunakan Mac, iPhone, atau iPad, anda boleh mencuba kaedah ini untuk menyelesaikan masalah anda.
Betulkan 2: Paksa Keluar Safari pada Mac
Sekiranya anda tidak dapat menutup tab di Safari dan Safari tidak mendapat respons, anda harus memaksa Safari keluar secara paksa. Anda boleh menggunakan Kawal-Alt-Padam kombinasi untuk memaksa menutup Safari yang dibekukan pada komputer Mac anda.
- Tekan Perintah-Pilihan-Esc untuk membuka Paksa Berhenti Aplikasi .
- Pilih Safari beku dan tekan Paksa Berhenti untuk menutupnya.
Betulkan 3: Kemas kini Safari ke Versi Terkini
Oleh kerana masalah Safari terus crash juga dapat terjadi ketika versi Safari sudah usang, Anda dapat memperbaruinya untuk mencobanya.
Pada Mac
Sekiranya anda menggunakan komputer Mac, anda boleh mengklik menu Apple pada Mac anda dan kemudian pergi ke Pilihan Sistem> Kemas kini Perisian> Maklumat lanjut ... untuk melihat sama ada Safari anda perlu dikemas kini. Sekiranya ya, anda boleh mengemas kini dan kemudian memeriksa sama ada masalahnya diselesaikan.
Pada iPhone / iPad
Di iPhone atau iPad anda, anda boleh pergi ke Tetapan> Umum> Kemas kini Perisian untuk mengemas kini Safari.
Betulkan 4: Hapus Sejarah, Kuki, dan Data Laman Web Lain dari Safari
Pada Mac
Anda boleh mengikuti langkah-langkah ini untuk membersihkan sejarah, kuki, dan data laman web lain dari Safari di komputer Mac anda:
1. Sejarah yang jelas
Pergi ke Sejarah> Sejarah Bersih dalam aplikasi Safari. Kemudian klik menu pop timbul dan kemudian pilih sejarah yang ingin anda padamkan.
2. Kosongkan Data Laman Web
Pergi ke Safari> Pilihan> Privasi> Kelola Data Laman Web> Privasi> Urus Data Laman Web untuk membersihkan kuki dan cache.
Pada iPhone / iPad
- Buka kunci iPhone atau iPad anda.
- Pergi ke Tetapan> Safari .
- Tatal ke bawah dan kemudian ketik Hapus data Sejarah dan Laman Web .
Betulkan 5: Lumpuhkan atau Keluarkan Sambungan Safari
Sambungan Safari dapat menawarkan ciri tambahan, tetapi juga dapat menimbulkan masalah. Anda boleh mengikuti langkah-langkah ini untuk menghapus sambungan dari Safari:
- Pergi ke Safari> pilihan> Sambungan untuk memaparkan semua sambungan.
- Nyahtanda pelanjutan yang anda mahu lumpuhkan. Atau anda boleh mengklik pelanjutan sasaran dan kemudian klik Nyahpasang untuk menyahpasangnya dari Safari.
Betulkan 6: Lumpuhkan Perisian Anti-Virus
Perisian antivirus yang anda pasang di Mac anda juga boleh menyebabkan Safari terhempas. Untuk menolak kemungkinan ini, anda boleh mematikan perisian anti-virus anda untuk mencuba.
Betulkan 7: Dapatkan Lebih Banyak RAM atau Kosongkan Ruang Cakera pada Mac
Sekiranya Mac anda mempunyai Ram atau ruang cakera yang rendah, anda dapat menghadapi masalah kerosakan Safari. Jadi, anda boleh RAM yang jelas , atau menaik taraf RAM , atau kosongkan ruang cakera pada Mac untuk menyelesaikan masalah.
Betulkan 8: Gunakan Penyemak Imbas Web Lain
Sekiranya masalah berlanjutan, anda boleh mempertimbangkan untuk menggunakan penyemak imbas web lain seperti Google Chrome. Firefox, Edge, dll tidak kira anda menggunakan Mac atau iPhone / iPad.
Pokoknya
Baca di sini, anda harus tahu cara menyelesaikan Safari yang terus tersekat di peranti yang berlainan. Kami berharap penyelesaian ini berfungsi untuk anda.
Selain itu, jika anda mengalami kehilangan data ketika menggunakan Mac, Anda dapat menggunakan Pemulihan Data Stellar untuk Mac, a program pemulihan data Mac percuma , untuk memulihkan fail Mac anda yang hilang.
Perisian ini mempunyai edisi percubaan. Anda boleh pergi ke pusat muat turun rasmi MiniTool untuk mendapatkannya dan kemudian menggunakannya untuk mengimbas pemacu yang anda mahu pulihkan data dan kemudian periksa sama ada ia dapat mencari fail yang anda perlukan. Sekiranya ya, anda boleh menggunakan edisi penuh untuk memulihkan fail.
![Laman Torrent Terbaik untuk Muzik pada tahun 2021 [100% Bekerja]](https://gov-civil-setubal.pt/img/movie-maker-tips/68/best-torrent-site-music-2021.png)
![5 Kaedah Teratas untuk Menukar RAW ke NTFS pada Windows 7/8/10 dengan Mudah [Petua MiniTool]](https://gov-civil-setubal.pt/img/blog/25/las-mejores-5-maneras-de-convertir-raw-ntfs-en-windows-7-8-10-f-cilmente.jpg)
![Kelas, Ukuran dan Kapasiti Kad Kelajuan - Semua yang Anda Perlu Ketahui [Berita MiniTool]](https://gov-civil-setubal.pt/img/minitool-news-center/01/sd-card-speed-classes.jpg)
![Panduan Cara Memperbaiki Item Pendaftaran Pecah melalui Lima Kaedah [Petua MiniTool]](https://gov-civil-setubal.pt/img/backup-tips/55/guide-how-fix-broken-registry-items-via-five-methods.png)

![Bagaimana Mengubah Maklumat Pemilik dan Organisasi Berdaftar? [Berita MiniTool]](https://gov-civil-setubal.pt/img/minitool-news-center/24/how-change-registered-owner.jpg)



![Penyelesaian ke Pemulihan Imej Sistem Gagal (3 Kes Biasa) [Petua MiniTool]](https://gov-civil-setubal.pt/img/backup-tips/48/solutions-system-image-restore-failed.jpg)



![Apa itu Menu Boot Acer? Cara Mengakses / Menukar Acer BIOS [Petua MiniTool]](https://gov-civil-setubal.pt/img/data-recovery-tips/04/what-is-acer-boot-menu.jpg)



![Ingin Memulihkan Kad SD Berformat - LIHAT Cara Melakukannya [Petua MiniTool]](https://gov-civil-setubal.pt/img/data-recovery-tips/27/want-recover-formatted-sd-card-see-how-do-it.png)
![Cara Mengaktifkan Campuran Stereo Realtek Windows 10 untuk Rakaman Suara [MiniTool News]](https://gov-civil-setubal.pt/img/minitool-news-center/16/how-enable-realtek-stereo-mix-windows-10.png)
