Bluetooth tidak akan dihidupkan di Windows 10? Perbaiki Sekarang! [Berita MiniTool]
Bluetooth Won T Turn Windows 10
Ringkasan:
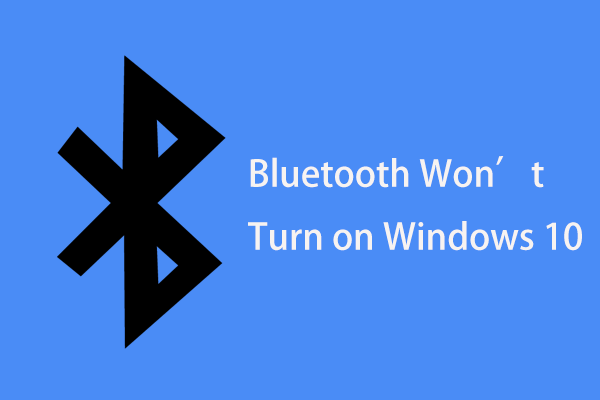
Mengapa anda tidak boleh menghidupkan Bluetooth? Bagaimana jika Bluetooth tidak akan dihidupkan di Windows 10? Untuk mendapatkan jawapan kepada soalan-soalan ini, rujuk catatan ini. MiniTool akan menerangkan sebab-sebab masalah ini dan menunjukkan kepada anda beberapa penyelesaian yang berguna untuk memperbaiki masalah Bluetooth yang tidak dihidupkan.
Bluetooth Tidak Akan Menghidupkan Windows 10
Di Windows 10, anda boleh menggunakan Bluetooth untuk menyambungkan beberapa peranti ke PC anda. Bagaimana cara menghidupkan Bluetooth pada Windows 10? Hanya pergi ke Tetapan> Peranti> Bluetooth & peranti lain dan hidupkan togol Bluetooth ke. Kemudian, anda boleh menyambungkan mana-mana peranti lain dengan PC melalui Bluetooth.
Tetapi Bluetooth tidak selalu berfungsi dan anda mungkin menghadapi banyak masalah yang berkaitan dengan Bluetooth. Satu kes yang serius ialah Windows 10 tidak dapat menghidupkan Bluetooth. Berikut adalah beberapa contoh masalah ini:
- Tidak ada pilihan untuk menghidupkan Bluetooth pada Windows 10
- Tombol Bluetooth hilang pada Windows 10
- Peranti Windows 10 tidak mempunyai Bluetooth
Kemudian, anda mungkin bertanya: mengapa saya tidak dapat menghidupkan Bluetooth saya pada Windows 10? Ini terutama disebabkan oleh keserasian peranti, sistem operasi, masalah pemacu Bluetooth, tetapan yang salah, dll. Seterusnya, mari kita lihat bagaimana menyelesaikan masalah ini.
Apa yang Perlu Dilakukan Sekiranya Anda Tidak Dapat Menghidupkan Bluetooth Windows 10
Jalankan Penyelesai Masalah
Windows 10 menawarkan banyak pemecah masalah untuk menangani beberapa masalah dengan Bluetooth, perkakasan dan peranti, papan kekunci, sambungan Internet, audio, dan lain-lain. Setelah PC anda salah, anda boleh menggunakan penyelesai masalah yang sesuai untuk melakukan perbaikan mudah.
Sekiranya Bluetooth tidak dapat dihidupkan, anda juga boleh menjalankan penyelesai masalah. Ikuti langkah di bawah:
Langkah 1: Buka Tetapan Windows dengan mengklik Mula> Tetapan .
Langkah 2: Klik Kemas kini & Securit y dan pergi ke Selesaikan masalah .
Langkah 3: Cari Bluetooth dan klik Jalankan penyelesai masalah . Kemudian, selesaikan pembaikan dengan mengikuti arahan di skrin.
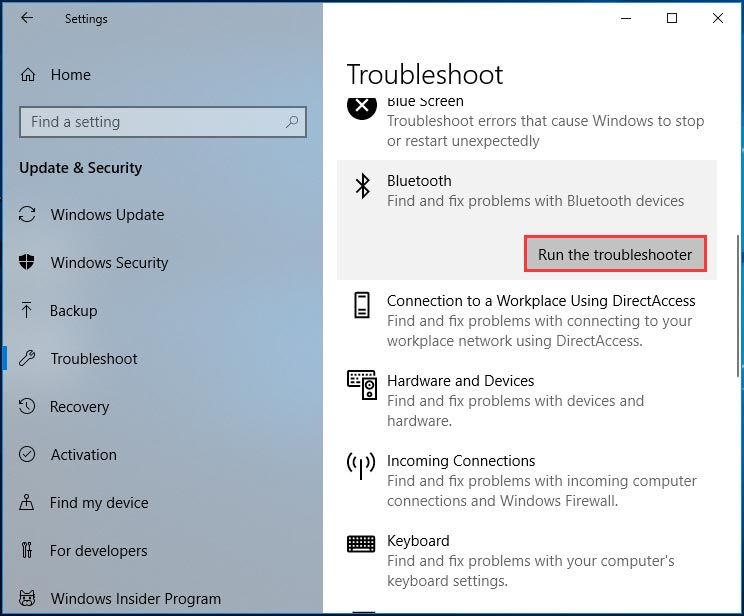
Langkah 4: Anda juga boleh menjalankan penyelesai masalah Perkakasan dan Peranti.
Periksa Jika Perkhidmatan Bluetooth Dijalankan
Sekiranya perkhidmatan Bluetooth tidak berjalan, anda tidak dapat menghidupkan Bluetooth pada Windows 10. Oleh itu, anda boleh memeriksa untuk mengetahui apakah ia berfungsi.
Langkah 1: Pergi ke Cari , taip perkhidmatan.msc dan klik hasilnya untuk membuka Perkhidmatan tingkap.
Langkah 2: Klik dua kali Perkhidmatan Sokongan Bluetooth , tetapkan jenis permulaan ke Automatik , dan klik Mulakan .
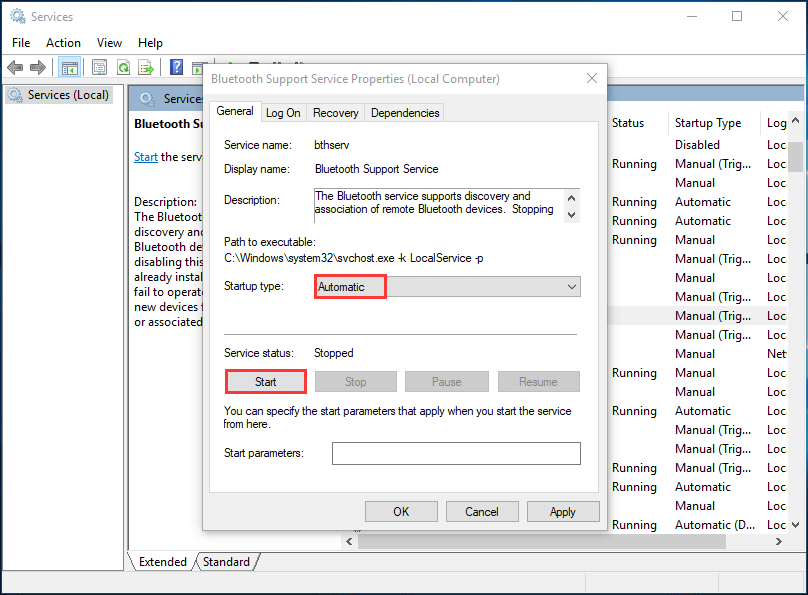
Langkah 3: Setelah menyimpan perubahan, mulakan semula PC dan lihat apakah anda boleh menghidupkan Bluetooth.
Aktifkan semula Pemacu Bluetooth
Sekiranya Windows 10 tidak dapat menghidupkan Bluetooth, anda boleh mengaktifkan semula pemacu pada Pengurus Peranti untuk menyelesaikan masalah ini.
Langkah 1: Tekan Menang + X dan pilih Pengurus peranti .
Langkah 2: Pergi ke Bluetooth dan klik kanan pemacu Bluetooth anda untuk memilih Lumpuhkan peranti .
Langkah 3: Kemudian, klik kanan pemacu sekali lagi untuk memilih Dayakan peranti .
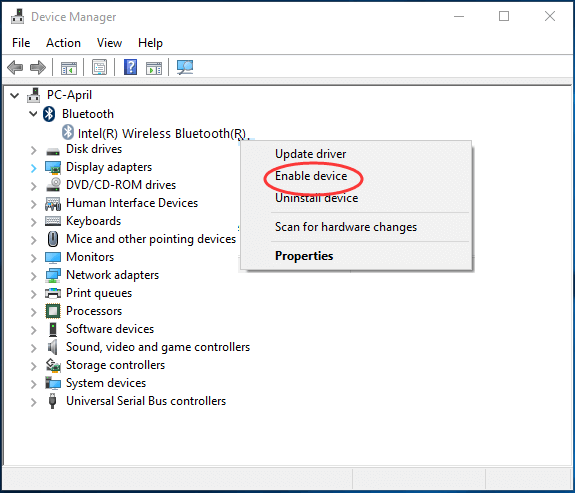
Selepas itu, pergi untuk menghidupkan Bluetooth dalam Tetapan dan lihat apakah masalahnya diselesaikan.
Kemas kini Pemacu Bluetooth
Pemacu yang ketinggalan zaman boleh menyebabkan Bluetooth tidak dihidupkan. Untuk menyelesaikan masalah ini, kemas kini pemacu ke versi terkini.
Untuk melakukan kemas kini pemacu Bluetooth, anda juga dapat menggunakan Pengurus Peranti. Atau anda boleh memuat turun pemacu dari laman web pengeluar atau menggunakan alat kemas kini pemacu pihak ketiga. Dalam catatan sebelumnya, kami menunjukkan maklumat terperinci kepada anda - Bagaimana Memasang Pemacu Bluetooth Windows 10? 3 Cara untuk Anda!
Pokoknya
Bluetooth tidak akan dihidupkan di Windows 10? Sekiranya anda menghadapi masalah ini, anda boleh memperbaikinya dengan mudah setelah mencuba kaedah ini. Cubalah!


![Pengenalan kepada Stesen Kerja Komputer: Definisi, Ciri, Jenis [MiniTool Wiki]](https://gov-civil-setubal.pt/img/minitool-wiki-library/15/introduction-computer-workstation.jpg)

![6 Petua Memperbaiki Facebook Mengeluarkan Saya Secara Rawak Mengeluarkan 2021 [Berita MiniTool]](https://gov-civil-setubal.pt/img/minitool-news-center/68/6-tips-fix-facebook-logged-me-out-randomly-issue-2021.png)



![Penyelesaian untuk Kesalahan Call of Duty Dev 6065 [Panduan Langkah demi Langkah] [Berita MiniTool]](https://gov-civil-setubal.pt/img/minitool-news-center/97/solutions-call-duty-dev-error-6065.jpg)
![Cara Menghidupkan / Mematikan Mod Penyamaran Chrome / Firefox Browser [MiniTool News]](https://gov-civil-setubal.pt/img/minitool-news-center/71/how-turn-off-incognito-mode-chrome-firefox-browser.png)


![Lampu latar Papan Kekunci ASUS Tidak Berfungsi? Perbaiki Sekarang! [Berita MiniTool]](https://gov-civil-setubal.pt/img/minitool-news-center/08/asus-keyboard-backlight-not-working.jpg)

![Memulihkan Fail Pantas Selepas Pemulihan Sistem Windows 10/8/7 [Petua MiniTool]](https://gov-civil-setubal.pt/img/data-recovery-tips/98/quick-recover-files-after-system-restore-windows-10-8-7.jpg)
![Bagaimana Mematikan Pencarian Suara Google pada Android dan iOS? [Berita MiniTool]](https://gov-civil-setubal.pt/img/minitool-news-center/54/how-turn-off-google-voice-search-android.png)


![Adakah Dropbox Selamat atau Selamat Digunakan? Cara Melindungi Fail Anda [Petua MiniTool]](https://gov-civil-setubal.pt/img/backup-tips/87/is-dropbox-secure-safe-use.png)
