Cara Menggandakan Ruang di Microsoft Word 2019/2016/2013/2010 [Berita MiniTool]
How Double Space Microsoft Word 2019 2016 2013 2010
Ringkasan:
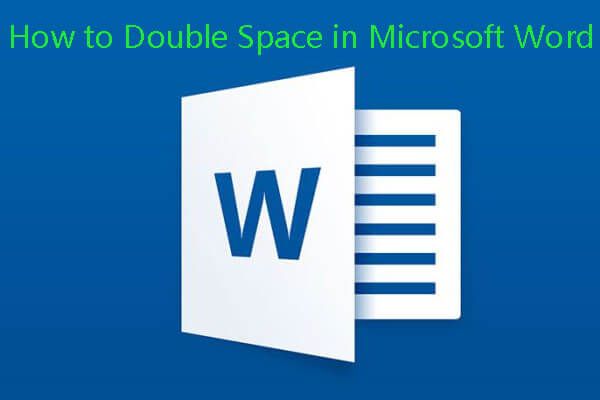
Anda boleh menggandakan ruang semua atau bahagian terpilih dari dokumen Microsoft Word dengan mudah. Ikuti panduan di bawah ini untuk menukar ruang baris mana-mana versi Word pada Windows atau Mac. Sekiranya anda salah memadam fail Word atau kehilangan beberapa fail Word penting pada komputer Windows atau Mac, anda boleh menggunakan perisian pemulihan data percuma dari MiniTool untuk memulihkannya dengan senang.
Kadang-kadang anda mungkin mahu menukar ruang baris dokumen Word seperti ruang berganda di Word agar lebih mudah dibaca. Sekiranya anda tidak tahu cara menggandakan ruang di Word, anda boleh menyemak panduan di bawah.
Petua: Sekiranya anda salah memadam fail Word di PC, cakera keras luaran, pemacu kilat USB, dan lain-lain, anda boleh memulihkan dokumen Word yang dihapus / hilang dengan mudah dari peranti tersebut secara percuma dengan Pemulihan Data Kuasa MiniTool Percuma .
Cara Menggandakan Ruang di Word 2019/2016/2013
Untuk menggandakan ruang pada Microsoft 2019, 2016, 2013, anda boleh mengklik Reka bentuk tab di bar alat atas, dan klik Jarak Perenggan , dan pilih Berganda untuk menukar ruang baris dokumen Word menjadi dua kali ganda.
Cara Menggandakan Teks Terpilih di Word 2019/2016/2013
Sekiranya anda hanya ingin menggandakan sebahagian teks Word, anda boleh memilih teks atau perenggan sasaran, dan klik Laman Utama -> Jarak Garis dan Perenggan , dan pilih 2.0 , untuk menggandakan ruang teks Word yang dipilih.
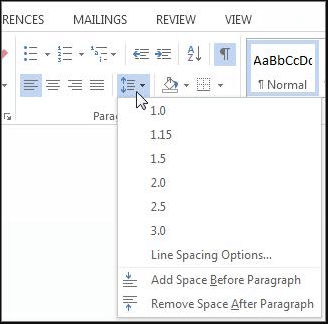
Sebagai alternatif, anda juga boleh memilih teks yang ingin anda gandakan ruang, dan klik kanan, pilih Ayat dalam senarai juntai bawah. Dalam tetingkap timbul Ayat tetingkap, anda boleh mengklik ikon drop-down di bawah Jarak baris , dan pilih Berganda . Klik okey untuk menerapkan perubahan.
Cara Menggandakan Ruang di Word 2007-2010
Adapun Microsoft Word 2007-2010, mengubah ruang baris di Word sedikit berbeza dengan versi Word yang lebih baru.
Anda boleh klik Rumah tab, klik kanan Biasa bawah Gaya kumpulan. Kemudian anda boleh klik Ubah suai untuk membuka Memformat tingkap.
Kemudian anda boleh klik Ruang Berganda butang di bawah Memformat , dan klik okey .
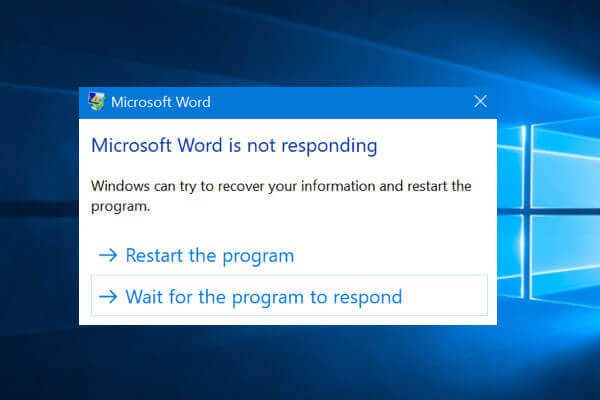 Betulkan Word yang Tidak Membalas Windows 10 / Mac & Pulihkan Fail [10 Cara]
Betulkan Word yang Tidak Membalas Windows 10 / Mac & Pulihkan Fail [10 Cara] Microsoft Word tidak bertindak balas, telah berhenti berfungsi, crash, terus membeku di Windows 10 / Mac? Periksa 10 cara ini untuk menyelesaikan masalah ini, memulihkan fail perkataan.
Baca LagiCara Menggandakan Ruang yang Dipilih Teks di Word 2007-2010
Anda boleh menyerlahkan teks Word yang ingin anda gandakan ruang, dan klik Rumah tab. Cari Jarak Garis dan Perenggan ikon dalam Ayat kumpulan, dan klik 2.0 untuk menggandakan ruang teks fail Word yang dipilih.
Selain jarak jarak dua, terdapat banyak pilihan jarak baris lain di Word yang boleh anda pilih. Anda dapat memilih salah satu berdasarkan keperluan anda untuk mengedit dokumen Word anda.
Mengenai cara menggandakan ruang di Word Mac, prosesnya serupa dengan jarak dua kali di Word pada Windows.
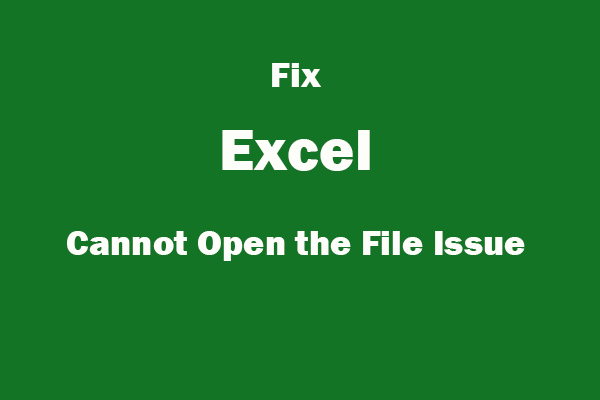 Betulkan Excel Tidak Dapat Membuka Fail | Pulihkan Fail Excel yang rosak
Betulkan Excel Tidak Dapat Membuka Fail | Pulihkan Fail Excel yang rosak Excel tidak dapat membuka fail kerana pelanjutan tidak sah Excel 2019/2016/2013/2010/2007 atau fail Excel rosak? 5 penyelesaian untuk menyelesaikan masalah tersebut.
Baca LagiCara Memulihkan Dokumen Word yang Dihapus / Hilang pada Windows 10/8/7
Pemulihan Data Kuasa MiniTool , perisian pemulihan data terbaik untuk Windows 10/8/7, membolehkan anda memulihkan fail yang hilang / dipadam dengan mudah dari komputer, cakera keras luaran, SSD, pemacu denyar USB, kad SD dan banyak lagi. Anda boleh menggunakan ini perisian penghapusan fail percuma terbaik untuk memulihkan fail Word anda yang hilang atau dipadam dari pelbagai peranti storan. Lihat panduan penggunanya yang mudah di bawah.
Langkah 1. Sambungkan peranti storan anda ke komputer Windows anda, dan lancarkan Pemulihan Data Kuasa MiniTool. Kemudian anda boleh memilih kategori peranti dari panel kiri, PC ini, Pemacu Cakera yang Boleh Dilepaskan, Pemacu Cakera Keras, Pemacu CD / DVD . Kemudian anda boleh terus memilih cakera keras atau partition tertentu dari tetingkap kanan.
Langkah 2. Klik Imbas butang untuk mula mengimbas data pada peranti sasaran.
Langkah 3. Apabila proses imbasan selesai, anda dapat memeriksa hasil imbasan untuk mencari fail dokumen Word yang anda perlukan, pilih dan klik Jimat butang untuk menyimpannya ke lokasi baru.
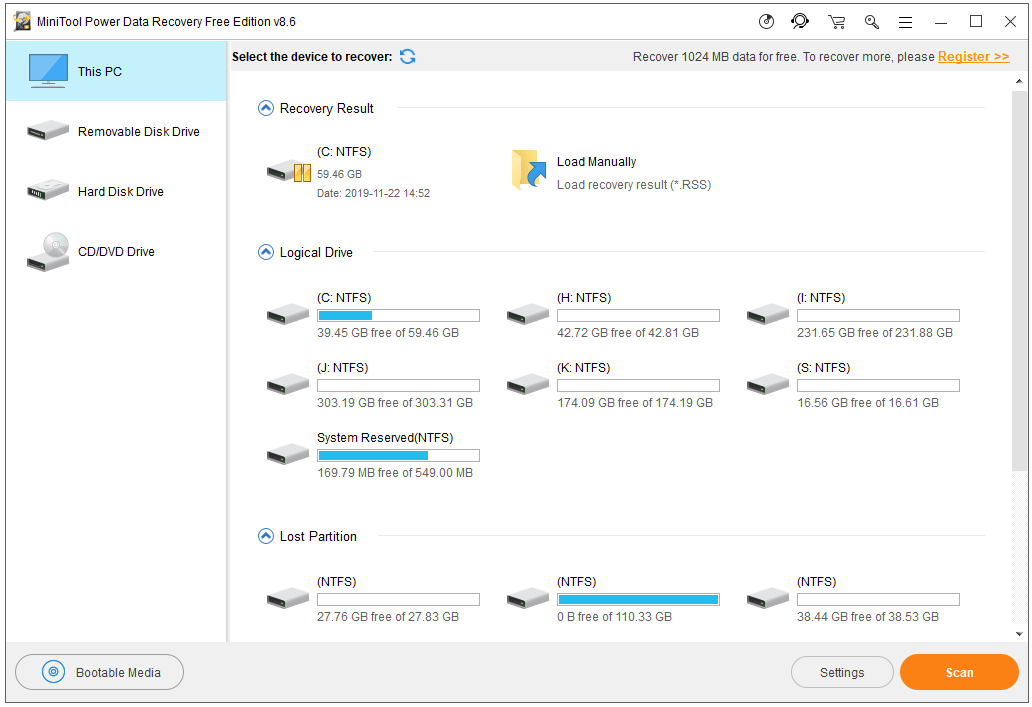

![Cara Menghentikan Video dari Main Secara Automatik di Penyemak Imbas / Lain-lain [Berita MiniTool]](https://gov-civil-setubal.pt/img/minitool-news-center/49/how-stop-videos-from-automatically-playing-browsers-others.png)
![[Selesai!] Tidak dapat mematikan Mod Sekatan di YouTube](https://gov-civil-setubal.pt/img/blog/77/can-t-turn-off-restricted-mode-youtube.jpg)

![Pembaikan Kad SD: Memperbaiki Kad SD SanDisk yang Tidak Boleh Dibaca atau Rosak [Petua MiniTool]](https://gov-civil-setubal.pt/img/data-recovery-tips/31/sd-card-repair-quick-fix-unreadable.png)





![Bagaimana Menggunakan SyncToy Windows 10 untuk Penyegerakan Fail? Inilah Butiran! [Petua MiniTool]](https://gov-civil-setubal.pt/img/backup-tips/44/how-use-synctoy-windows-10.jpg)

![[4 Cara] Cara Membuka Prompt Perintah Tertinggi Windows 10 [Berita MiniTool]](https://gov-civil-setubal.pt/img/minitool-news-center/04/how-open-elevated-command-prompt-windows-10.jpg)



![Bagaimana Memperbaiki Kesalahan 0x80070570 dalam Tiga Situasi yang Berbeza? [Petua MiniTool]](https://gov-civil-setubal.pt/img/backup-tips/92/how-fix-error-0x80070570-three-different-situations.jpg)


