Bagaimana Memulihkan Data dari Drive exFAT? [Masalah Diselesaikan!] [Petua MiniTool]
How Recover Data From An Exfat Drive
Ringkasan:
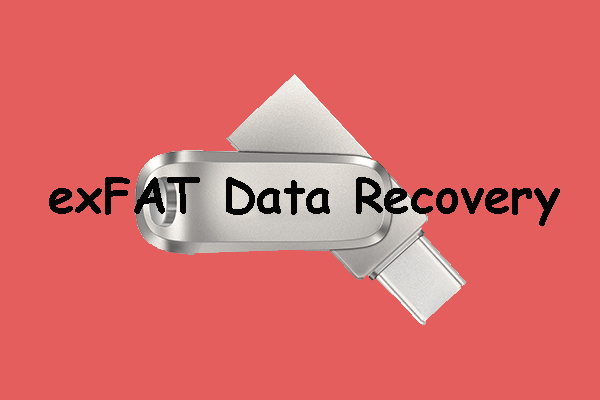
Dalam posting MiniTool ini, kami hanya akan menunjukkan kepada anda apa itu sistem fail exFAT dan faedahnya. Selain itu, jika anda menghapus atau kehilangan beberapa fail penting dari pemacu exFAT, anda boleh menggunakan dua alat yang disebutkan dalam artikel ini untuk mendapatkannya kembali.
Navigasi Pantas:
Mengenai Sistem Fail exFAT
Apakah Sistem Fail exFAT?
Nama penuh exFAT adalah Extensible File Allocation Table, yang diperkenalkan oleh Microsoft pada tahun 2006. Ia adalah salah satu sistem fail yang biasa digunakan untuk memori flash seperti pemacu kilat USB dan kad SD. Sistem fail ini biasanya digunakan ketika NTFS tidak tersedia tetapi had ukuran fail lebih besar daripada sistem fail FAT32 standard (iaitu 4 GB) diperlukan. Jadi, pemacu exFAT adalah pemacu yang menggunakan sistem fail exFAT.
Pada masa ini, exFAT disokong oleh banyak sistem operasi, termasuk Windows Embedded CE 6.0, Windows XP, Windows 7/8/10, Windows Server 2008, Windows Server 2008 R2, Linux, Mac OS X 10.6.5 dan yang lebih baru, beberapa peranti OS Android , dan beberapa peranti iOS.
Cadangan: NTFS vs FAT32 vs exFAT - Perbezaan dan Cara Memformat ke .
Kelebihan Sistem Fail exFAT
Anda boleh menikmati banyak faedah apabila menggunakan pemacu exFAT:
- Ia dapat mengenali fail besar yang melebihi 4 GB.
- Ini menyokong nama fail panjang, yang dapat mencapai hingga 255 aksara.
- Saiz kluster boleh mencapai hingga 32MB.
- Anda boleh menyimpan sehingga 2.796.202 fail dalam direktori yang sama.
- Kedua-dua OS Windows dan macOS menyokong sistem fail exFAT. Maksudnya, anda tidak perlu memformat pemacu semasa anda menukar pemacu exFAT antara kedua sistem operasi ini.
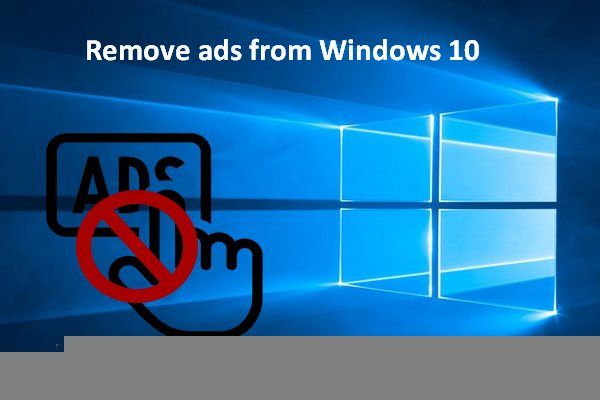 Memformat Pemacu Keras Luaran dengan pantas untuk PC Mac dan Windows
Memformat Pemacu Keras Luaran dengan pantas untuk PC Mac dan WindowsIngin memformat cakera keras luaran untuk Mac dan PC Windows? Catatan ini akan menunjukkan kaedah khusus untuk menjadikan cakera keras luaran serasi dengan Mac dan PC.
Baca LagiPerlu Melakukan Pemulihan Data exFAT?
Mungkin anda telah memformat pemacu USB anda ke exFAT dan terdapat banyak fail penting dalam pemacu exFAT anda. Anda boleh menyandarkan pemacu USB anda dengan selamat. Kemudian, jika masalah kehilangan data berlaku, anda boleh memulihkan fail yang hilang dari sandaran sebelumnya.
Walau bagaimanapun, jika sandaran tidak tersedia kerana terlalu lama atau anda tidak pernah menyandarkan pemacu exFAT USB anda, apa yang boleh anda lakukan untuk membuat pemulihan fail exFAT?
Sekiranya demikian, anda perlu menggunakan perisian pemulihan data pihak ketiga untuk memulihkan fail yang hilang dan dipadam dari pemacu exFAT. Sekiranya anda menggunakan komputer Windows, anda boleh mencuba Pemulihan Data Kuasa MiniTool, alat pemulihan fail exFAT percuma. Sekiranya anda menjalankan macOS, anda boleh menggunakan Stellar Data Recovery untuk Mac, perisian pemulihan data Mac percuma.
Nota: Tidak kira perisian pemulihan data yang anda gunakan, anda harus tahu satu perkara: anda perlu meminimumkan atau mengelakkan penggunaan pemacu exFAT untuk mengelakkan data yang hilang dan dihapus daripada ditimpa.Bagaimana Memulihkan Data dari exFAT Drive di Windows?
Pemulihan Data Kuasa MiniTool direka khas untuk memulihkan data dari pemacu exFAT / FAT12 / FAT16 / FAT32 / NTFS / HFS + di Windows 10/8/7. Perisian ini menyokong semua jenis pemacu simpanan, termasuk pemacu keras luaran, pemacu keras dalaman, kad memori, kad SD, pemacu pen, pemacu denyar USB, dan banyak lagi.
Perisian ini boleh berfungsi dalam situasi kehilangan data yang berbeza seperti pemacu rosak, menjadi RAW, diformat ulang, atau pemacu tidak dapat dikenali.
Perisian ini mempunyai edisi percubaan dan anda boleh mencubanya terlebih dahulu untuk mengimbas pemacu exFAT tempat anda ingin memulihkan data. Sekiranya anda dapat mencari fail yang hilang dari hasil imbasan, anda boleh meningkatkan perisian ini ke edisi penuh dan kemudian memulihkan semua fail yang anda perlukan tanpa had.
Bagaimana memulihkan data yang hilang dan dihapus dari pemacu exFAT menggunakan perisian ini? Anda boleh mengikuti panduan ini:
1. Muat turun dan pasang perisian ini pada komputer Windows anda.
2. Sambungkan pemacu exFAT ke komputer anda melalui kabel USB.
3. Buka perisian.
4. Perisian ini akan menunjukkan kepada anda semua pemacu yang dapat dikesannya. Anda perlu memilih pemacu exFAT sasaran dari senarai pemacu di bawah Logical Drive dan kemudian klik Imbas butang untuk mula mengimbas pemacu yang dipilih.
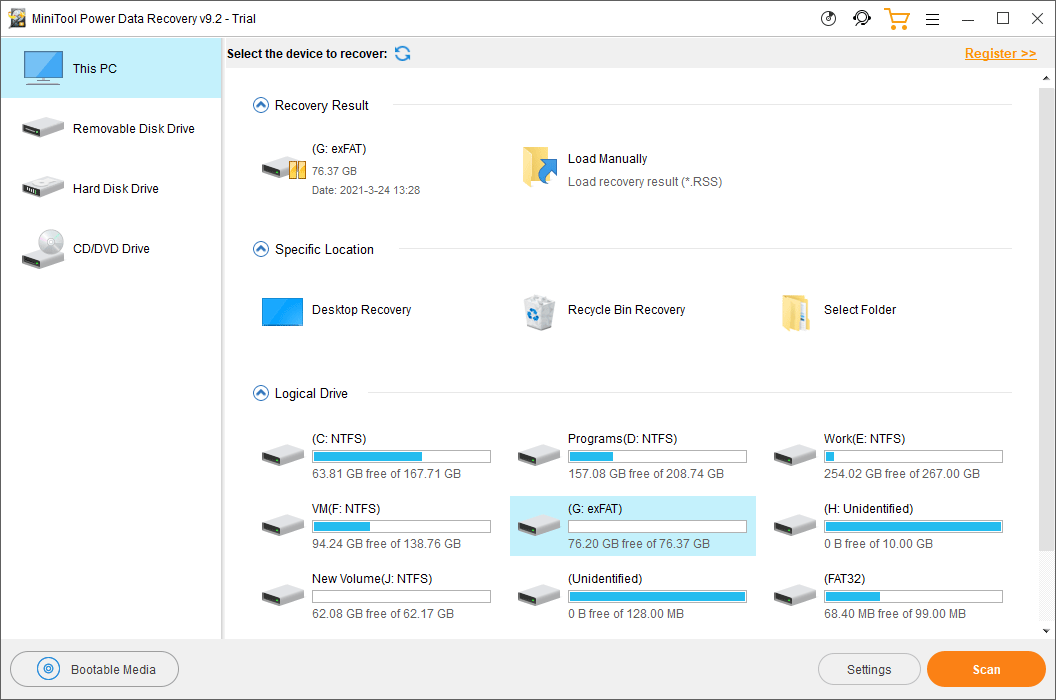
5. Keseluruhan proses pengimbasan akan berlangsung sebentar. Tetapi ia akan berakhir dalam masa setengah jam. Anda perlu menunggu dengan sabar sehingga keseluruhan proses berakhir. Apabila ia berakhir, anda dapat melihat hasil imbasan yang disenaraikan oleh jalan secara lalai. Anda boleh membuka setiap jalan untuk mencari fail yang diperlukan yang ingin anda pulihkan.
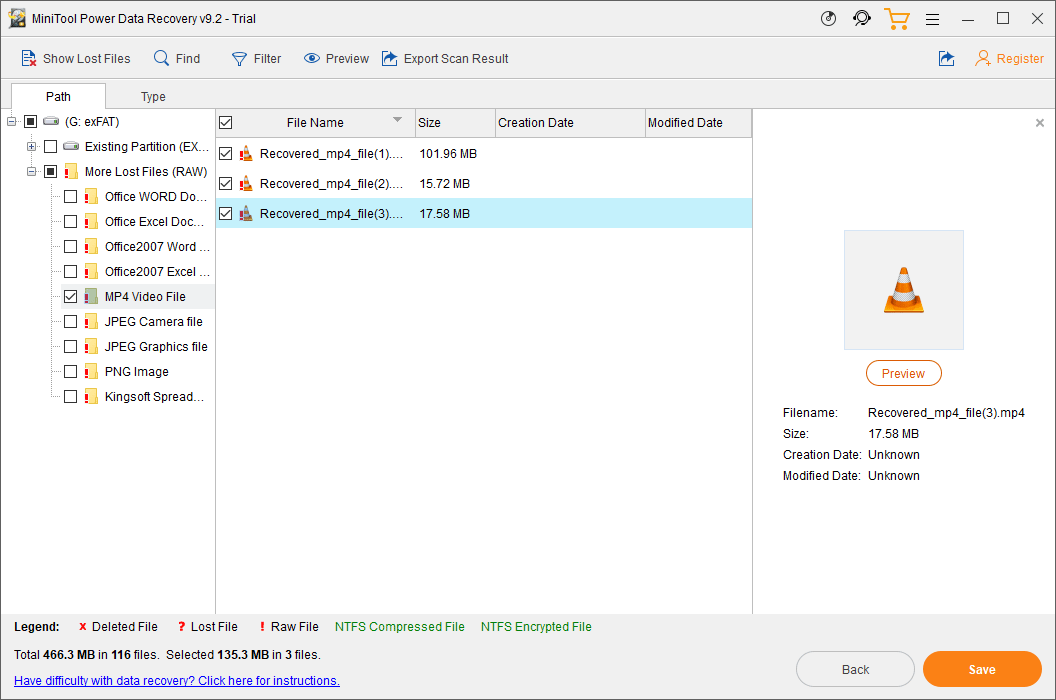
6. Perisian ini membolehkan anda melihat pratonton hingga 70 jenis fail selagi ukuran fail tidak melebihi 100MB. Sekiranya anda tidak sama ada fail yang ingin anda pulihkan, anda boleh mengklik dua kali fail tersebut untuk melihatnya dan membuat pengesahan. Tetapi jika ini pertama kalinya anda menggunakan ciri Pratonton dalam edisi percubaan ini, anda akan melihat arahan berikut: Pemasangan anda tidak termasuk pakej pratonton fail. Adakah anda mahu memuat turunnya sekarang? Sekiranya demikian, anda perlu mengklik Ya butang untuk memuat turunnya untuk penggunaan selanjutnya.
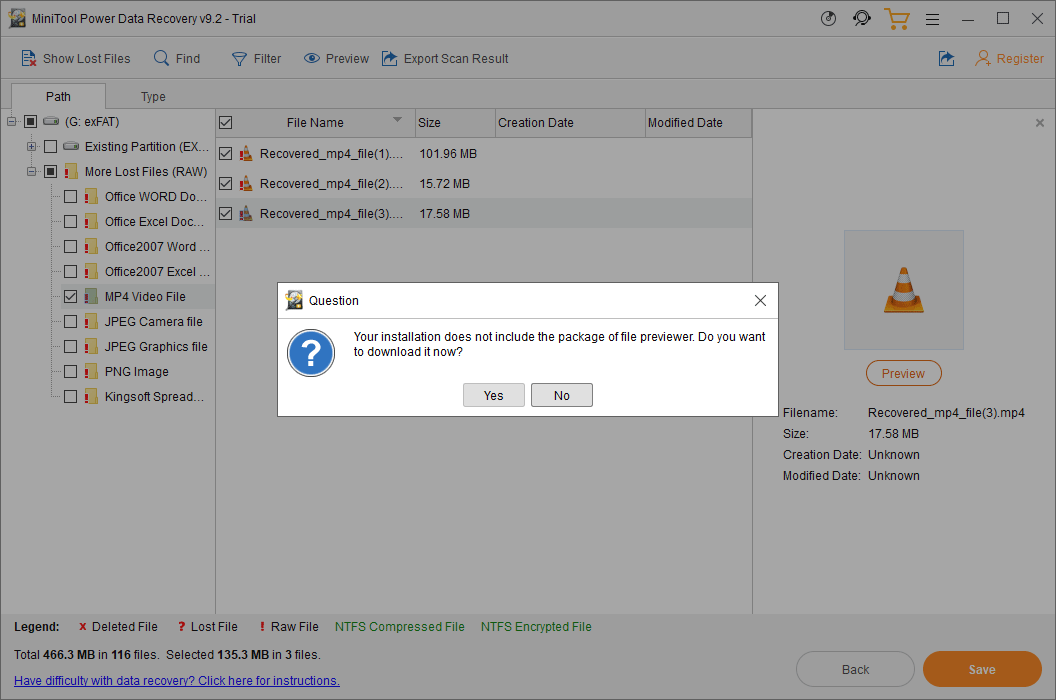
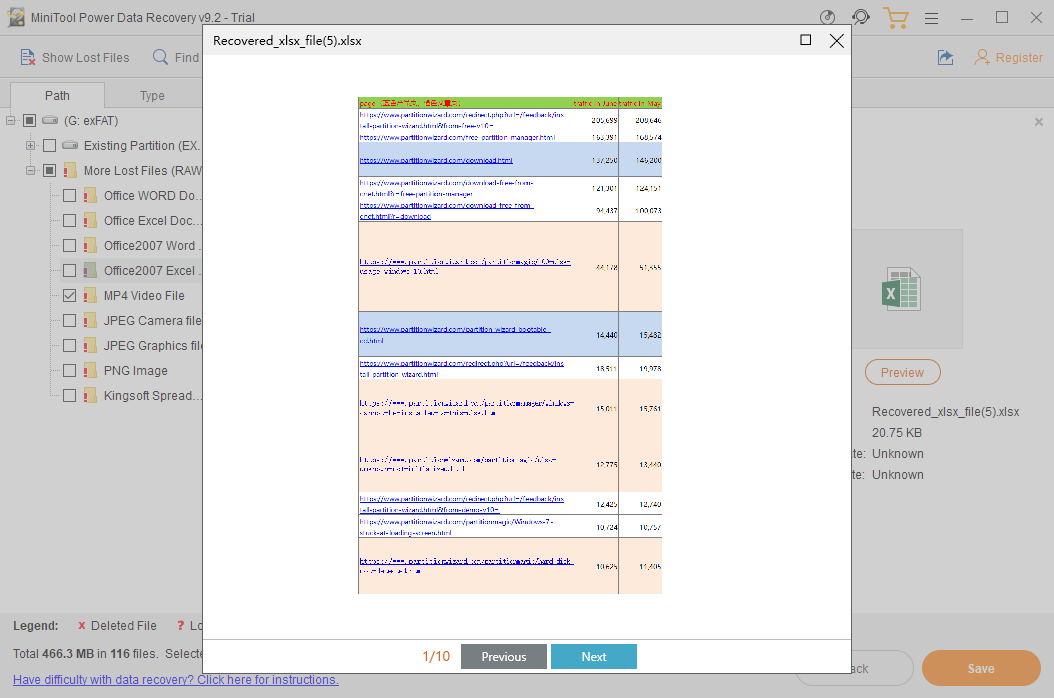
7. Sekiranya terdapat banyak fail dalam hasil imbasan, agak sukar untuk mencari fail yang anda perlukan. Sekiranya demikian, anda boleh beralih ke tab Jenis untuk menjadikan perisian menunjukkan hasil imbasan mengikut jenisnya. Anda juga dapat menggunakan fitur Find untuk mencari file yang diperlukan dengan menggunakan nama.
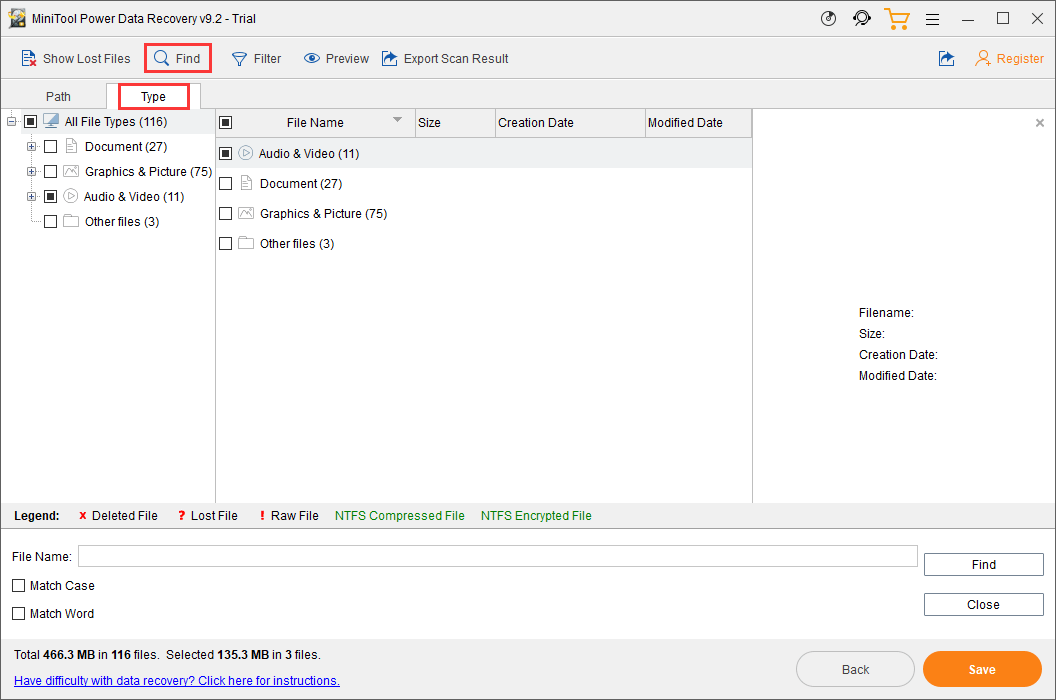
8. Sekiranya perisian ini dapat membantu anda mencari fail yang ingin anda pulihkan, anda boleh pergi ke laman rasmi MiniTool untuk memilih edisi penuh yang sesuai dan kemudian gunakan kunci lesen yang anda dapat untuk mendaftarkan perisian secara langsung di antara muka hasil imbasan.
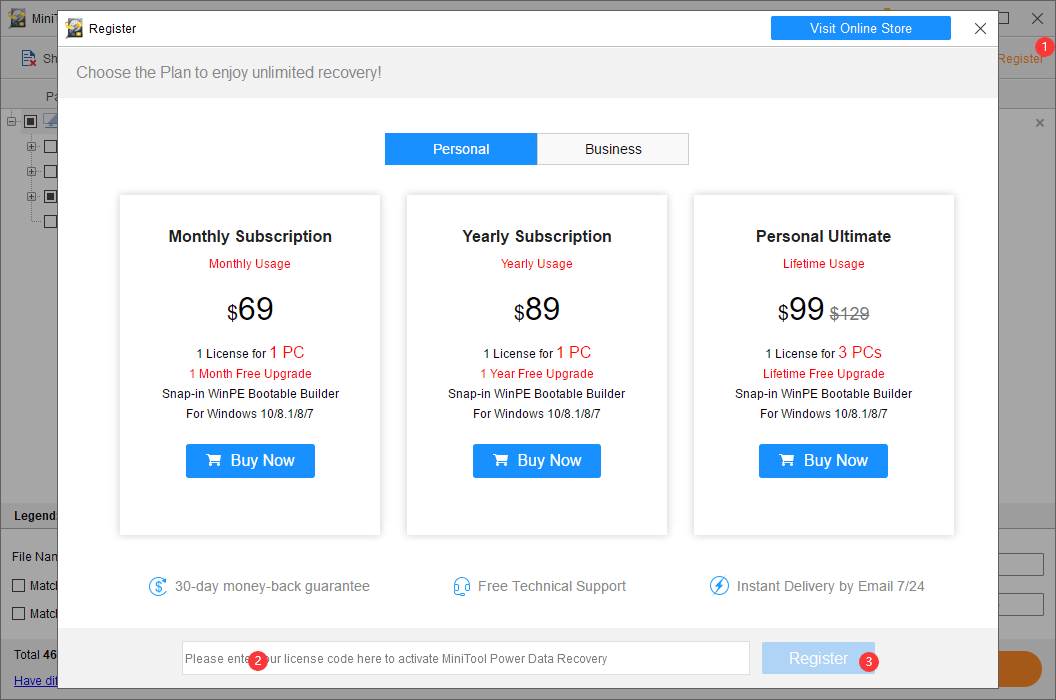
9. Setelah daftar perisian, anda boleh memilih fail yang ingin anda pulihkan dan klik Jimat butang untuk memilih lokasi yang sesuai untuk menyimpannya. Semasa memilih pemacu destinasi, anda tidak boleh memilih pemacu asal. Jika tidak, fail yang dipadam boleh ditimpa dan tidak dapat dipulihkan.
Anda dapat melihat bahawa bukan tugas yang sukar untuk memulihkan data dari pemacu exFAT menggunakan Pemulihan Data Kuasa MiniTool. Dengan hanya beberapa klik mudah, anda boleh mendapatkan kembali semua fail yang anda perlukan.
Selain itu, perisian ini juga menyokong pemulihan data NTFS. Sekiranya anda mempunyai syarat ini atau anda ingin mengetahui pemulihan data exFAT vs NTFS, anda boleh mendapatkan maklumat berguna dari artikel ini: Petua Untuk Pemulihan Data NTFS Yang Akan Memuaskan Keperluan Anda.
Bagaimana Memulihkan Data dari exFAT Drive di Mac?
Sekiranya anda menggunakan komputer Mac dan anda ingin memulihkan data dari pemacu exFAT, anda boleh menggunakan Pemulihan Data Stellar untuk Mac.
Perisian ini direka khas untuk komputer Mac. Dengan itu, anda dapat memulihkan dokumen, foto, video, audio, dan banyak lagi dari pelbagai jenis pemacu termasuk SSD, HDD, kad memori, pemacu USB, pemacu pen, dll.
Ia menyokong pemacu APFS, HFS, HFS +, exFAT, dan NTFS. Tidak kira pemacu rosak, diformat, atau tidak dikenali oleh komputer anda, anda boleh menggunakan perisian ini untuk memulihkan data dari pemacu.
Perisian ini juga mempunyai edisi percubaan. Anda juga dapat menggunakannya untuk mengimbas pemacu exFAT dan memeriksa apakah ia dapat mencari fail yang anda perlukan. Anda boleh pergi ke pusat muat turun MiniTool untuk memuat turun dan kemudian memasang perisian ini pada Mac anda.
Panduan berikut akan menunjukkan kepada anda cara menggunakan perisian ini untuk memulihkan fail yang hilang dan dihapus dari pemacu exFAT anda.
1. Pastikan pemacu exFAT disambungkan ke komputer Mac anda.
2. Buka perisian.
3. Anda akan melihat antara muka Select What To Recover. Di sini, anda boleh memilih jenis data yang ingin anda pulihkan. Sekiranya anda ingin memulihkan semua jenis fail, anda hanya boleh menghidupkan butang untuk Pulihkan Semuanya .
4. Klik Seterusnya butang untuk meneruskan.
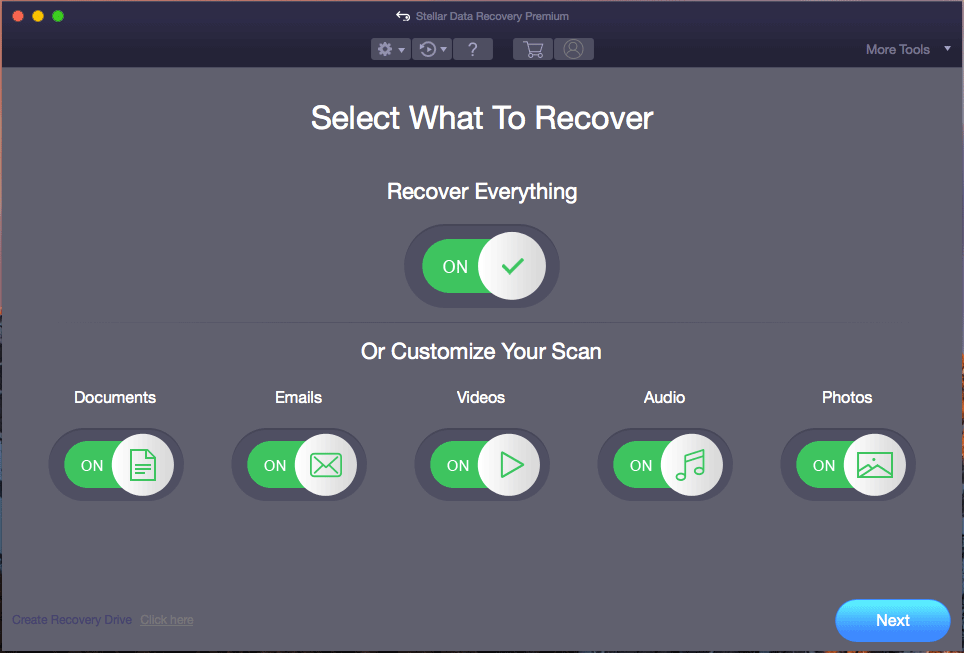
5. Perisian ini akan menunjukkan kepada anda semua pemacu yang dapat dikesan pada antara muka berikut. Anda dapat melihat label untuk setiap pemacu. Kemudian, anda perlu memilih pemacu exFAT sasaran.
6. Sekiranya anda ingin menggunakan Deep scan untuk mengimbas pemacu exFAT anda, anda perlu menukar butang ke HIDUP untuk Imbasan Dalam (di bahagian kiri bawah antara muka perisian).
7. Klik Imbas butang untuk mula mengimbas pemacu exFAT yang dipilih.
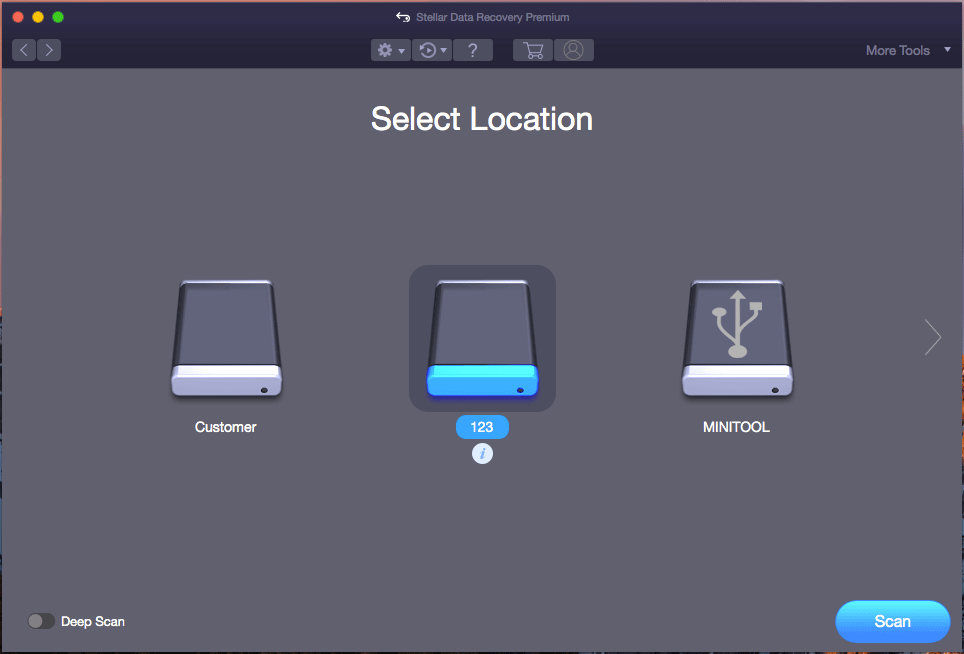
8. Begitu juga, keseluruhan proses pengimbasan akan berlangsung selama beberapa minit. Anda harus menunggu sehingga ia berakhir. Kemudian, anda dapat melihat hasil imbasan yang disenaraikan oleh Senarai Klasik secara lalai. Anda boleh membuka setiap folder untuk mencari fail yang diperlukan. Sekiranya anda hanya ingin memulihkan fail yang dipadam, anda boleh beralih ke tab Senarai Dihapus untuk diperiksa.
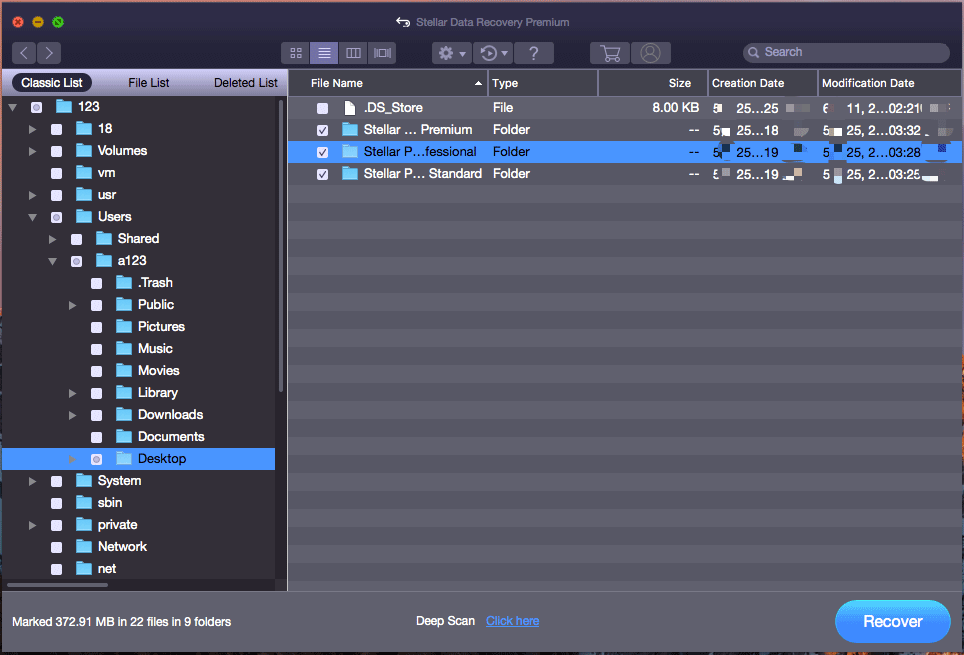
9. Sekiranya anda masih ingat nama fail yang ingin anda pulihkan, anda boleh memasukkannya ke dalam kotak carian (di bahagian kanan atas antara muka hasil imbasan) untuk mencari fail dengan cepat.
10. Oleh kerana anda tidak dibenarkan menggunakan edisi percubaan perisian ini untuk memulihkan fail, anda perlu menaikkannya ke edisi penuh jika anda ingin memulihkan fail yang anda perlukan. Anda juga boleh mendapatkan edisi penuh dari laman rasmi MiniTool. Setelah mendaftar perisian, anda dapat memilih semua fail yang diperlukan sekaligus dan kemudian klik butang Pulihkan untuk memilih pemacu yang sesuai untuk menyimpan fail-fail ini. Begitu juga, pemacu destinasi yang dipilih tidak boleh menjadi pemacu asal untuk mengelakkan data ditimpa.
Pokoknya
Bagaimana memulihkan data dari pemacu exFAT di Windows dan Mac? Selepas membaca siaran ini, anda harus mengetahui jawapannya. Anda lihat agak mudah menggunakan perisian pihak ketiga untuk melakukan pemulihan fail exFAT. Dua program yang disebutkan dalam catatan ini patut dicuba.
Sekiranya anda menghadapi beberapa masalah yang berkaitan dalam kehidupan seharian, anda boleh memberi tahu kami dalam komen. Selain itu, anda juga boleh menghubungi kami melalui Kami .


![Cara Menjalankan CHKDSK pada Pemacu Keras / USB Luaran - 3 Langkah [Berita MiniTool]](https://gov-civil-setubal.pt/img/minitool-news-center/84/how-run-chkdsk-external-hard-usb-drive-3-steps.png)
![Pelaksanaan Pelayan Windows Media Player Gagal? Cubalah Kaedah ini [Berita MiniTool]](https://gov-civil-setubal.pt/img/minitool-news-center/86/windows-media-player-server-execution-failed.png)
![Adakah Cast ke Peranti Tidak Berfungsi pada Win10? Penyelesaian Ada Di Sini! [Berita MiniTool]](https://gov-civil-setubal.pt/img/minitool-news-center/79/is-cast-device-not-working-win10.png)

![Cara Menambah Pengecualian ke Avast (Perisian atau Laman Web) [Berita MiniTool]](https://gov-civil-setubal.pt/img/minitool-news-center/88/how-add-an-exception-avast-software.jpg)
![Cara Melakukan Pemulihan ASUS & Apa Yang Perlu Dilakukan Apabila Gagal [Petua MiniTool]](https://gov-civil-setubal.pt/img/backup-tips/94/how-do-asus-recovery-what-do-when-it-fails.png)




![Fail BUP: Apa Itu dan Bagaimana Membuka & Menukarkannya pada Windows 10 [MiniTool Wiki]](https://gov-civil-setubal.pt/img/minitool-wiki-library/55/bup-file-what-is-it.png)


![Cara Membuat Pintasan Desktop untuk Tetapan dalam Windows 10/11 [Petua MiniTool]](https://gov-civil-setubal.pt/img/news/31/how-to-create-desktop-shortcut-for-settings-in-windows-10/11-minitool-tips-1.png)



