Discord Tidak Dibuka? Betulkan Discord Tidak Akan Terbuka dengan 8 Trik [Berita MiniTool]
Discord Not Opening Fix Discord Won T Open With 8 Tricks
Ringkasan:
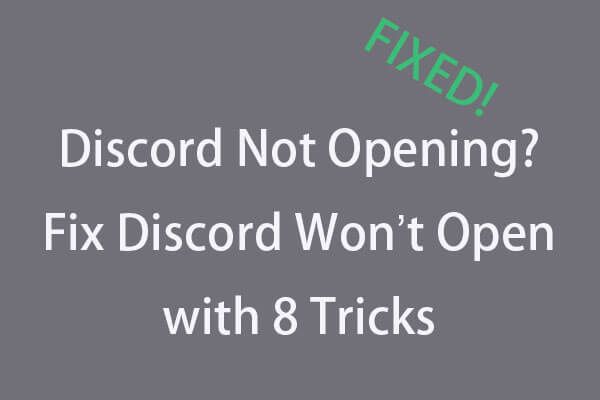
Discord tidak dibuka pada Windows 10, bagaimana membetulkannya? Discord adalah aplikasi sembang yang sangat baik untuk pemain, tetapi kadang-kadang anda mungkin menemui kesalahan Discord tidak akan terbuka, periksa 8 trik dalam tutorial di bawah untuk menyelesaikan masalah ini. Bagi mereka yang memerlukan alat pemulihan data percuma yang boleh dipercayai, pengurus partition komputer, alat sandaran dan pemulihan, Perisian MiniTool sangat digalakkan.
Artikel ini terutama membincangkan kemungkinan perbaikan untuk masalah pembukaan Discord pada Windows 10.
Discord adalah aplikasi sembang suara dan teks percuma untuk pemain. Ia boleh berjalan di Windows, macOS, Android, iOS, Linux dan penyemak imbas web. Ia membenarkan komunikasi teks, video, audio antara pemain permainan. Ramai orang suka bermain permainan dengan rakan dan berbual dengan Discord. Tetapi kadang-kadang apabila anda mengklik aplikasi Discord, aplikasi tidak terbuka.
Anda boleh mencuba menghidupkan semula komputer Windows 10 dan membuka aplikasinya semula, atau memasang semula aplikasi sepenuhnya untuk melihat apakah aplikasi dapat dibuka dengan lancar. Sekiranya tidak, mungkin ada pelakunya. Kami tidak tahu pasti punca sebenar Discord tidak membuka masalah, tetapi kami mempunyai beberapa helah untuk memperbaiki Discord tidak akan membuka ralat pada Windows 10. Lihat di bawah.
Petua: Sekiranya anda perlu memulihkan fail yang dihapus atau kehilangan data dari PC Windows atau komputer riba, cakera keras luaran, SSD, pemacu kilat USB, SD atau kad memori, dll. Pemulihan Data Kuasa MiniTool percuma, profesional, sangat mudah digunakan, dan membantu anda menangani pelbagai situasi kehilangan data.Trick 1. Betulkan Discord Not Opening - Tutup Discord di Task Manager dan Mulakan semula
- Buka task manager pada Windows 10. Anda boleh menekan kekunci pintasan Ctrl + Shift + Esc untuk membukanya dengan cepat.
- Ketik Proses tab, dan cari aplikasi Discord untuk mengkliknya. Kemudian klik Tugas Tamat butang di kanan bawah untuk membunuh proses Discord latar belakang.
- Kemudian anda boleh memulakan semula Discord untuk melihat apakah ia dapat dibuka dan berfungsi dengan baik.
Sebagai alternatif, anda juga boleh membunuh proses Discord latar belakang dengan menggunakan Command Prompt.
- Tekan Windows + R , taip cmd dan memukul Masukkan ke buka Prompt Perintah Windows 10 .
- Kemudian ketik baris arahan ini: taskkill / F / IM discord.exe , dan tekan Masukkan . Ini harus menamatkan proses Discord.
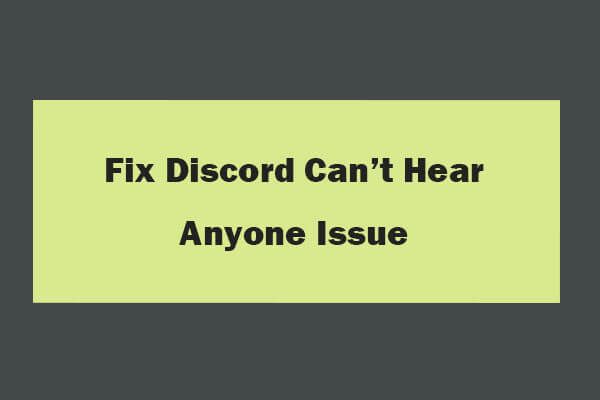 8 Petua untuk Memperbaiki Perselisihan Tidak Dapat Mendengar Sesiapa pun Windows 10 (2020)
8 Petua untuk Memperbaiki Perselisihan Tidak Dapat Mendengar Sesiapa pun Windows 10 (2020) Berikut adalah 8 penyelesaian untuk memperbaiki Discord tidak dapat mendengar masalah orang di Windows 10. Periksa panduan terperinci untuk memperbaiki tidak dapat mendengar orang mengenai masalah Discord.
Baca LagiTrick 2. Gunakan SFC untuk Membaiki Fail Sistem yang rosak untuk Memperbaiki Discord Tidak Akan Terbuka
- Klik Mulakan dan taip cmd atau arahan prompt , pilih Arahan prompt untuk membukanya.
- Jenis sfc / scannow baris arahan, dan tekan Masukkan . Ini seharusnya dapat memperbaiki fail sistem yang rosak dalam sistem Windows anda.
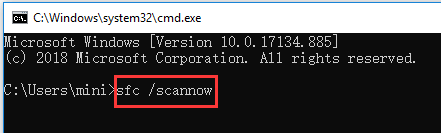
Trick 3. Kosongkan AppData dan LocalAppData untuk Memperbaiki Discord Not Open
- Tekan Windows + R , taip % appdata% dalam kotak Run, dan tekan Masukkan .
- Cari Tidak setuju folder dan klik kanan untuk memilih Padam untuk memadamkannya. Ini harus memadamkan AppData.
- Tekan Windows + R sekali lagi, taip % localappdata% , cari folder Discord untuk menghapusnya. Ini dapat menghapus LocalAppData.
- Lancarkan semula Discord untuk melihat apakah ia boleh dibuka.
Petua: Sekiranya ini tidak menyelesaikan masalah Discord tidak akan dibuka, anda juga boleh menyahpasang Discord dan membersihkan AppData dan LocalAppData dengan mengikuti panduan di atas, kemudian pasang semula Discord. Untuk menyahpasang Discord, anda boleh menekan Windows + R , taip appwiz.cpl , dan tekan Masukkan untuk membuka Program dan ciri-ciri . Cari Discord dari senarai dan klik kanan, pilih Nyahpasang untuk membuangnya.
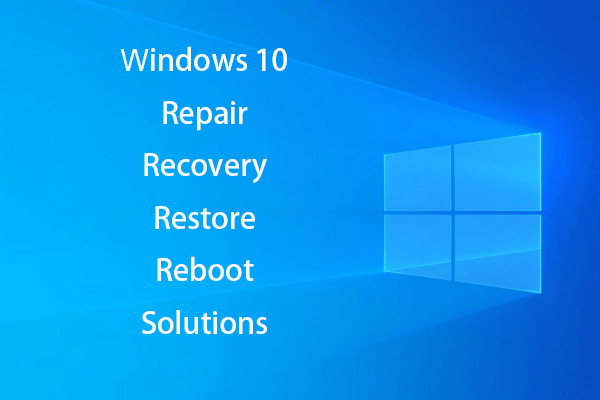 [ASK] Cara Membangkitkan Windows 10 Dengan Pemulihan Pemulihan | Betulkan Mudah
[ASK] Cara Membangkitkan Windows 10 Dengan Pemulihan Pemulihan | Betulkan Mudah Pembaikan, pemulihan, reboot, pemasangan semula, pemulihan Windows 10. Buat cakera pembaikan Win 10 / cakera pemulihan / pemacu USB / imej sistem untuk membaiki masalah Win 10 OS.
Baca LagiTrick 4. Cuba Log masuk Discord dengan Versi Web
Buka laman web rasmi Discord ( https://discordapp.com ), klik Login, dan masukkan maklumat akaun anda untuk log masuk Discord di penyemak imbas. Selepas anda log masuk, anda boleh membuka aplikasi Discord sekali lagi pada komputer Windows 10 anda untuk melihat apakah aplikasi tersebut boleh bermula dengan normal.
Trick 5. Lumpuhkan Proksi untuk Memperbaiki Discord Tidak Membuka Windows 10
- Tekan Windows + R , taip panel kawalan dan memukul Masukkan ke buka Panel Kawalan di Windows 10 .
- Klik Rangkaian dan Internet -> Pilihan Internet .
- Klik Sambungan tab, dan klik Tetapan LAN butang.
- Periksa Mengesan tetapan secara automatik . Nyahtanda Gunakan pelayan proksi untuk LAN anda (Tetapan ini tidak akan berlaku untuk sambungan dial-up atau VPN) untuk melumpuhkan Proksi.
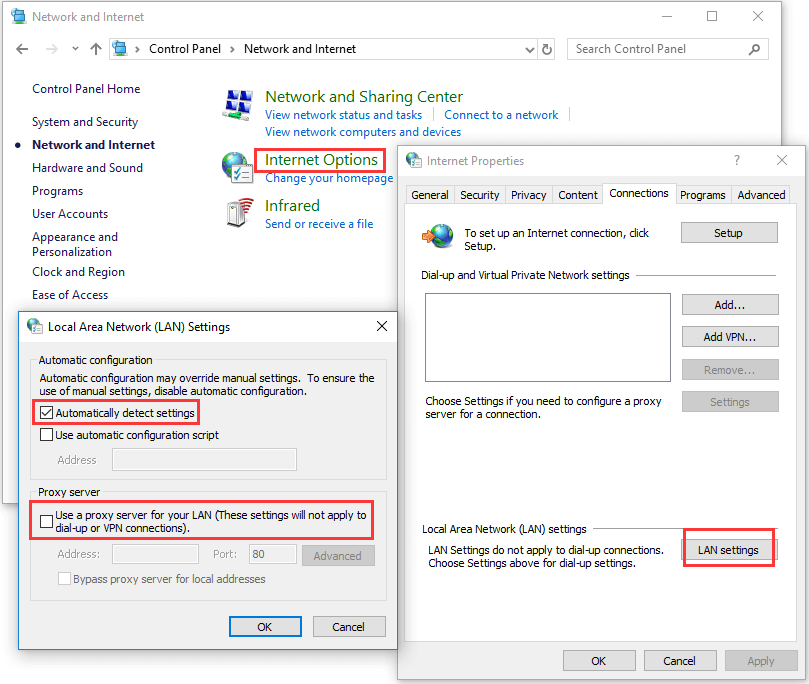
Trik 6. Tetapkan semula DNS untuk Menyelesaikan Masalah Tidak Akan Terbuka
- Tekan Windows + R , taip cmd dan tekan Masukkan untuk membuka Windows Command Prompt.
- Jenis ipconfig / flushdns di Command Prompt, dan tekan Masukkan untuk menetapkan semula DNS.
Trick 7. Betulkan Tarikh / Masa untuk Memperbaiki Perselisihan yang Terjebak pada Permulaan
Tekan Windows + I , dan pilih Masa dan Bahasa pilihan. Pastikan Tetapkan masa secara automatik dihidupkan.
Trick 8. Kemas kini Discord atau Kemas kini Windows 10
Anda juga boleh cuba mengemas kini aplikasi Discord dan mengemas kini Windows 10 ke versi terbaru untuk melihat apakah masalah pembukaan Discord tidak dapat diperbaiki.
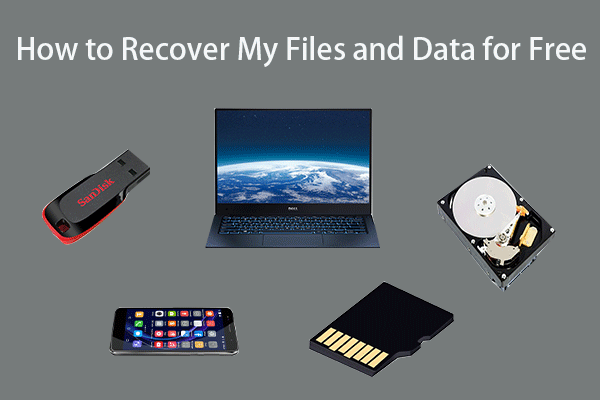 Cara Memulihkan Fail / Data Saya Secara Percuma dalam 3 Langkah [23 Soalan Lazim]
Cara Memulihkan Fail / Data Saya Secara Percuma dalam 3 Langkah [23 Soalan Lazim] 3 langkah mudah untuk memulihkan fail / data saya secara percuma dengan perisian pemulihan fail percuma terbaik. 23 Soalan Lazim mengenai cara memulihkan fail saya dan data yang hilang disertakan.
Baca Lagi![Selesaikan Masalah CPU Tinggi Perkhidmatan Malwarebytes pada Windows [Berita MiniTool]](https://gov-civil-setubal.pt/img/minitool-news-center/13/fix-malwarebytes-service-high-cpu-problem-windows.png)
![Bagaimana Mengetahui Jika RAM Tidak Baik? 8 Gejala RAM Buruk Untuk Anda! [Petua MiniTool]](https://gov-civil-setubal.pt/img/backup-tips/70/how-tell-if-ram-is-bad.jpg)




![Dapatkan Penipuan Perlindungan Penyemak Imbas Windows? Cara Mengeluarkannya! [Petua MiniTool]](https://gov-civil-setubal.pt/img/backup-tips/31/get-windows-defender-browser-protection-scam.png)






![Alternatif Perisian Sandaran Digital Terbaik dan Percuma [Petua MiniTool]](https://gov-civil-setubal.pt/img/backup-tips/11/best-free-western-digital-backup-software-alternatives.jpg)
![Muat turun Pengalaman Nvidia GeForce untuk PC Windows 10 [Berita MiniTool]](https://gov-civil-setubal.pt/img/minitool-news-center/12/nvidia-geforce-experience-download.png)




