Bagaimana Melakukan Pengaturan Triple Monitor untuk Desktop & Laptop di Win10 / 8/7? [Berita MiniTool]
How Do Triple Monitor Setup
Ringkasan:

Bolehkah anda menyambungkan 3 monitor ke komputer di Windows 10/8/7? Jawapannya tentunya adalah 'Ya'. Ini kerana penyediaan monitor tiga dapat membantu anda menangani pelbagai tugas dengan baik. Jadi, bagaimana untuk menyediakan 3 monitor pada satu komputer? Di sini, Penyelesaian MiniTool akan menjadi pembantu anda yang baik kerana akan memberi anda panduan terperinci mengenai kerja ini untuk desktop dan komputer riba anda.
Hingga kini, sudah biasa dilakukan penyediaan dua monitor pada komputer anda kerana banyak tugas pada satu skrin terlalu terhad. Kemudian, anda mungkin bertanya: berapa banyak monitor yang dapat disokong oleh Windows 10? Anda boleh mempunyai beberapa monitor, misalnya, tiga, empat, lima atau bahkan enam, yang sangat mengagumkan.
Hari ini dalam catatan ini, kami akan menunjukkan kepada anda penyediaan monitor tiga kali ganda. Apabila anda perlu melihat banyak maklumat sekali, bermain permainan atau ketika anda menulis artikel sambil melakukan penyelidikan dan kod sambil juga mencari dokumen, sangat berguna untuk mengatur tiga monitor.
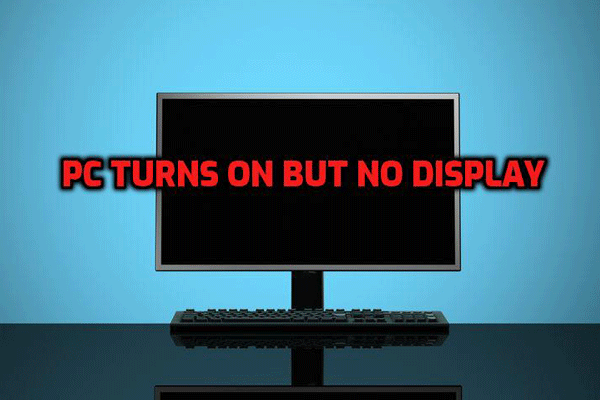 Jangan Panik! 8 Penyelesaian untuk Memperbaiki PC Menghidupkan tetapi Tiada Paparan
Jangan Panik! 8 Penyelesaian untuk Memperbaiki PC Menghidupkan tetapi Tiada Paparan Apa yang harus anda lakukan semasa komputer anda bermula tetapi skrinnya hitam? Berikut adalah 8 cara unik untuk membantu menyelesaikan masalah 'PC on on but no display' dengan berkesan.
Baca LagiSekarang, anda boleh mengetahui bagaimana mempunyai 3 monitor dari bahagian berikut.
Cara Menghubungkan 3 Monitor ke PC
Langkah 1: Periksa Port Video
Perkara pertama yang harus anda lakukan ialah memeriksa sama ada komputer anda mempunyai kemampuan untuk menangani kehebatan grafik. Berapa banyak port video yang dimiliki komputer anda: DVI, DisplayPort, HDMI, dan VGA?
Di desktop, anda boleh pergi ke panel belakang PC. Sekiranya PC tidak menggunakan kad grafik diskrit, mungkin hanya ada dua port video - kebanyakan motherboard hanya dapat menjalankan penyediaan dua monitor kerana dilengkapi dengan grafik bersepadu. Sekiranya PC menggunakan kad grafik diskrit, sekurang-kurangnya akan ada tiga port.
Walaupun anda melihat lebih dari 2 port, ini tidak bermakna anda dapat menggunakan semuanya pada masa yang sama kerana beberapa kad Nvidia lama tidak dapat menjalankan lebih dari 2 monitor pada satu kad.
Untuk memeriksa ini, anda boleh pergi ke Pengurus Peranti untuk memaparkan penyesuai untuk mencari nama kad anda dan kemudian mencari model kad dan penyediaan monitor, misalnya, tiga monitor Nvidia Quadro K1200.
Sekiranya kad grafik anda tidak menyokong penyediaan monitor tiga kali lipat, disarankan untuk membeli kad grafik tambahan. Pastikan anda mempunyai cukup ruang & slot di komputer anda dan terdapat unit bekalan kuasa untuk mengatasi tekanan tambahan.
Menggunakan kabel DisplayPort untuk menyambungkan monitor tambahan antara satu sama lain sangat mengagumkan sekiranya penstriman DisplayPort disokong oleh monitor anda.
Di komputer riba, anda mungkin hanya mempunyai satu port video di sebelah kanan atau kiri. Untuk memasang tiga monitor pada komputer riba, port tidak mencukupi tetapi anda boleh membeli pemisah video atau stesen dok yang sesuai untuk mendapatkan lebih banyak port.
Langkah 2: Sambungkan Monitor Anda ke PC anda
Sebelum membeli monitor, anda harus memastikannya sesuai dengan port video di komputer anda. Walaupun anda boleh menggunakan penyesuai, misalnya, DVI-ke-HDMI, itu adalah masalah. Kemudian, sambungkan monitor ke komputer anda untuk persediaan monitor tiga kali ganda.
Langkah 3: Konfigurasikan Tetapan Paparan
Sebelum menggunakan tiga monitor, anda perlu menyediakan PC anda.
Di Windows 7 atau 8:
- Klik kanan pada desktop dan pilih Resolusi skrin .
- Di tetingkap pop timbul, ubah penampilan paparan anda. Dengan menyeret dan menurunkan setiap paparan, anda dapat menyusunnya semula. Di samping itu, pilih masing-masing, dan anda boleh mengubah orientasi dan mod pandangan.
- Setelah menyelesaikan tetapan, klik Memohon untuk menyelamatkan perubahan.
Di Windows 10:
- Pergi ke Tetapan> Sistem> Paparan .
- Kemudian, anda juga boleh memilih paparan untuk mengubah tetapannya. Cukup seret dan lepaskan paparan untuk menyusunnya semula; ubah orientasi paparan.
 Penyelesaian Penuh untuk Memantau Tidak Memaparkan Skrin Penuh Windows 10
Penyelesaian Penuh untuk Memantau Tidak Memaparkan Skrin Penuh Windows 10 Adakah monitor anda tidak memaparkan skrin penuh di Windows 10? Catatan ini akan memberi anda panduan bagaimana menyelesaikan masalah ini dengan mudah untuk menjadikannya penuh.
Baca LagiKesimpulannya
Bagaimana cara menyediakan 3 monitor di Windows 10/8/7? Sangat mudah untuk pemasangan monitor tiga selagi anda mengikuti tiga langkah di atas. Mempunyai pengalaman pengguna yang baik.


![Berapa banyak ruang yang diperlukan oleh League of Legends? Dapatkan Jawapannya! [Berita MiniTool]](https://gov-civil-setubal.pt/img/minitool-news-center/74/how-much-space-does-league-legends-take.jpg)

![Cara Menyiapkan Dan Menggunakan Pelbagai Keluaran Audio Pada Windows 10 [Berita MiniTool]](https://gov-civil-setubal.pt/img/minitool-news-center/14/how-set-up-use-multiple-audio-outputs-windows-10.png)





![5 Petua Untuk Memperbaiki Kod Kesalahan Pengalaman GeForce 0x0003 Windows 10 [Berita MiniTool]](https://gov-civil-setubal.pt/img/minitool-news-center/25/5-tips-fix-geforce-experience-error-code-0x0003-windows-10.png)
![Apa yang Perlu Dilakukan Sekiranya Roda Skrol Tetikus Anda Melompat di Windows 10? [Berita MiniTool]](https://gov-civil-setubal.pt/img/minitool-news-center/44/what-do-if-your-mouse-scroll-wheel-jumps-windows-10.jpg)
![Ralat: Peranti Boot Tidak Dapat Diakses, Cara Memperbaikinya Sendiri [Petua MiniTool]](https://gov-civil-setubal.pt/img/data-recovery-tips/86/error-inaccessible-boot-device.jpg)


![Cara Melumpuhkan Bar Permainan Xbox Pada Cara Windows 10: 3 [Berita MiniTool]](https://gov-civil-setubal.pt/img/minitool-news-center/96/how-disable-xbox-game-bar-windows-10.png)


