Inilah Penyelesaian Penuh Sekiranya Google Chrome Membekukan Windows 10 [Berita MiniTool]
Here Are Full Solutions If Google Chrome Freezes Windows 10
Ringkasan:
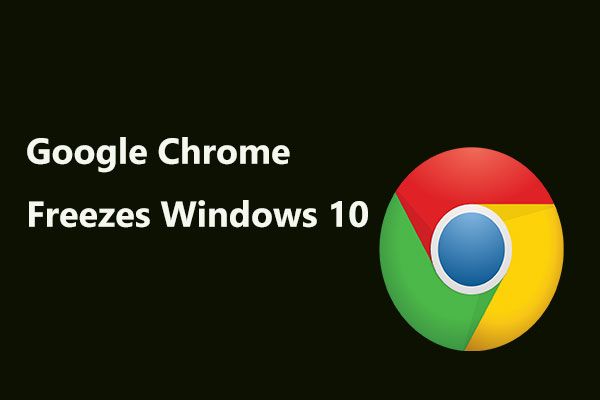
Dilaporkan, bug Chrome baru dapat membekukan peranti Windows 10. Eksploitasi ini digunakan dalam penipuan sokongan teknologi melalui kod JavaScript untuk membuat gelung dan memberitahu anda bahawa peranti itu dijangkiti virus, akhirnya membekukan komputer anda. MiniTool akan menunjukkan kepada anda perincian mengenai pepijat ini dan cara memperbaikinya jika Chrome membekukan Windows 10.
Seperti yang anda ketahui, Google Chrome adalah penyemak imbas web yang paling banyak digunakan di pasaran. Oleh itu, setelah bug berlaku, sebilangan pengguna berpotensi terjejas. Sudah tentu, anda tidak terkecuali. Itulah yang sedang berlaku sekarang dan kami akan menerangkan apa sebenarnya.
Bug Chrome Baru Boleh Membekukan Windows 10
Pada bulan Disember 2018, bug baru yang mempengaruhi Google Chrome telah dilihat. Dilaporkan bahawa ia dapat menggunakan semua sumber komputer di Windows 10, dan akhirnya menyebabkan sistem operasi Windows membeku sepenuhnya.
Bug yang baru ditemui berfungsi melalui kod JavaScript untuk membuat gelung dan muncul di hadapan anda sebagai penipuan pancingan data yang berkaitan dengan sokongan teknologi.
Untuk lebih spesifik, ia dapat memanggil kotak dialog yang diduga berasal dari laman web rasmi Microsoft, memberitahu komputer Anda dijangkiti virus, yang mungkin membahayakan kata laluan, sejarah penyemak imbas, maklumat kad kredit dan data lain.
Anda boleh menutup kotak dialog ini tetapi ia dirancang untuk melingkar dan bukannya keluar. Maksudnya, walaupun anda memilih pilihan untuk menghentikan pesan baru muncul, ia tidak akan berfungsi kerana tidak akan berhenti berjalan setelah halaman yang terkena bug dibuka. Dan jika anda mengklik dialog penipuan, penipuan itu juga tidak akan berhenti.
Ini adalah gelung. Dengan kod yang terus dijalankan dan melingkar di latar belakang mencuba lebih banyak sumber dengan setiap contoh, ini akan mendorong penggunaan sumber Google Chrome di Windows 10 hingga 100%. Akhirnya, cuba keluar dari halaman menyebabkan PC anda sendiri menjadi tidak responsif sepenuhnya.
Tamat Tugas untuk Memperbaiki Chrome Membekukan Windows 10
Sebenarnya, ini bukan kali pertama Chrome terkena bug atau yang baru serangan siber . Jenis penipuan ini adalah yang paling biasa dan boleh didapati di web.
Biasanya, serangan ini menyekat anda ke halaman dan kemudian meminta wang untuk menyelesaikan masalah atau mengumpulkan data pengguna di latar belakang. Kadang-kadang mereka melakukan kedua-duanya. Tetapi mereka membalas berinteraksi dengan pengguna yang dipercayai melalui dialog untuk mencuri maklumat.
Adapun bug baru di Google Chrome membekukan Windows 10, itu berkaitan dengan JavaScript, dan ia dapat membuat gelung untuk menargetkan komputer anda dan akhirnya membekukannya.
Apa yang perlu dilakukan sekiranya Google Chrome membekukan komputer? Penyelesaian masalahnya agak mudah. Bagi sesiapa yang pernah menghadapi masalah serupa atau perlu menutup perisian yang tidak dapat bertindak balas dengan betul sebelumnya, mereka harus biasa.
Sebenarnya, JavaScript hanya boleh berhenti setelah halaman ditutup sepenuhnya. Namun, kerana itu tidak dapat dilakukan dengan cara biasa, maka perlu membunuh Google Chrome dari Task Manager.
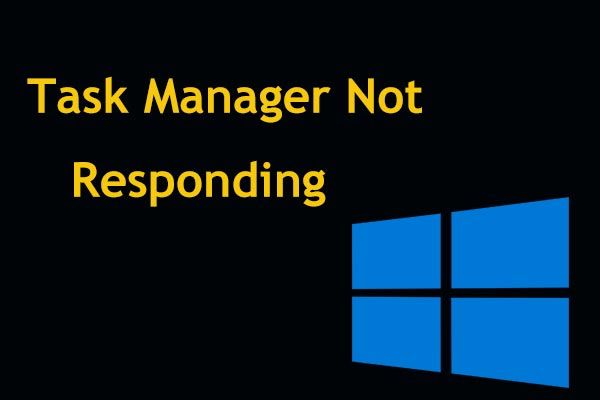 8 Cara Teratas: Betulkan Pengurus Tugas Tidak Membalas Windows 7/8/10
8 Cara Teratas: Betulkan Pengurus Tugas Tidak Membalas Windows 7/8/10 Adakah Pengurus Tugas tidak bertindak balas di Windows 10/8/7? Sekarang dapatkan penyelesaian penuh untuk memperbaiki Pengurus Tugas jika anda tidak dapat membukanya.
Baca LagiLangkah 1: Buka klik kanan pada bar tugas Windows 10 untuk membuka Pengurus Tugas atau tekan Ctrl + Alt + Padam kunci dan pilih Pengurus Tugas . Ini akan memuatkan alat ini selagi sumber yang mencukupi untuk dijalankan.
Langkah 2: Klik pada Proses tab.
Langkah 3: Cari Google Chrome proses atau GoogleChrome.exe dan klik Tugas Tamat butang di sudut kanan bawah.
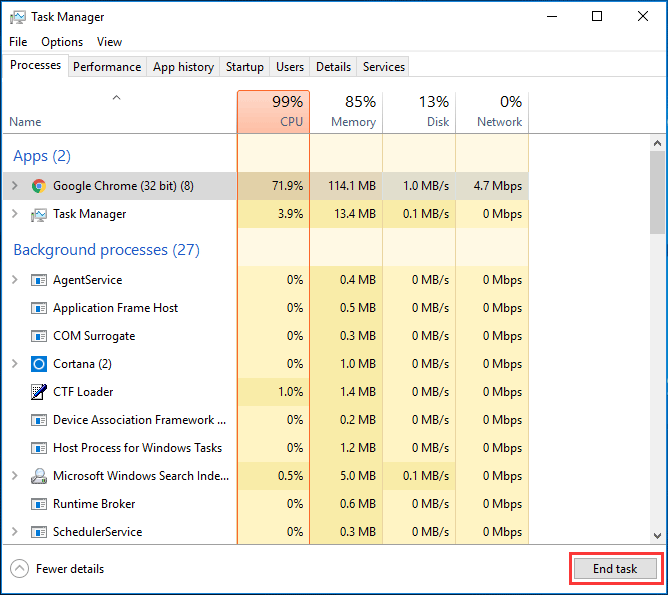
Kemudian penyemak imbas harus dapat digunakan lagi setelah dilancarkan semula selagi anda belum memilih tetapan Chrome untuk memulihkan tab yang dibuka secara automatik. Tetapan ini boleh didapati di bawah menu tiga titik dalam tetapan Google.
Setelah keluar dari halaman, anda harus membersihkan kuki dengan lebih baik dari sejarah penyemakan imbas sehingga dapat menghapus sebarang proses cache yang mungkin tertinggal. Kemudian, buka perisian perlindungan virus anda dan lakukan imbasan untuk memastikan tidak ada perkara jahat yang tersisa.
Penyelesaian Kemungkinan Lain untuk Google Chrome Membekukan Windows 10
Sebenarnya, isu itu selalu berlaku. Selain bug Chrome baru yang disebutkan, masalah itu mungkin terjadi setelah kemas kini Windows, atau disebabkan oleh penipisan RAM, sambungan, dan lain-lain yang tidak normal. Apabila Google Chrome membekukan Windows 10, anda boleh mencuba kaedah ini untuk menyelesaikan masalahnya.
Betulkan 1: Kosongkan Data Penyemakan Imbas
Google Chrome membekukan Windows 10 adalah masalah utama berbanding dengan sedikit perlambatan. Penyemak imbas masih menggunakan banyak sumber sistem, terutamanya apabila anda membuka banyak tab. Dan Chrome selalu menyimpan beberapa fail di cache mereka sehingga dapat memuatkan halaman dengan cepat ketika anda mengunjunginya lagi.
Walau bagaimanapun, cache ini sangat besar, yang boleh menyebabkan masalah pembekuan ketika melayari internet. Pembaikan kritikal untuk Chrome terus membekukan Windows 10 adalah membersihkan cache termasuk fail sementara dan kuki.
Ikuti arahan langkah demi langkah:
Langkah 1: Di Chrome, klik pada tiga titik , pilih Lebih banyak alat dan klik Kosongkan data penyemakan imbas . Sebagai alternatif, anda boleh menggunakan kekunci pintasan - Ctrl + Shift + Padam untuk membawa tetingkap yang jelas.
Langkah 2: Pergi ke Mahir tab, pilih masa dan periksa item yang ingin anda hapus (Cookie dan data laman web lain & gambar dan fail yang di-cache harus dibersihkan untuk melepaskan banyak ruang).
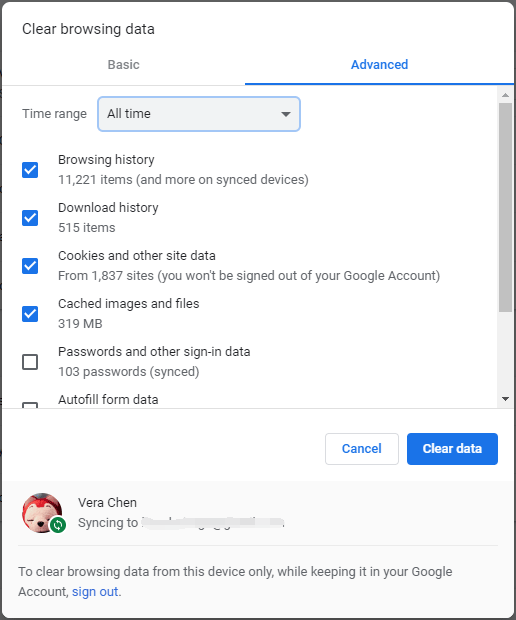
Betulkan 2: Lumpuhkan Tambah dan Sambungan
Apa-apa pelanjutan atau tambahan yang dipasang di chrome boleh menyebabkan masalah - Chrome membekukan Windows 10. Untuk menyelesaikan masalah ini, anda boleh mencuba melumpuhkannya satu persatu.
Langkah 1: Jenis chrome: // sambungan di bar alamat dan klik Masukkan . Sebagai alternatif, anda boleh mengklik 3 titik , pilih Lebih banyak alat dan Sambungan .
Langkah 2: Di tetingkap pop timbul, matikan semua sambungan untuk melumpuhkannya.
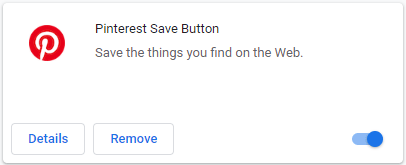
Mulakan semula penyemak imbas anda dan lihat apakah Chrome membekukan Windows 10 atau tidak.
Petua: Selepas itu, anda boleh memilih untuk menjalankan program antivirus seperti Windows Defender atau Norton Security untuk melakukan imbasan untuk virus atau perisian hasad yang mungkin terdapat dalam sambungan.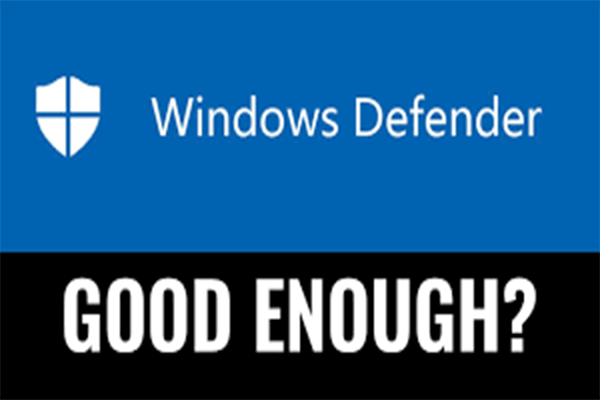 Adakah Windows Defender Cukup? Lebih Banyak Penyelesaian untuk Melindungi PC
Adakah Windows Defender Cukup? Lebih Banyak Penyelesaian untuk Melindungi PC Adakah Windows Defender cukup? Sekiranya anda mempunyai keraguan mengenai soalan ini, sila baca catatan ini dengan teliti. Melalui teks, anda mungkin mendapat jawapannya.
Baca LagiBetulkan 3: Tetapkan Semula Penyemak Imbas dan Imbas Perisian Kerosakan
Sekiranya terdapat konflik antara Google Chrome dan program lain di PC anda, masalah Chrome membekukan Windows 10 mungkin berlaku. Untuk menyelesaikan masalah dengan lebih baik, anda boleh menetapkan semula Chrome ke tetapan lalai.
Berikut adalah arahan terperinci:
Langkah 1: Pergi ke 3 titik> Tetapan dalam Chrome.
Langkah 2: Klik Mahir .
Langkah 3: Pergi ke Tetapkan semula dan bersihkan bahagian dan lakukan tetapan semula dengan mengklik Pulihkan tetapan ke lalai asal mereka .
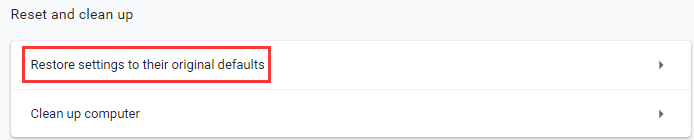
Langkah 4: Klik Aturan semula butang untuk menjalankan operasi.
Betulkan 4: Kemas kini Chrome
Menurut laporan pengguna, Chrome yang hancur secara dalaman malah mempengaruhi prestasi sistem, kadang-kadang membekukan Windows 10. Untuk menyelesaikan masalah ini, anda harus mempunyai versi terbaru Google Chrome.
Pergi ke tiga titik menu, klik Tolonglah dan Mengenai Google Chrome . Sekiranya terdapat kemas kini secara rasmi, penyemak imbas akan dikemas kini.
Betulkan 5: Nyahpasang dan Pasang Google Chrome
Sekiranya anda masih mendapati Google Chrome membekukan komputer setelah mencuba cara di atas, anda boleh mencuba memasang semula penyemak imbas ini.
Langkah 1: Di Windows 10, pergi ke Tetapan daripada Mulakan menu dan pilih Aplikasi .
Langkah 2: Di bawah Apl & ciri tab, cari Google Chrome dan klik, kemudian pilih Nyahpasang .
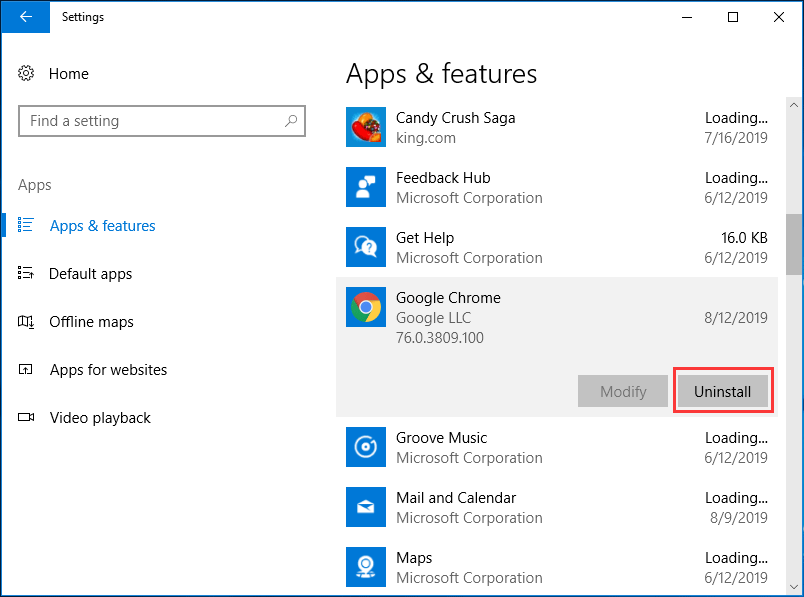
Langkah 3: Selepas itu, muat turun program pemasangan ini dan pasang semula.
Petua: Sebagai alternatif, anda boleh mencuba penyemak imbas web lain seperti Firefox.Betulkan 6: Penyelesaian Lain
Sekiranya anda masih mengalami masalah, kemungkinan masalah Google Chrome membekukan Windows 10 berkaitan dengan virus atau mungkin masalah Windows. Cubalah perisian antivirus untuk mencari perisian hasad.
Untuk menyelesaikan masalah Windows, anda boleh mencuba menggunakan Pemeriksa Fail Sistem untuk melakukan imbasan SFC atau menggunakan perintah DISM.
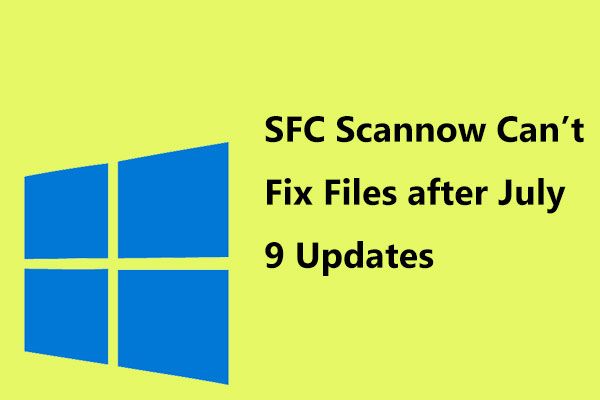 SFC Scannow Tidak Dapat Memperbaiki Fail selepas Kemas kini 9 Julai, Microsoft Mengesahkan
SFC Scannow Tidak Dapat Memperbaiki Fail selepas Kemas kini 9 Julai, Microsoft Mengesahkan Banyak pengguna melaporkan masalah tersebut - Windows 10 SFC scannow tidak dapat memperbaiki fail setelah memasang kemas kini 9 Julai. Kini, Microsoft telah mengesahkan masalah ini.
Baca Lagi
![[Tetap!] 413 Minta Entiti Terlalu Besar pada WordPress, Chrome, Edge](https://gov-civil-setubal.pt/img/news/18/fixed-413-request-entity-too-large-on-wordpress-chrome-edge-1.png)




![Cara Memindahkan Sistem Operasi dari Satu Komputer ke Komputer Lain [Petua MiniTool]](https://gov-civil-setubal.pt/img/backup-tips/76/how-transfer-operating-system-from-one-computer-another.jpg)
![Berapa Banyak RAM yang Diperlukan untuk Penyuntingan Video (4K)? [Berita MiniTool]](https://gov-civil-setubal.pt/img/minitool-news-center/03/how-much-ram-is-needed.jpg)
![[Ulasan Penuh] Mencerminkan Pemacu Keras: Maksud/Fungsi/Utiliti](https://gov-civil-setubal.pt/img/backup-tips/90/mirroring-harddrive.png)

![Muat turun Pengalaman Nvidia GeForce untuk PC Windows 10 [Berita MiniTool]](https://gov-civil-setubal.pt/img/minitool-news-center/12/nvidia-geforce-experience-download.png)


![Cara Memperbaiki Kesalahan Suhu Atas CPU dengan 3 Penyelesaian Berguna [MiniTool News]](https://gov-civil-setubal.pt/img/minitool-news-center/34/how-fix-cpu-over-temperature-error-with-3-useful-solutions.png)

![[Selesai] Parser Mengembalikan Ralat 0xC00CE508 pada Windows 10 11](https://gov-civil-setubal.pt/img/partition-disk/49/solved-parser-returned-error-0xc00ce508-on-windows-10-11-1.jpg)
![7 Kaedah Cekap untuk Memperbaiki Netwtw06.sys Gagal di Windows 10 [Petua MiniTool]](https://gov-civil-setubal.pt/img/backup-tips/29/7-efficient-methods-fix-netwtw06.jpg)



![3 Cara Memulihkan Data iPhone setelah Memulihkan ke Tetapan Kilang [Petua MiniTool]](https://gov-civil-setubal.pt/img/ios-file-recovery-tips/92/3-ways-recover-iphone-data-after-restoring-factory-settings.jpg)