Bagaimana untuk Melumpuhkan Pembaikan Permulaan pada Windows 10 11?
How To Disable Startup Repair On Windows 10 11
Pembaikan Permulaan ialah mekanisme pembaikan sendiri terbina yang akan mencetuskan apabila komputer anda menghadapi masalah but berturut-turut untuk beberapa kali. Walau bagaimanapun, alat ini mungkin gagal berfungsi atau pergi dalam gelung. Dalam jawatan ini pada Laman Web MiniTool , kami akan menunjukkan kepada anda cara untuk melumpuhkan Pembaikan Permulaan dengan cara yang berbeza.Pembaikan Permulaan Windows
Pembaikan Permulaan, juga dikenali sebagai Pembaikan Automatik, ialah utiliti penyelesaian masalah bersepadu dalam Microsoft Windows yang boleh menjalankan beberapa ujian diagnostik untuk mengimbas dan membaiki isu but biasa untuk anda. Apabila komputer anda gagal untuk but berturut-turut tiga kali atau lebih, Windows akan melancarkan alat ini secara automatik untuk menyemak dan membaiki isu berikut:
- Entri pendaftaran rosak.
- Fail atau pemacu sistem hilang atau rosak.
- Data konfigurasi but rosak.
- Kerosakan metadata cakera pada MBR, sektor but, jadual partition atau sistem fail.
Walau bagaimanapun, apabila komputer anda tidak dapat boot disebabkan oleh sebab berikut, anda mungkin menerima Pembaikan Permulaan tidak boleh membaiki komputer ini secara automatik atau jatuh ke dalam Gelung Pembaikan Automatik Windows .
- Kegagalan perkakasan seperti cakera keras yang gagal atau memori yang tidak serasi.
- Komputer anda dijangkiti virus atau perisian hasad.
- Peranti anda but ke dalam Windows tetapi tidak boleh log masuk ke akaun pengguna.
- Terdapat beberapa masalah dengan pemasangan bersih Windows atau naik taraf Windows.
Dalam kes ini, anda perlu melumpuhkan Pembaikan Permulaan dan kemudian mulakan penyelesaian masalah secara manual. Dalam perenggan di bawah, kami akan menunjukkan kepada anda cara untuk melumpuhkan Pembaikan Automatik dalam 2 kes untuk anda.
Bagaimana untuk Melumpuhkan Pembaikan Permulaan?
# Persediaan: Sandarkan Data Anda dengan MiniTool ShadowMaker
Apabila anda menggunakan komputer, kehilangan data mungkin berlaku pada bila-bila masa dan di mana-mana tempat. Oleh itu, adalah lebih baik untuk membuat sandaran data penting anda ke pemacu kilat USB atau pemacu keras luaran terlebih dahulu. Dengan salinan sandaran di tangan, anda boleh memulihkan data anda dengan mudah. Untuk berbuat demikian, MiniTool ShadowMaker ialah salah satu pilihan utama untuk anda.
Ini adalah percuma Perisian sandaran PC yang menawarkan tiga jenis sandaran – sandaran penuh, berbeza dan tambahan. Selain itu, ia menyokong menyandarkan berbilang item termasuk fail, folder, cakera, partition dan sistem pada peranti Windows anda. Sekarang, ikuti langkah di bawah untuk membuat sandaran:
Langkah 1. Lancarkan MiniTool ShadowMaker dan klik pada Teruskan Percubaan untuk memasuki antara muka utama.
Percubaan MiniTool ShadowMaker Klik untuk Muat Turun 100% Bersih & Selamat
Langkah 2. Dalam Sandaran tab, pilih apa yang hendak disandarkan dan laluan destinasi untuk fail imej sandaran.
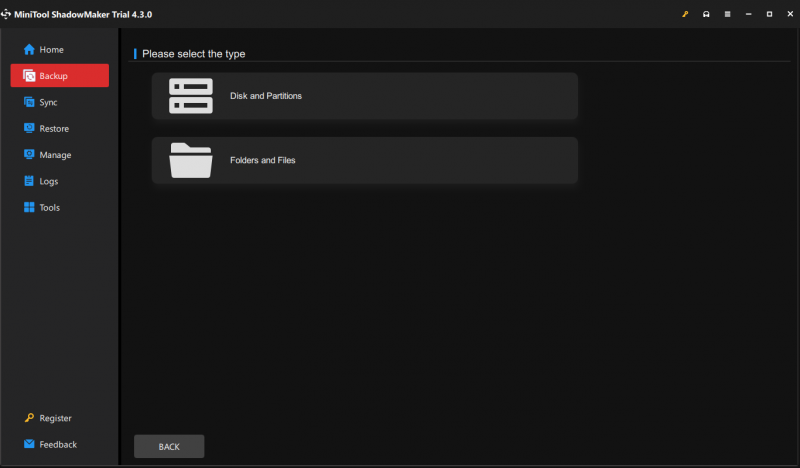
Langkah 3. Selepas membuat pilihan anda, klik pada Sandarkan Sekarang untuk memulakan tugas dengan segera.
Bagaimana untuk Melumpuhkan Pembaikan Permulaan Sebelum PC Anda Gagal Boot?
Jika komputer anda but dengan betul tetapi anda masih mahu membatalkan Pembaikan Permulaan untuk mengelak daripada membangkitkan alat ini secara tidak sengaja. Ikuti garis panduan ini:
Langkah 1. Taip cmd dalam bar carian untuk mencari Arahan prompt dan pilih Jalankan sebagai pentadbir .
Langkah 2. Dalam tetingkap arahan, taip bcdedit dan pukul Masuk .
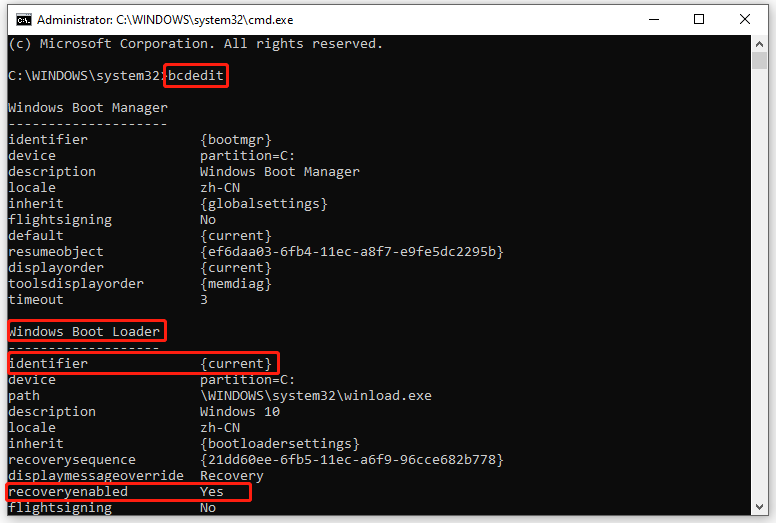
Langkah 3. Di bawah Pemuat But Windows , catatkan nilai pengecam dan pastikan pemulihan didayakan bahagian ditetapkan kepada ya .
Langkah 4. Taip bcdedit /set {current} recoveryenabled no dan pukul Masuk untuk melumpuhkan Pembaikan Permulaan.
Petua: Dalam perintah ini, {semasa} menentukan pilihan OS sasaran dalam pemuat but.Bagaimana untuk Melumpuhkan Pembaikan Permulaan dalam Skrin Pembaikan Automatik?
Apa yang perlu dilakukan jika anda terperangkap dalam skrin Pembaikan Automatik dan mengalami gelung Pembaikan Automatik? jangan risau! Ikuti langkah di bawah dan kemudian anda juga boleh menghentikan Pembaikan Permulaan secara manual:
Langkah 1. Dalam skrin Pembaikan Automatik atau Pembaikan Permulaan, klik pada Pilihan lanjutan .
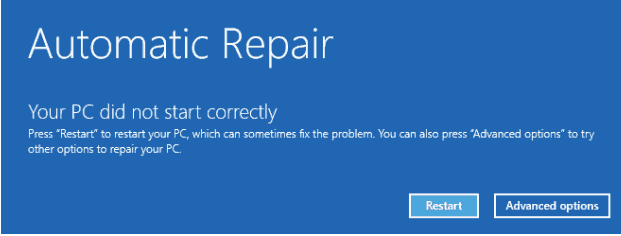
Langkah 2. Pergi ke Selesaikan masalah > Pilihan lanjutan > Arahan prompt .
Langkah 3. Dalam tetingkap arahan, taip bcdedit dan pukul Masuk . Kemudian, tatal ke bawah untuk mengetahui pengecam sistem pengendalian sasaran yang anda ingin matikan Pembaikan Permulaan dan kemudian catatkannya.
Langkah 4. Taip bcdedit /set {default} recoveryenabled no dan pukul Masuk .
Petua: {default} merujuk kepada nilai pengecam yang anda catatkan dalam Langkah 3.Kata Akhir
Ringkasnya, walaupun Pembaikan Permulaan boleh membantu menyelesaikan beberapa masalah but, tetapi ia tidak akan memberitahu anda apa-apa tentang perkara yang cuba dibaiki. Juga, kadangkala ia mungkin menghadapi gelung Pembaikan Automatik. Selalunya, anda boleh mencuba 2 cara yang dinyatakan dalam siaran ini untuk melumpuhkan Pembaikan Permulaan. Harap mereka boleh membantu anda!











![Log Masuk Fortnite Gagal? Cubalah Penyelesaian Berkesan Ini untuk Memperbaikinya! [Berita MiniTool]](https://gov-civil-setubal.pt/img/minitool-news-center/76/fortnite-login-failed.png)
![Xbox One Terus Mengeluarkan Saya: Bagaimana Memperbaikinya? [Berita MiniTool]](https://gov-civil-setubal.pt/img/minitool-news-center/39/xbox-one-keeps-signing-me-out.png)
![Cara Memulakan Windows 10 dalam Safe Mode (Semasa Boot) [6 Cara] [Petua MiniTool]](https://gov-civil-setubal.pt/img/data-recovery-tips/39/how-start-windows-10-safe-mode.png)

![8 Alat SSD Teratas untuk Memeriksa Kesihatan dan Prestasi SSD [MiniTool]](https://gov-civil-setubal.pt/img/tipps-fur-datentr-gerverwaltung/86/top-8-ssd-tools-zum-uberprufen-des-ssd-zustand-und-leistung.png)
![Kemas kini Windows Menghidupkan Semula - Cara Memperbaiki [Berita MiniTool]](https://gov-civil-setubal.pt/img/minitool-news-center/56/windows-update-turns-itself-back-how-fix.png)

