Ctrl Alt Del Tidak Berfungsi? Inilah 5 Penyelesaian yang Boleh dipercayai untuk Anda! [Berita MiniTool]
Ctrl Alt Del Not Working
Ringkasan:

Sekiranya anda menggunakan kombinasi kekunci Ctrl + Alt + Del tetapi mendapati bahawa Ctrl Alt Del tidak berfungsi di komputer anda, maka, siaran ini ditawarkan oleh MiniTool adalah apa yang anda perlukan. Ini akan menunjukkan kepada anda pelbagai kaedah berguna untuk menyelesaikan ralat ini. Semoga ia dapat bermanfaat untuk anda.
Apabila anda ingin menggunakan kombinasi kekunci Ctrl + Alt + Del, anda mungkin menghadapi masalah: Ctrl Alt Del tidak berfungsi. Mengapa perkara itu berlaku? Ini mungkin berlaku setelah mengemas kini sistem atau memasang aplikasi pihak ketiga tanpa firmware rasmi. Kadang kala ralat ini berlaku kerana jangkitan malware.
Sekarang, anda boleh mengikuti arahan di bawah untuk menyelesaikan ralat ini.
Penyelesaian 1: Gunakan Registry Editor
Pertama, anda boleh cuba memperbaiki ralat ini dengan menggunakan Registry Editor.
Langkah 1: Tekan Menang + R kunci untuk dibuka Lari . Seterusnya, taip regedit dan tekan Masukkan untuk membuka Penyunting Pendaftaran .
Langkah 2: Navigasi ke jalan ini: HKEY_CURRENT_USER Software Microsoft Windows CurrentVersion Policies System .
Sekiranya anda tidak dapat menemui kunci yang disebutkan, pergi ke jalan ini: HKEY_CURRENT_USER Software Microsoft Windows CurrentVersion Polisi . Klik kanan Dasar dan pilih Baru> Kunci . Namakan kunci baru sebagai Sistem .

Langkah 3: Sekarang, cari LumpuhkanTaskMgr di sebelah kanan dan klik dua kali untuk membukanya Hartanah .
Sekiranya DWORD ini tidak wujud, klik kanan kawasan kosong di panel kanan dan pilih Baru> Nilai DWORD (32-bit) . Namakan DWORD ini sebagai LumpuhkanTaskMgr .
Langkah 4: Tetapkan yang anda mahukan Data nilai dan klik okey untuk menyimpan perubahan. Perlu diingat nilai itu 1 bermaksud melumpuhkan Pengurus Tugas dan nilai 0 bermaksud mengaktifkan Task Manager.
Langkah 5: Tutup Penyunting Pendaftaran dan but semula komputer anda.
Sekarang, cuba gunakan kombinasi kekunci Ctrl + Alt + Del dan periksa apakah masalah tidak berfungsi Ctrl Alt Del diselesaikan.
Penyelesaian 2: Pasang Kemas Kini Terkini
Sekiranya tiada kemas kini, pintasan Ctrl Alt Del mungkin tidak berfungsi. Oleh itu, anda boleh mencuba memasang kemas kini yang hilang ini untuk menyelesaikan masalah ini.
Langkah 1: Tekan Menang kunci + Saya kekunci, klik Kemas kini & Keselamatan dan kemudian klik Kemas kini Windows dari sebelah kiri.
Langkah 2: Klik Menyemak kemas kini dari sebelah kanan.

Sekiranya terdapat kemas kini yang tersedia, ia akan dimuat turun dan dipasang secara automatik.
Langkah 3: Nyalakan semula komputer anda.
Sekarang, anda harus membetulkan Ctrl Alt Del tidak berjaya.
Penyelesaian 3: Periksa Program Berbahaya
Masalah tidak berfungsi Ctrl Alt Del mungkin muncul kerana jangkitan malware.
Dalam kes ini, anda perlu menjalankan imbasan sistem penuh untuk virus dan perisian hasad untuk menghapusnya. Lakukan tugas ini dengan Windows Defender atau antivirus pihak ketiga yang lain. Berikut adalah panduan ringkas bagaimana melakukannya dengan Windows Defender.
 [ASK] Windows Defender Tidak Menghidupkan di Windows 10/8/7
[ASK] Windows Defender Tidak Menghidupkan di Windows 10/8/7 Bermasalah dengan Windows Defender tidak dihidupkan? Berikut adalah penyelesaian penuh untuk membaiki Windows Defender di Windows 10/8/7 dan kaedah terbaik untuk perlindungan PC.
Baca LagiLangkah 1: Tekan Menang kunci + Saya kunci untuk membuka Tetapan Windows tingkap.
Langkah 2: Klik Kemas kini & Keselamatan dan klik Pembela Windows pilihan dari sebelah kiri.
Langkah 3: Klik Buka Pusat Keselamatan Windows Defender butang dari sebelah kanan.
Langkah 4: Di tetingkap pop timbul, klik Perlindungan virus & ancaman .
Langkah 5: Klik Imbasan lanjutan bersebelahan dengan Imbasan pantas butang.
Langkah 6: Periksa Imbasan penuh dan kemudian klik Mengimbas sekarang . Windows Defender akan mula mengimbas komputer anda dan melaporkan sebarang penemuan kepada anda.

Selepas itu, hapus virus atau malware mengikut arahan penghapusan yang ditawarkan oleh program antivirus anda. Seterusnya, periksa sama ada ralat itu hilang.
Penyelesaian 4: Periksa Papan Kekunci Anda
Anda boleh memeriksa sama ada papan kekunci anda berfungsi dengan betul. Berikut adalah beberapa pilihan:
1. Periksa papan kekunci Bluetooth anda. Periksa sama ada ia disambungkan dengan betul ke komputer anda dan semua kekunci lain berfungsi dengan baik.
2. Lakukan tetapan semula sambungan papan kekunci. Cabut papan kekunci, matikan komputer dan cabut kabel kuasa. Tunggu beberapa minit. Hidupkan komputer dan kemudian pasangkan papan kekunci.
3. Pasang semula pemacu papan kekunci anda.
Bahagian berikut akan menunjukkan cara memasang semula pemacu papan kekunci.
Langkah 1: Klik kanan Mulakan menu dan pilih Pengurus peranti .
Langkah 2: Klik untuk mengembangkan Papan Kekunci , klik kanan papan kekunci anda dan pilih Nyahpasang peranti .

Langkah 3: Mulakan semula PC anda. Ia akan cuba memasang semula pemacu.
 Betulkan: Papan Kekunci Terus Memutus dan Menyambungkan Semula di Windows 10
Betulkan: Papan Kekunci Terus Memutus dan Menyambungkan Semula di Windows 10 Sekiranya papan kekunci anda terus terputus dan menyambung semula dan anda ingin menyelesaikan masalah ini, anda boleh mencuba kaedah yang sesuai yang disebutkan dalam catatan ini sekarang.
Baca LagiPenyelesaian 5: Bersihkan Boot PC anda
Anda juga boleh mencuba membersihkan boot PC anda.
Langkah 1: Tekan Menang kunci + R kunci bersama untuk membuka Lari kotak dialog. Seterusnya, masukan msconfig dan tekan Masukkan untuk membuka Konfigurasi Sistem tingkap.
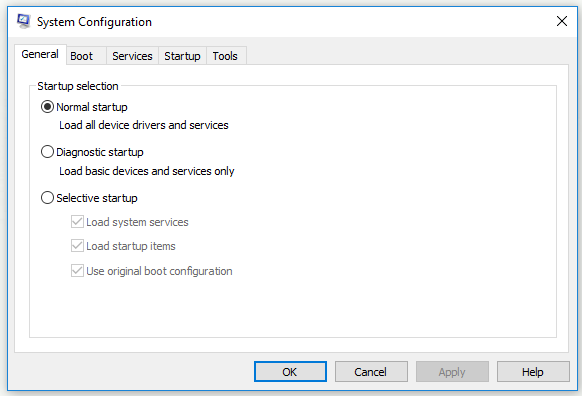
Langkah 2: Beralih ke Perkhidmatan tab, periksa Sembunyikan semua perkhidmatan Microsoft dan klik Lumpuhkan semua butang. Kemudian klik Memohon .
Langkah 3: Beralih ke Memulakan tab dan klik Buka Pengurus Tugas .
Langkah 4: Klik aplikasi permulaan satu persatu dan klik Lumpuhkan untuk melumpuhkan semuanya.
Langkah 5: Kembali ke Konfigurasi Sistem tetingkap dan klik Memohon dan okey .
Langkah 6: Mulakan semula komputer anda.
Periksa sama ada ralat itu muncul semula.
Pokoknya
Kesimpulannya, siaran ini telah menunjukkan kepada anda cara memperbaiki Ctrl Alt Del agar tidak berfungsi. Sekiranya anda mengalami masalah ini, cubalah kaedah yang disebutkan di atas.
![[Sebab dan Penyelesaian] Komputer Riba HP Terperangkap pada Skrin HP [Petua MiniTool]](https://gov-civil-setubal.pt/img/backup-tips/11/reasons-and-solutions-hp-laptop-stuck-on-hp-screen-minitool-tips-1.png)
![Apakah Perkhidmatan Hosting Fail Terbaik Untuk Anda Pada 2021 [Petua MiniTool]](https://gov-civil-setubal.pt/img/data-recovery-tips/35/what-are-best-file-hosting-services.png)

![Bagaimana Melumpuhkan Program Permulaan pada Komputer Mac Anda? [Selesai!] [Berita MiniTool]](https://gov-civil-setubal.pt/img/minitool-news-center/46/how-disable-startup-programs-your-mac-computer.png)


![Jangan risau, berikut adalah 8 penyelesaian untuk skrin hitam YouTube [Petua MiniTool]](https://gov-civil-setubal.pt/img/blog/39/no-te-preocupes-aqu-tienes-8-soluciones-para-la-pantalla-negra-de-youtube.jpg)




![[ASK] Windows tidak dapat mengakses peranti, jalan atau fail yang ditentukan [Petua MiniTool]](https://gov-civil-setubal.pt/img/blog/53/windows-no-tiene-acceso-al-dispositivo.jpg)


![[ASK] Gagal Memformat Windows Ext4? - Penyelesaian Ada Di Sini! [Petua MiniTool]](https://gov-civil-setubal.pt/img/disk-partition-tips/76/failed-format-ext4-windows.jpg)


![Cara Menukar PDF ke Word atau Word ke PDF: 16 Alat Dalam Talian Percuma [Berita MiniTool]](https://gov-civil-setubal.pt/img/minitool-news-center/75/how-convert-pdf-word.png)
![Pengurus Kuasa Lenovo Tidak Berfungsi [4 Kaedah Tersedia]](https://gov-civil-setubal.pt/img/news/B0/lenovo-power-manager-does-not-work-4-available-methods-1.png)
