Tutorial Pemulihan Kad SD Untuk Windows 10 Anda Tidak Boleh Lupa [Petua MiniTool]
Tutorial Sd Card Recovery
Ringkasan:
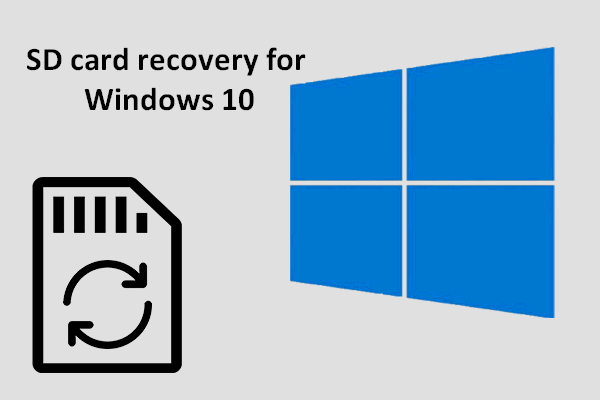
Sejujurnya, data juga boleh hilang dari kad SD kerana banyak sebab, seperti penghapusan fail secara tidak sengaja dan pemformatan kad yang tidak disengajakan. Tidak kira apa sebabnya, ingatlah, perkara pertama yang harus anda lakukan ialah memulihkan data, kecuali jika data tersebut tidak penting lagi bagi anda.
Navigasi Pantas:
Kad SD sangat berkualiti, jadi saya cadangkan untuk tidak memilih kad SD yang terlalu murah; sebaliknya, anda seharusnya memilih kad SD dengan kualiti dan jaminan yang tinggi, agar dapat elakkan kehilangan data kad SD secara tiba-tiba disebabkan oleh masalah kualiti.
Selain itu, anda harus memberi perhatian tinggi ketika menggunakan kad SD dengan data penting yang tersimpan. Ini kerana kedua-dua masalah fizikal ( suhu tinggi, kelembapan yang tidak betul, dll. dan masalah logik ( kesilapan manusia, kerosakan sistem, dll. ) boleh disebabkan semasa proses ini.
Walaupun pemulihan kad SD terdengar sukar, ia dapat dilakukan dengan mudah dengan bantuan yang kuat perisian pemulihan data .
Di sini, saya akan memberi penekanan Pemulihan kad SD untuk Windows 10 : bagaimana mencapai pemulihan data kad SD percuma dengan MiniTool Power Data Recovery Free Edition - perisian pemulihan data kad SD yang profesional & boleh dipercayai. Selepas itu, saya akan menganalisis masalah khusus pada kad SD dan penyelesaian yang sesuai.
Pemulihan Kad SD percuma untuk Windows 10 - Panduan Utama
Sebagai pengguna biasa, apa yang akan anda lakukan pulihkan kad SD pada Windows 10 setelah menemui kehilangan fail? Mungkin, anda tidak mempunyai idea mengenai apa yang harus dilakukan. Tetapi, jangan risau, saya akan menunjukkan kepada anda cara melakukan pemulihan kad SD untuk Windows 10 selangkah demi selangkah dalam situasi yang berbeza.
Persediaan :
- Keluarkan kad SD dengan lembut dari telefon bimbit, kamera digital, atau peranti lain.
- Sambungkannya ke komputer Win 10 anda melalui pembaca kad / penyesuai.
- Periksa sama ada kad SD dapat dikenali atau tidak dalam Pengurusan Cakera Windows.
- Sekiranya tidak dikenali di komputer, sila klik di sini untuk mengetahui cara membetulkannya ; jika ia muncul, teruskan untuk memulihkan data.
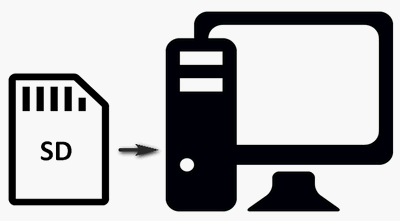
Sekarang, mari kita pasang & jalankan Edisi Percuma Pemulihan Data Kuasa MiniTool - perisian perisian pemulihan kad Windows 10 yang hebat yang baru saya cadangkan untuk mendapatkannya.
Cara Melakukan Pemulihan Fail Kad SD
Apabila anda perlu dapatkan fail yang dipadam secara tidak sengaja dari kad SD pada Win 10 , anda juga boleh mengikuti tutorial ini:
- Pilih ' PC ini '( ini berfungsi apabila kad SD muncul sebagai pemacu simpanan besar-besaran di komputer ).
- Pilih kad SD sasaran dari panel tindakan kanan antara muka perisian.
- Klik dua kali pada kad atau tekan ' Imbas Butang di sudut kanan bawah.
- Semak imbas item yang dijumpai dan tentukan mana yang hendak dipulihkan dan mana yang tidak.
- Periksa semua fail yang diperlukan dan tekan “ Jimat 'Untuk memulihkannya ke pemacu lain.
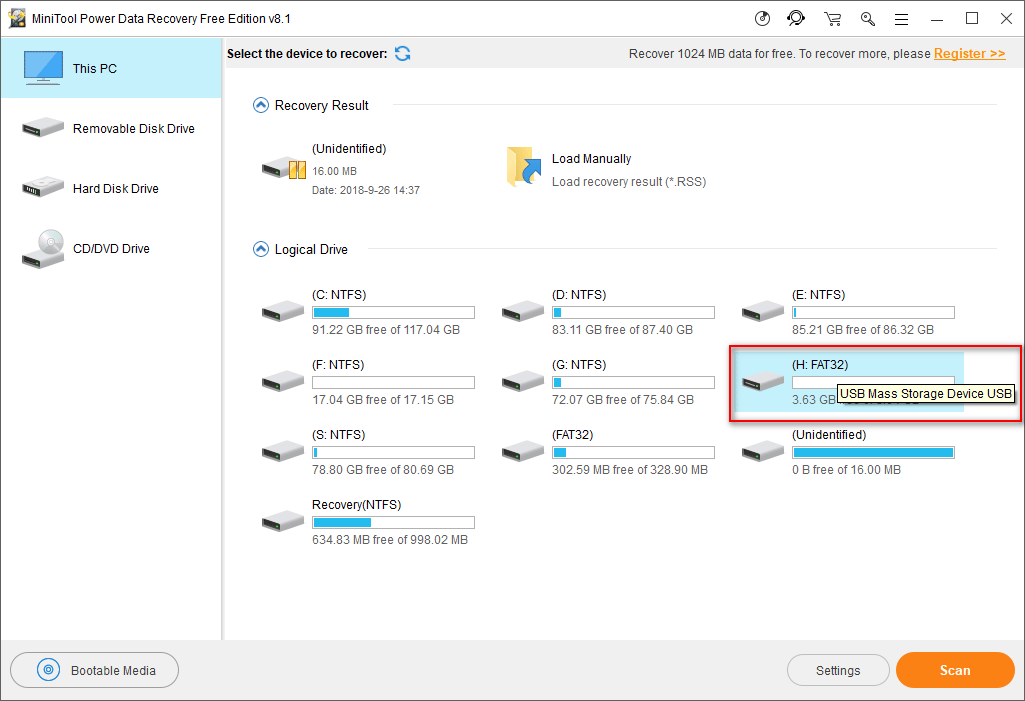
Cara Melakukan Pemulihan Foto Kad SD
Sekiranya anda hanya mahu pulihkan gambar yang dipadam dari kad SD pada Windows 10 , anda juga boleh melakukan langkah-langkah berikut:
- Pilih ' PC ini ”Dari panel tindakan kiri.
- Pilih kad SD anda dengan gambar yang hilang dari panel tindakan yang betul.
- Klik pada ' Tetapan Butang dan tandakan untuk menunjukkan hanya jenis fail tertentu yang anda mahukan dalam hasil imbasan.
- Klik pada ' okey Butang 'untuk mengesahkan dan tekan' Imbas Butang untuk mencari fail.
- Semak imbas gambar yang dijumpai dan pastikan yang diperlukan.
- Periksa semua fail yang anda mahu pulihkan dan tekan ' Jimat 'Untuk memulihkannya ke pemacu lain.
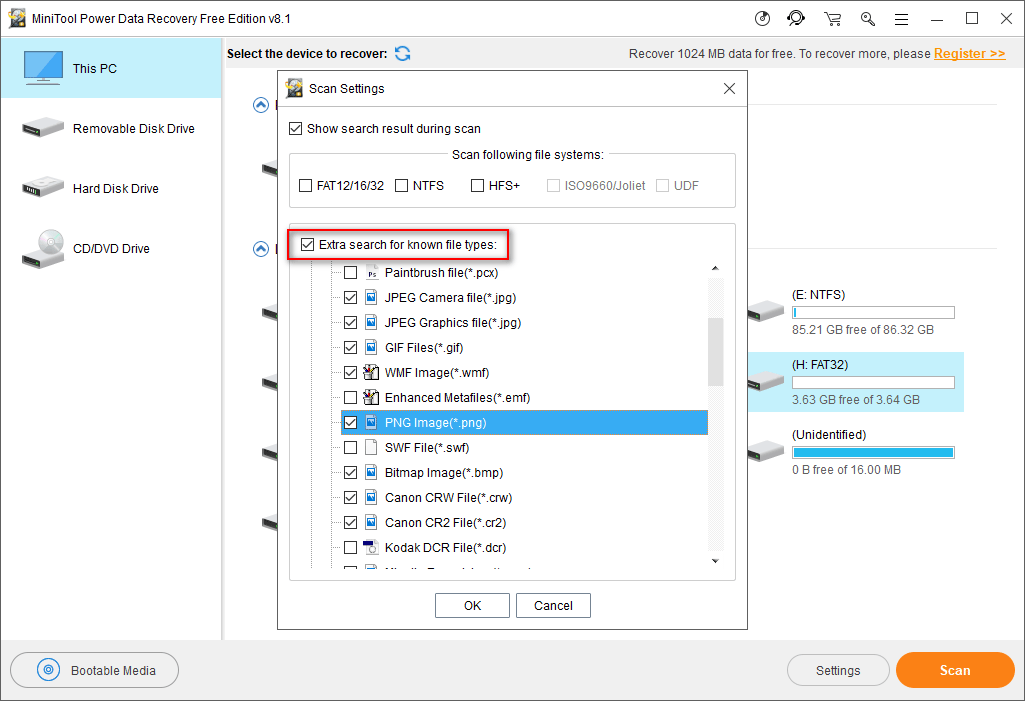
Apabila semua fail disimpan ke tempat yang ditentukan, anda boleh mengakhiri kerja memulihkan gambar yang dipadam dari kad SD .
Cara Melakukan Pemulihan pada Kad SD yang Rosak
Ke memulihkan data dari kad SD yang rosak / diformat pada Win 10 , anda harus melakukan perkara berikut:
- Pilih ' Pemacu Cakera yang boleh ditanggalkan 'Untuk mencari kad SD anda dengan cepat.
- Pilih kad di bawah ' Pemacu Logik 'Atau' Cakera yang boleh ditanggalkan '( ia akan ditunjukkan sebagai tidak dikenali sekiranya Kad SD menjadi pemacu RAW secara tiba-tiba ).
- Klik dua kali pada kad untuk memulakan imbasan dan tunggu dengan sabar.
- Semak imbas fail yang dijumpai dan pilih bahagian yang anda perlukan.
- Tekan ' Jimat Butang untuk memulihkannya ke pemacu lain.
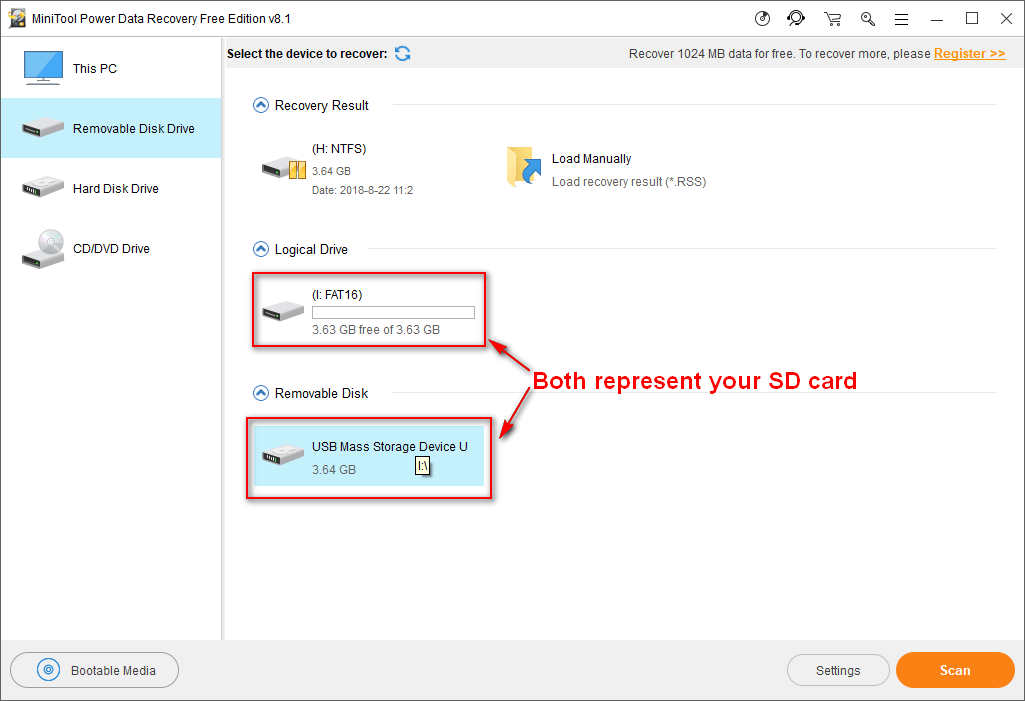
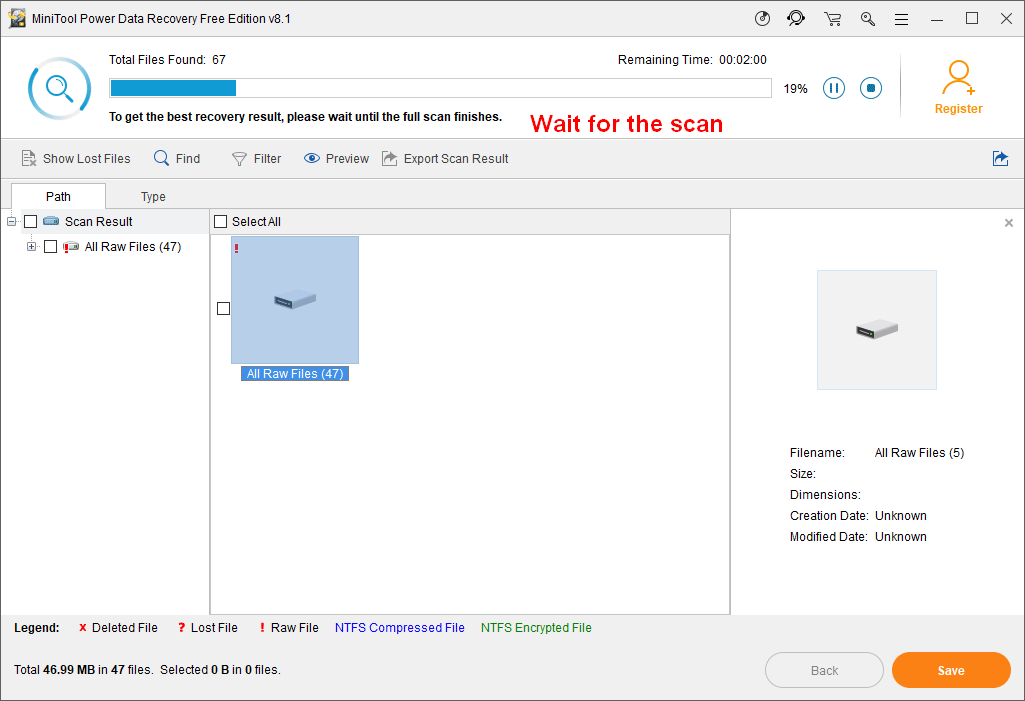


![Adakah Anda Mencari Laptop Mini? Inilah 6 Teratas [Petua MiniTool]](https://gov-civil-setubal.pt/img/disk-partition-tips/89/are-you-looking-mini-laptop.png)


![[Tetap]: Fail Dipadamkan Apabila Diklik Kiri dalam Windows](https://gov-civil-setubal.pt/img/data-recovery/52/fixed-files-get-deleted-when-left-clicking-in-windows-1.png)

![Bagaimana Sekiranya Pemacu Media Yang Diperlukan Komputer Anda Hilang pada Win10? [Berita MiniTool]](https://gov-civil-setubal.pt/img/minitool-news-center/12/what-if-media-driver-your-computer-needs-is-missing-win10.png)

![Periksa Keserasian Komputer untuk Windows 11 dengan Pemeriksaan Kesihatan PC [Berita MiniTool]](https://gov-civil-setubal.pt/img/minitool-news-center/44/check-computer-compatibility.png)


![Panduan Langkah demi Langkah: Cara Memperbaiki Masalah Tetapan Chat Twitch [MiniTool News]](https://gov-civil-setubal.pt/img/minitool-news-center/31/step-step-guide-how-fix-twitch-chat-settings-issue.jpg)





