Bagaimana Memperbaiki Akses Pantas Windows 10 Tidak Berfungsi? [Berita MiniTool]
How Fix Windows 10 Quick Access Not Working
Ringkasan:

Akses Pantas Windows 10 adalah ciri mudah yang membolehkan anda mengakses cepat ke lokasi yang biasa digunakan di komputer anda. Sekiranya Akses Pantas Windows 10 tidak berfungsi atau lambat dibuka, adakah anda tahu bagaimana memperbaikinya? Dalam catatan ini, Perisian MiniTool akan menunjukkan beberapa penyelesaian yang berkesan.
Apakah Akses Pantas di Windows 10?
Akses Pantas Windows 10 adalah kawasan yang dapat disesuaikan di Windows 10 di mana anda boleh menyematkan folder dari mana sahaja di komputer anda. Dengan itu, anda boleh membuat struktur folder di kawasan itu mengikut keperluan anda sendiri. Kemudian, anda dapat mengakses folder tersebut dengan cepat tanpa hanya satu klik.
Apabila anda terbiasa dengan ciri ini, anda akan mendapati bahawa operasi anda untuk mengakses folder yang biasa digunakan akan lebih mudah. Ini membolehkan anda mengakses dengan cepat lokasi yang biasa anda gunakan dan lokasi yang baru anda gunakan.
Petua: Sekiranya fail atau folder di Akses Pantas hilang, anda boleh menggunakannya perisian pemulihan data , Pemulihan Data Kuasa MiniTool, untuk mendapatkannya kembali.Bagaimana jika Akses Pantas Windows 10 Tidak Berfungsi / Lambat?
Kadang kala, anda mungkin mendapati Akses Pantas Windows 10 tidak berfungsi atau rosak atau lambat. Untuk membantu anda menyelesaikan masalah ini, kami mencuba dua kaedah yang dikatakan berkesan. Kedua kaedah ini adalah:
- Aktifkan semula Akses Pantas Windows 10
- Kosongkan Data Aplikasi Terkini dalam dua folder
- Tetapkan semula Akses Pantas Windows 10 dengan Registry.
Sekiranya anda terganggu oleh Akses Pantas Windows 10 yang lambat atau Akses Pantas Windows 10 tidak berfungsi, anda boleh mencuba dua kaedah ini satu persatu untuk membantu anda.
Penyelesaian 1: Aktifkan semula Akses Pantas Windows 10
Ini adalah kaedah yang sangat mudah. Anda boleh mengikuti langkah-langkah ini untuk mengaktifkan semula Akses Pantas Windows 10:
1. Pergi ke Penjelajah Fail> Paparan> Pilihan .
2. Di bawah tab Umum, anda perlu memastikan dua pilihan berikut tidak dicentang:
- Tunjukkan fail yang baru digunakan dalam Akses Pantas
- Tunjukkan folder yang sering digunakan dalam Akses Pantas
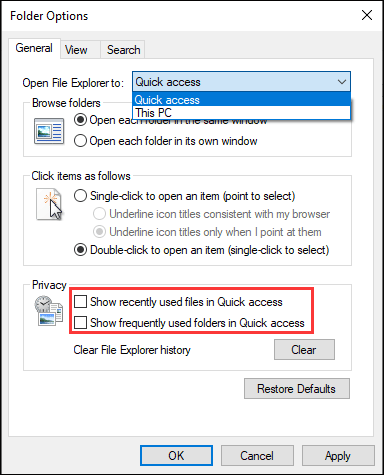
3. Klik Memohon dan okey untuk menjaga perubahan.
4. Pergi ke Pilihan Folder sekali lagi untuk memeriksa dua pilihan di atas dan kemudian simpan perubahannya.
Setelah mengaktifkan semula Akses Pantas Windows 10, anda dapat memeriksa sama ada ia dapat berfungsi dengan normal. Sekiranya tidak, teruskan mencuba penyelesaian seterusnya.
Penyelesaian 2: Padamkan Data Aplikasi Terkini dalam Dua Folder
Untuk membersihkan data Aplikasi terbaru dalam dua folder, anda boleh mengikuti langkah-langkah berikut:
1. Buka Penjelajah Fail.
2. Salin dan tampal jalur folder berikut ke bar alamat dan tekan Masukkan :
% AppData% Microsoft Windows Recent AutomaticDestinations
3. Pilih semua fail dalam folder itu dan kemudian hapus.
4. Gunakan kaedah yang sama untuk menghapus semua fail dalam folder berikut:
% AppData% Microsoft Windows Terkini CustomDestinations
Akhirnya, anda masih perlu menghidupkan semula komputer anda untuk melihat apakah Windows 10 Quick Access tidak berfungsi atau masalah lambat diperbaiki.
Sekiranya masalah ini masih berlanjutan, anda perlu mencuba penyelesaian seterusnya.
Penyelesaian 3: Tetapkan semula Akses Pantas Windows 10 dengan Registry
Cara menetapkan semula Akses Pantas Windows 10 dengan Registry, anda perlu menggunakan langkah-langkah berikut:
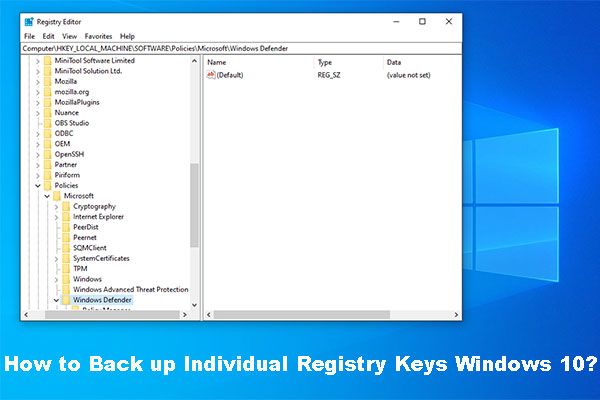 Bagaimana untuk membuat sandaran Kunci Pendaftaran Individu Windows 10?
Bagaimana untuk membuat sandaran Kunci Pendaftaran Individu Windows 10? Adakah anda tahu cara membuat sandaran kunci Pendaftaran individu Windows 10? Sekarang, siaran ini akan menunjukkan panduan langkah demi langkah untuk melakukan pekerjaan ini.
Baca Lagi1. Tekan Tingkap butang dan R butang pada masa yang sama untuk membuka Lari .
2. Jenis regedit ke dalam kotak Run dan tekan Masukkan untuk membuka Penyunting Pendaftaran .
3. Pergi ke jalan berikut:
HKEY_CURRENT_USER Software Microsoft Windows CurrentVersion Explorer Ribbon
4. Cari Item Qat di panel kiri dan padamkannya.
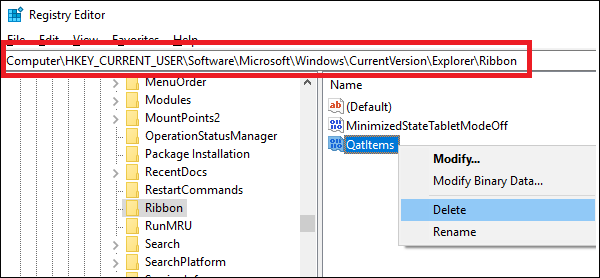
Kemudian, anda boleh berhenti dari Registry Editor untuk melihat apakah Akses Pantas Windows 10 dapat berfungsi seperti biasa.
![Bagaimana untuk Menghijrahkan Dual Boot OS ke SSD? [Panduan Langkah demi Langkah]](https://gov-civil-setubal.pt/img/partition-disk/9F/how-to-migrate-dual-boot-os-to-ssd-step-by-step-guide-1.jpg)


![7 Filem Yes Terbaik untuk Menonton Filem secara Percuma [2021]](https://gov-civil-setubal.pt/img/movie-maker-tips/75/7-best-yesmovies-watch-movies.png)


![Bagaimana untuk Menyingkirkan Yahoo Search Redirect? [Selesai!]](https://gov-civil-setubal.pt/img/news/70/how-get-rid-yahoo-search-redirect.png)




![[Tetap!] Ralat 0xc0210000: Kunci BitLocker Tidak Dimuatkan dengan Betul](https://gov-civil-setubal.pt/img/news/A8/fixed-error-0xc0210000-bitlocker-key-wasn-t-loaded-correctly-1.png)


![Company Of Heroes 3 Tersekat pada Memuatkan Skrin Windows 10 11 [Tetap]](https://gov-civil-setubal.pt/img/partition-disk/F6/company-of-heroes-3-stuck-on-loading-screen-windows-10-11-fixed-1.jpg)

![Cara Nyahpasang / Buang Bar Permainan Xbox di Windows 10 [Berita MiniTool]](https://gov-civil-setubal.pt/img/minitool-news-center/07/how-uninstall-remove-xbox-game-bar-windows-10.png)


