[Panduan Pemula] Bagaimana untuk Mengesot Baris Kedua dalam Word?
How Indent Second Line Word
Bagaimanakah saya mengesot baris kedua dalam Word? Dalam esei yang ditawarkan oleh pasukan MiniTool ini, ia akan mengajar anda dua kaedah mudah yang boleh anda ingat dengan cepat. Juga, ia akan memberitahu anda cara melakukan inden baris pertama. Kaedah tersebut digunakan untuk Word 2013, Word 2016, Word 2019 dan Word untuk Microsoft 365.
Di Halaman Ini:- Mengenai Inden dalam Word
- Inden Baris Kedua lwn Inden Baris Pertama
- Bagaimana untuk Inden Baris Kedua dalam Word?
- Bagaimana untuk Membuat Inden Baris Kedua dalam Word sebagai Format Lalai?
- Sediakan Inden Baris Pertama dengan pantas
- Bila hendak menggunakan Inden Talian?
Mengenai Inden dalam Word
Gaya inden digunakan pada perenggan di mana ayat ditaip hingga akhir tanpa menekan kekunci Enter. jika anda menekan Enter, ia akan memulakan perenggan baharu dan gaya inden sekali lagi. Jika anda ingin memulakan baris lain dalam perenggan yang sama yang meneruskan format, hanya tekan Shift + Enter. Ia akan memulakan baris baharu tanpa meninggalkan perenggan.
Inden Baris Kedua lwn Inden Baris Pertama
Secara umum, terdapat 2 jenis inden dalam perenggan, inden Baris Pertama dan Inden Baris Kedua (juga dipanggil inden Gantung).
Inden Baris Kedua
Inden Baris Kedua menetapkan baris pertama perenggan dengan meletakkannya pada jidar dan kemudian mengenden setiap baris perenggan yang berikutnya.

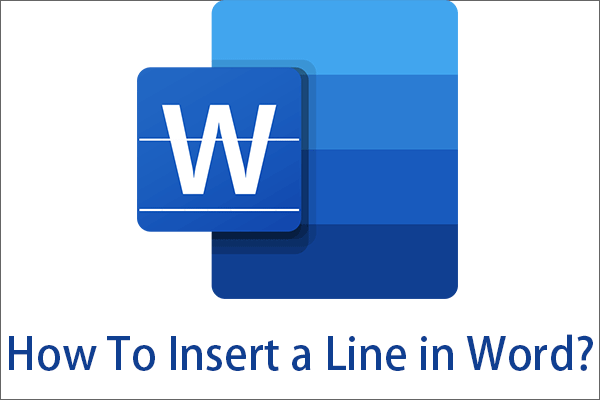 Tambah Baris dalam Word: Mendatar, Menegak, Sempadan, Tandatangan
Tambah Baris dalam Word: Mendatar, Menegak, Sempadan, TandatanganBagaimana untuk memasukkan baris dalam Word? Artikel ini akan mengajar anda cara menambah garis mendatar, garis menegak, sempadan, garisan tandatangan, garis bawah dan coretan.
Baca LagiInden Baris Pertama
Inden Baris Pertama hanya mengenden baris pertama perenggan, sambil meletakkan baris yang lain dalam perenggan pada jidar.

Tiada Inden
Seperti yang anda boleh fikirkan daripada inden Baris Kedua dan inden Baris Pertama, tiada inden akan terletak pada semua baris perenggan pada jidar dalam dokumen Word.

![[Panduan Pemula] Bagaimana untuk Menggunakan Cari dan Ganti dalam Word?](http://gov-civil-setubal.pt/img/news/33/how-indent-second-line-word-4.png) [Panduan Pemula] Bagaimana untuk Menggunakan Cari dan Ganti dalam Word?
[Panduan Pemula] Bagaimana untuk Menggunakan Cari dan Ganti dalam Word?Apakah Cari dan Gantikan dalam Word? Di mana untuk mencarinya dan bagaimana saya Cari dan Gantikan dalam Word? Apakah tetapan lanjutan untuk Cari dan Gantikan Word?
Baca LagiBagaimana untuk Inden Baris Kedua dalam Word?
Kemudian, bagaimana untuk mengesot Baris Kedua dalam Word? Ikuti sahaja panduan di bawah.
Bagaimana untuk Inden Baris Kedua Petikan dalam Word?
- Pilih teks sasaran.
- Navigasi ke Laman Utama > Perenggan > Tetapan Perenggan > Inden dan Jarak > Khas.
- Pilih Gantung.
Langkah 1. Pilih kandungan yang anda ingin tambahkan inden Baris Kedua. Hanya letakkan kursor tetikus anda pada permulaan teks sasaran. Kemudian, tahan butang kiri tetikus, seret kursor ke hujung kawasan sasaran dan lepaskan tetikus anda.
Langkah 2. Di bawah Rumah tab aplikasi Word, pergi ke Perenggan bahagian. Klik ikon anak panah kecil di sudut kanan bawah bahagian Perenggan untuk membuka Tetapan Perenggan tingkap.
Langkah 3. Dalam lalai Inden dan Jarak tab tetingkap tetapan Perenggan, di bawah Istimewa tetapan, klik anak panah ke bawah dan pilih jenis inden yang anda suka.

Langkah 4. Klik okey untuk menyimpan perubahan dan keluar dari tetapan.
Jika anda memilih baris Pertama atau Gantung dalam langkah 3 di atas, anda boleh menetapkan lagi kedalaman inden dengan Oleh medan di belakang tetapan Khas.
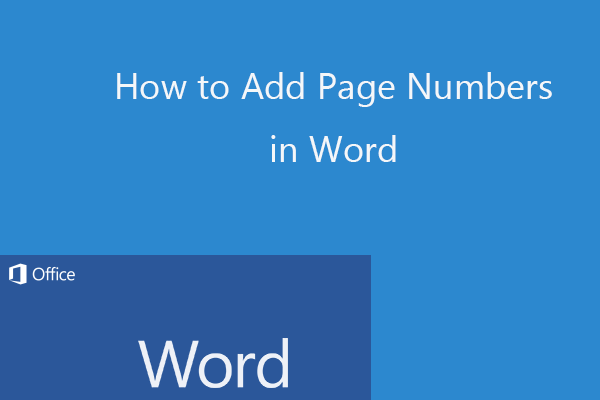 Cara Menambah Nombor Halaman dalam Word (Mulakan dari Halaman Tertentu)
Cara Menambah Nombor Halaman dalam Word (Mulakan dari Halaman Tertentu)Panduan untuk cara menambah nombor halaman dalam Word 2019/2016, dsb. dan cara menomborkan halaman bermula dari halaman tertentu dalam Microsoft Word.
Baca LagiBagaimana untuk Membuat Inden Baris Kedua dalam Word sebagai Format Lalai?
Jika anda sentiasa mahukan lekukan Baris Kedua, anda boleh mengubah suai gaya Normal perenggan Word anda.
Langkah 1. Letakkan kursor tetikus anda di mana-mana dalam Word.
Langkah 2. Dalam Rumah tab, beralih ke Gaya bahagian. Di sana, klik kanan pada Biasalah gaya dan pilih Ubah suai .
Langkah 3. Dalam tetingkap pop timbul Ubah Suai Gaya, klik butang Format di sudut kiri bawah dan pilih Perenggan dalam menu pop timbul.
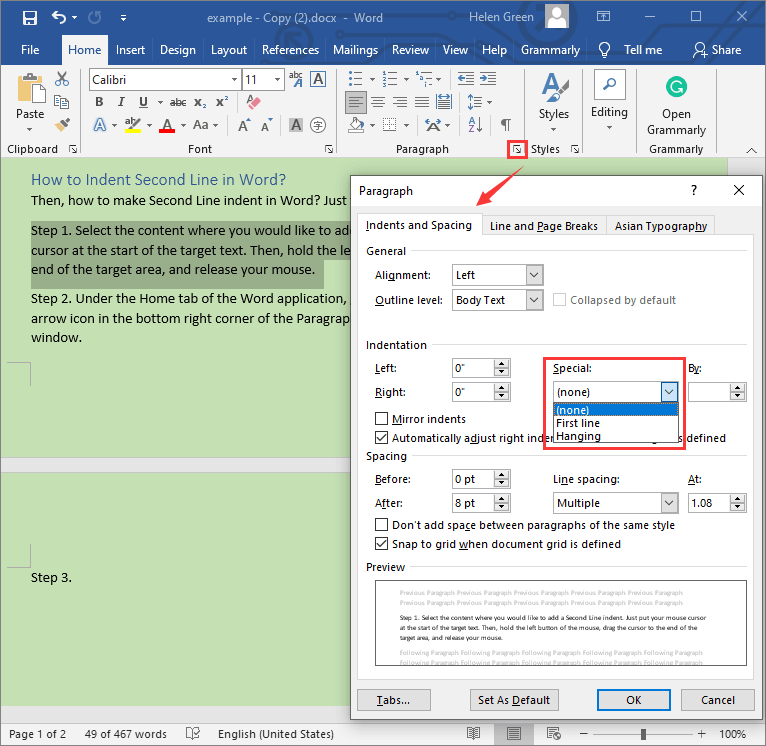
Langkah 4. Kemudian, ia akan membuka tetingkap tetapan Perenggan. Di sana, tentukan gaya inden perenggan seperti yang diterangkan dalam kandungan di atas.
Jika anda sentiasa mahukan gaya inden Baris Kedua setiap kali anda mencipta dokumen Word baharu, pilih sahaja Dokumen baharu berdasarkan templat ini pilihan dalam tetingkap Modify Style di atas, di bahagian bawah, betul-betul di atas butang Format.
Baca juga: Bagaimana dengan Pantas Mengalih Keluar Tera Air dalam Word pada 2021 (Windows 10/11)?
Sediakan Inden Baris Pertama dengan pantas
Kedua-dua cara di atas juga boleh menyediakan inden Baris Pertama untuk fail Word. Namun, terdapat satu lagi cara yang lebih mudah untuk mengesot Baris Pertama dengan cepat dalam perenggan.
Letakkan kursor anda di bahagian paling awal perenggan sasaran dan tekan butang Tab kunci. Kemudian, anda akan melihat perenggan bertukar menjadi gaya inden Baris Pertama. Jika anda menekan Enter untuk memulakan perenggan seterusnya daripada perenggan ini, baris pertama perenggan seterusnya dienden secara automatik.
Jika anda ingin menetapkan beberapa perenggan berterusan yang telah dilakukan kepada gaya inden Baris Pertama. Hanya tetapkan perenggan pertamanya sebagai inden Baris Pertama menggunakan kekunci Tab. kemudian, gabungkan perenggan seterusnya dengan perenggan pertama dengan meletakkan kursor pada permulaan perenggan seterusnya dan menekan kekunci Backspace. Kemudian, pecahkan dua perenggan dengan menekan kekunci Enter, dan perenggan kedua baharu akan menjadi inden Baris Pertama. Gunakan cara yang sama untuk menetapkan selebihnya perenggan ke dalam inden Baris Pertama.
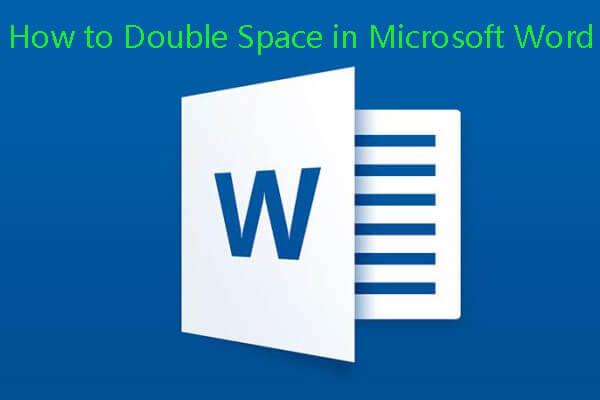 Cara Menggandakan Ruang dalam Microsoft Word 2019/2016/2013/2010
Cara Menggandakan Ruang dalam Microsoft Word 2019/2016/2013/2010Bagaimana untuk menggandakan ruang dalam Word 2019/2016/2013/2010, dsb.? Ketahui cara menukar ruang baris dalam Microsoft Word dan cara menggandakan ruang dalam Word Mac.
Baca LagiBila hendak menggunakan Inden Talian?
Anda harus menggunakan inden Baris Kedua, juga dikenali sebagai inden Gantung, untuk baris tambahan jika entri yang dipetik karya anda lebih panjang daripada 2 baris. Inden baris kedua digunakan secara meluas dalam senarai rujukan, halaman yang dipetik karya, serta memformat bibliografi untuk menjadikan setiap entri lebih mudah dibaca.
Manakala inden Baris Pertama ialah cara paling biasa untuk menandakan permulaan perenggan baharu.
Artikel berkaitan:
- Bagaimana untuk Menyusun Semula Halaman dalam Word? | Bagaimana untuk Memindahkan Halaman dalam Word?
- Panduan Penuh Menggunakan Alat Pembelajaran dalam Microsoft Word
- Word Tidak Dapat Mencipta Fail Kerja? Dapatkan Penyelesaian Di Sini

![4 Penyelesaian untuk Rujukan Sumber Data Tidak Sah [Berita MiniTool]](https://gov-civil-setubal.pt/img/minitool-news-center/74/4-solutions-data-source-reference-is-not-valid.png)
![Memformat Pemacu Keras Luaran dengan pantas untuk PC Mac dan Windows [Petua MiniTool]](https://gov-civil-setubal.pt/img/disk-partition-tips/23/quickly-format-an-external-hard-drive.jpg)
![Cara Mengemas kini BIOS Windows 10 | Cara Memeriksa Versi BIOS [Petua MiniTool]](https://gov-civil-setubal.pt/img/data-recovery-tips/97/how-update-bios-windows-10-how-check-bios-version.jpg)
![[Panduan Mudah] 0x800f0825 - Pakej Kekal Tidak Boleh Dinyahpasang](https://gov-civil-setubal.pt/img/news/A9/easy-guide-0x800f0825-permanent-package-cannot-be-uninstalled-1.png)



![Cara Memulihkan Sejarah Panggilan yang Dihapus di iPhone dengan Mudah & Cepat [Petua MiniTool]](https://gov-civil-setubal.pt/img/ios-file-recovery-tips/48/how-recover-deleted-call-history-iphone-easily-quickly.jpg)



![Bagaimana Anda Boleh Memperbaiki Masalah Penyesuai Terowo Microsoft Teredo [Berita MiniTool]](https://gov-civil-setubal.pt/img/minitool-news-center/54/how-can-you-fix-microsoft-teredo-tunneling-adapter-problems.png)

![Log Masuk Gmail: Cara Mendaftar, Log Masuk atau Daftar Keluar daripada Gmail [Petua MiniTool]](https://gov-civil-setubal.pt/img/news/40/gmail-login-how-to-sign-up-sign-in-or-sign-out-of-gmail-minitool-tips-1.png)

![4 Kaedah Teratas untuk Memperbaiki Ralat Windows Defender 577 Windows 10 [Berita MiniTool]](https://gov-civil-setubal.pt/img/minitool-news-center/49/top-4-methods-fix-windows-defender-error-577-windows-10.png)
![[2021 Pembaikan Baru] Ruang Percuma Tambahan Diperlukan untuk Menetapkan Semula / Menyegarkan [Petua MiniTool]](https://gov-civil-setubal.pt/img/disk-partition-tips/22/additional-free-space-needed-reset-refresh.jpg)

