Bagaimana Menyusun Semula Halaman di Word? | Bagaimana Memindahkan Halaman dalam Word? [Berita MiniTool]
How Rearrange Pages Word
Ringkasan:
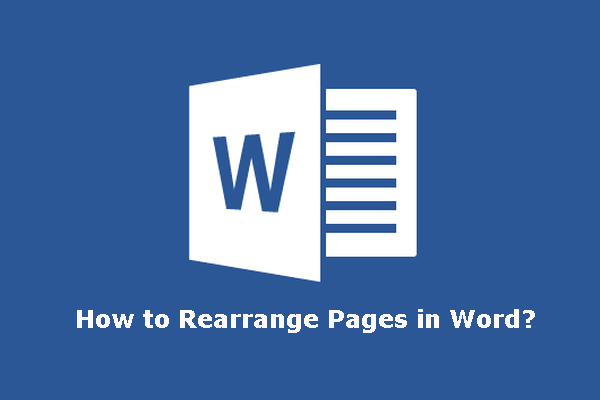
Apabila anda mengedit dokumen Word yang panjang, anda mungkin ingin menyusun semula halaman di Word untuk beberapa sebab. Adakah anda tahu bagaimana menyusun semula halaman di Word dengan mudah dan cepat? Perisian MiniTool menulis catatan ini untuk menunjukkan kepada anda cara memindahkan atau menyusun semula halaman di Microsoft Word.
Adakah Anda Perlu Menyusun Semula Halaman dalam Word?
Setelah anda mengakhiri dokumen Word, anda mungkin ingin menyusun semula beberapa halaman untuk menjadikan logik dan struktur artikel menjadi lebih baik. Ia selalu berlaku pada dokumen yang panjang. Adakah anda tahu bagaimana menyusun semula halaman di Word?
Petua: Mungkin anda mahu memadam halaman atau halaman kosong dari dokumen Word anda. Sekiranya demikian, anda boleh mendapatkan beberapa kaedah dari catatan ini: [Selesai!] Bagaimana Menghapus Halaman di Word pada Windows dan Mac?
Tidak seperti di PowerPoint, anda tidak dapat menyusun semula halaman di Word dengan menyeret halaman ke posisi yang diinginkan. Microsoft Word adalah aplikasi pemprosesan kata, dokumen yang panjang dan bergulir. Manakala PowerPoint adalah aplikasi persembahan dan setiap slaid mempunyai unsur-unsurnya.
Tetapi anda boleh menggunakan beberapa kaedah lain untuk memindahkan halaman di Word. Dalam catatan ini, kami akan menunjukkan kepada anda cara menyusun semula halaman di Word menggunakan dua kaedah yang berbeza.
Bagaimana Memindahkan Halaman dalam Word?
Bagaimana cara menukar susunan halaman di Word?
- Gunakan Panel Navigasi
- Gunakan Potong / Salin dan Tampal
Susun Ulang Halaman di Word melalui Navigation Pane
Anda dapat menggunakan Panel Navigasi di Microsoft Word untuk memindahkan beberapa tempat ke lokasi yang anda inginkan. Tetapi kaedah ini hanya berfungsi apabila anda menambahkan tajuk ke dokumen Word anda. Kemudian, anda boleh menggerakkan kandungan di bawah kepala yang dipilih sepenuhnya.
Petua: Sekiranya tidak ada tajuk dalam dokumen, anda dapat menambahkan beberapa sementara untuk posisi yang sesuai dan kemudian mengubah susunan halaman di Word menggunakan langkah-langkah berikut. Apabila semuanya baik-baik saja, anda boleh membuang tajuk dari dokumen anda.
Sekarang kami akan menunjukkan kepada anda cara mengubah susunan halaman di Word menggunakan Navigation Pane di Microsoft Word.
1. Klik Pandangan pada bar alat atas dan kemudian periksa Panel Navigasi .
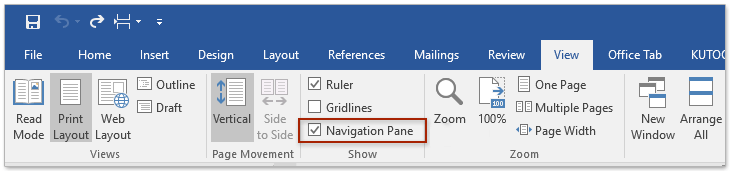
2. Panel Navigasi akan muncul di sebelah kiri dokumen. Kemudian, anda perlu memilih bahagian tajuk yang ingin anda pindahkan dan kemudian menyeretnya ke lokasi yang anda perlukan.
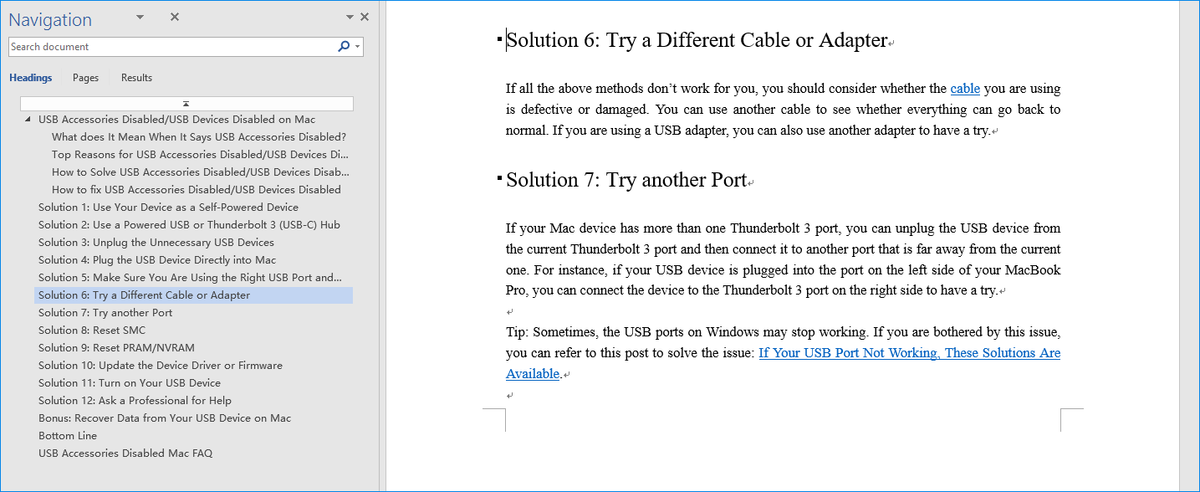
3. Anda boleh mengulangi langkah di atas untuk memindahkan halaman lain mengikut keperluan anda.
4. Setelah menyusun semula halaman di Word, anda masih perlu mengedit kandungan yang berkaitan dalam dokumen anda untuk membuatnya dengan baik.
Susun semula Halaman dalam Word melalui Potong / Salin dan Tampal
Anda juga dapat memotong dan menampal kandungan di halaman sasaran ke halaman tujuan. Kaedah ini juga sangat mudah. Anda boleh memilih kandungan yang ingin dipindahkan dan tekan Ctrl + X untuk memotong kandungannya. Kemudian, anda perlu bergerak dan mencari kursor ke lokasi tujuan, dan tekan Ctrl + V untuk menampal kandungan ke lokasi tersebut.
Sekiranya anda membuat kesilapan semasa menggunakan Ctrl + X dan Crtl + V, anda boleh mengurungkan pergerakan dengan menekan Ctrl + Z .
Selain itu, anda juga boleh menggunakan Ctrl + C untuk menyalin dan bukannya memotong kandungannya. Setelah memindahkan halaman sasaran, anda boleh menghapus kandungan asal.
Inilah satu lagi petua: jika terdapat banyak halaman di Word, anda akan menganggapnya adalah pekerjaan yang menjengkelkan untuk mencari halaman sasaran. Dalam keadaan seperti ini, anda boleh pergi ke Lihat> Panel Navigasi> Halaman untuk melihat lakaran kecil halaman. Kemudian, anda boleh mencari halaman sasaran dengan mudah.
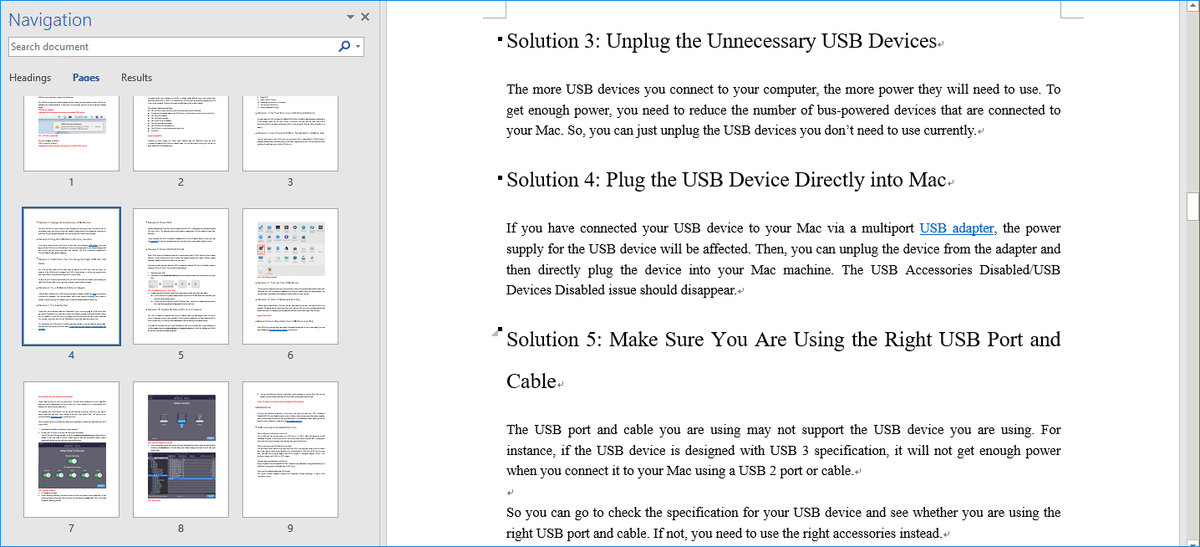
Petua: Pulihkan Dokumen Word yang Hilang
Sekiranya anda tidak sengaja menghapus dokumen Word, anda boleh menggunakan perisian pemulihan data percuma , Pemulihan Data Kuasa MiniTool, untuk mendapatkannya kembali.
Perisian ini mempunyai edisi percubaan. Anda boleh menggunakannya untuk mengimbas pemacu dari mana anda ingin memulihkan data dan melihat apakah ia dapat mencari fail yang anda ingin pulihkan. Sekiranya ya, anda boleh menaik taraf perisian ini ke edisi penuh dan memulihkan fail yang diperlukan ke lokasi yang betul.
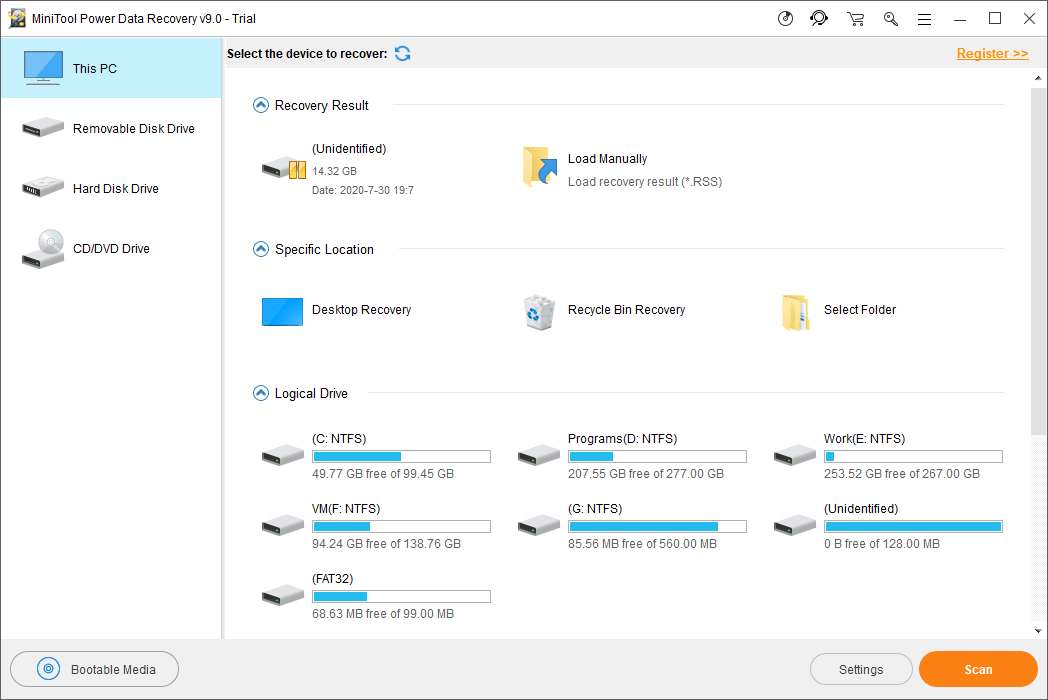
Setelah memuat turun perisian ini di komputer, anda hanya dapat membukanya, pilih modul pemulihan data yang berkaitan, pilih pemacu sasaran untuk diimbas, dan kemudian pilih fail yang anda perlukan untuk dipulihkan.
Sekarang, anda harus tahu bagaimana menyusun semula halaman di Word dengan kaedah yang berbeza. Anda bahkan mendapat alat percuma untuk memulihkan dokumen Word yang hilang. Sekiranya anda mempunyai masalah berkaitan, anda boleh memberi tahu kami dalam komen.


![[Tetap] Prompt Perintah (CMD) Tidak Bekerja / Membuka Windows 10? [Petua MiniTool]](https://gov-civil-setubal.pt/img/data-recovery-tips/98/command-prompt-not-working-opening-windows-10.jpg)




![[3 Cara] Turun/Nyahpasang Windows 11 dan Kembali ke Windows 10](https://gov-civil-setubal.pt/img/news/80/downgrade-uninstall-windows-11.png)


![Betulkan SD Telefon Saya Percuma: Perbaiki Kad SD yang rosak & Pulihkan Data 5 Cara [Petua MiniTool]](https://gov-civil-setubal.pt/img/data-recovery-tips/56/fix-my-phone-sd-free.jpg)

![Apa yang Perlu Dilakukan Apabila Tetikus Terus Terputus di Windows 10? [Berita MiniTool]](https://gov-civil-setubal.pt/img/minitool-news-center/60/what-do-when-mouse-keeps-disconnecting-windows-10.jpg)


![8 Penyunting Video Instagram Terbaik pada tahun 2021 [Percuma & Berbayar]](https://gov-civil-setubal.pt/img/movie-maker-tips/82/8-best-instagram-video-editors-2021.png)



![Berikut adalah 5 Penyelesaian Pantas untuk Memperbaiki 'Wi-Fi Tidak Akan Meminta Kata Laluan' [Berita MiniTool]](https://gov-civil-setubal.pt/img/minitool-news-center/49/here-are-5-quick-solutions-fix-wi-fi-won-t-ask.png)