7 Editor MP4 Terbaik untuk Windows dan Mac pada tahun 2021 - Ulasan
Top 7 Best Mp4 Editors
Ringkasan:

Mencari editor video MP4? Apakah penyunting video MP4 terbaik? Adakah terdapat editor MP4 percuma dan sederhana di Windows? Bolehkah MP4 sumber terbuka mengedit MP4? Sekarang, baca siaran ini, dan anda akan menemui apa yang anda mahukan.
Navigasi Pantas:
Fail MP4, MPEG-4 Video file, adalah format fail termampat yang tidak hanya berisi video tetapi juga audio dan sari kata. Video yang anda muat turun dari Internet biasanya adalah fail MP4. Kemudian, beberapa pengguna seperti kakak saya mengemukakan soalan berikut.
'Bolehkah saya mengedit video MP4?'
Secara umum, Penyunting MP4 boleh buat ini.
Sekarang, dengan mencari di Google, anda akan dapati terdapat banyak alat penyuntingan video. Program mana yang boleh mengedit video MP4?
Catatan ini akan menganalisis 7 editor MP4 video teratas. Anda boleh memilih yang sesuai mengikut keperluan sebenar untuk menyunting fail video MP4.
7 Editor MP4 Percuma Teratas
- Pembuat Filem Windows
- Aplikasi Foto
- Pembuat Filem MiniTool
- iMovie
- Adobe Premiere Pro CC
- Papan terbuka
- Kerja-kerja ringan
# 1. Pembuat Filem Windows
Pengguna Windows 7 pasti pernah didengar Pembuat Filem Windows , perisian penyuntingan video percuma yang dibangunkan oleh Microsoft. Namun, bolehkah Windows Movie Maker mengedit MP4?
Sudah tentu, jawapannya positif.
Windows Movie Maker, perisian penyuntingan video yang dihentikan, dapat membuat dan mengedit video MP4 dan menerbitkannya di OneDrive, Facebook, Vimeo, YouTube, dan Flickr.
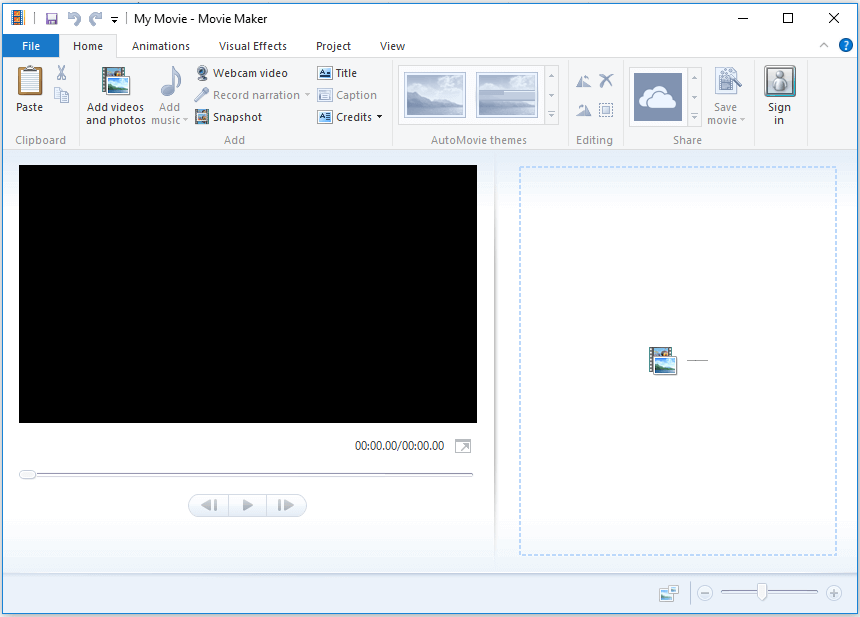
Tetingkap di atas adalah antara muka utama Window Movie Maker. Anda dapat melihat editor video MP4 percuma ini terdiri daripada Menu, Bar Alat, tetingkap Pratonton, dan panel Papan Cerita. Lihat, sangat mudah untuk mengedit video MP4 kerana antara muka yang mudah.
Sekarang, untuk mengedit video MPE 4, anda perlu mengimport fail ke alat percuma ini. Seterusnya, anda dapat menambahkan peralihan ke video, menambahkan teks ke video, menambahkan kesan visual ke video, dll. Dan, anda boleh membelah atau memotong video untuk membuang beberapa bahagian yang tidak diingini.
Artikel berkaitan : Cara Menggunakan Pembuat Filem | Panduan Langkah demi langkah untuk Pemula .
Microsoft Movie Maker memang dapat membantu anda mengedit video MP4 dengan mudah dan cepat. Tetapi, editor MP4 yang ringkas namun percuma ini tidak lagi tersedia untuk dimuat turun dari laman web Microsoft.
Sebaliknya, sebilangan pengguna melaporkan bahawa mereka menghadapi beberapa masalah ketika menggunakan Windows MP MP percuma ini. Contohnya, anda mungkin berminat dengan siaran ini “ 7 Masalah & Kesalahan Pembuat Filem Teratas (Cara Memperbaikinya) . '
# 2. Aplikasi Foto
Windows 10 mempunyai penyunting video tersembunyi, sebahagian daripada aplikasi Foto. Ciri ini berfungsi sedikit seperti Windows Movie Maker. Anda boleh menggunakan editor MP4 percuma Windows 10 ini untuk memotong video MP4 anda, atau membuat video dan tayangan slaid rumah anda sendiri.
Buka video MP4 anda dan mainkan di aplikasi Foto, dan kemudian klik Edit & Buat butang pada bar alat untuk mengeditnya.
Contohnya, anda boleh mengklik Potong dalam menu untuk membuang permulaan atau akhir bahagian dari video anda.
Artikel berkaitan : Cara Memotong Video Dengan Mudah dan Cepat (Panduan Definitif) .
Atau, anda boleh mencuba Tambah Slo-mo butang untuk memperlahankan bahagian fail video anda.
Lebih penting lagi, penyunting MP4 tersembunyi Windows 10 percuma dan ringkas ini dapat membantu anda membuat filem MP4 dengan video dan gambar.
# 3. Pembuat Filem MiniTool
Pembuat Filem MiniTool , perisian penyuntingan video percuma dan ringkas, disyorkan di sini. Windows Editor MP4 percuma bukan sahaja dapat mengedit video MP4 tetapi juga dapat mengedit format video lain termasuk WMV, AVI, MOV, MKV, dan sebagainya. Alat ini menyokong Windows 7, Windows 8, dan Windows 10.
Editor video MP4 percuma ini menawarkan banyak ciri untuk membantu anda mengedit video MP4 dengan mudah. Ini adalah pengalaman yang dibuat dengan teliti. Ia boleh diakses, mesra pengguna dan dikodkan dengan baik. Malah orang yang tidak pernah mengedit video sebelum ini dapat menggunakan alat ini dengan mudah tanpa masalah.
- Ia boleh buat video dengan gambar , dan juga membuat Tayangan slaid Facebook .
- Ia menawarkan banyak kesan peralihan termasuk pudar, pudar ke hitam, larut, dan lain-lain yang dapat membantu memindahkan pemandangan ke alam semula jadi.
- Ia menawarkan banyak penapis untuk meningkatkan filem anda dan menjadikannya benar-benar mengagumkan.
- Ia menawarkan banyak modul teks yang indah untuk membantu anda menyelesaikan video anda.
- Ia bukan sahaja dapat membelah video tetapi juga memotong video untuk membuang bahagian yang tidak diingini.
- Ini dapat membantu mengubah resolusi rendah ke resolusi tinggi untuk meningkatkan kualiti video.
Yang paling penting, Windows MP4 editor video percuma dan ringkas ini menawarkan templat filem dan trailer untuk membantu anda membuat video MP4 yang keren dan bergaya Hollywood dengan cepat. Anda hanya perlu memilih templat, kemudian mengimport fail anda, dan akhirnya membaginya dengan rakan lain.
Tonton video berikut untuk mendapatkan pemahaman asas mengenai templat tawaran MiniTool Movie Maker.
Sekarang, persoalannya ialah bagaimana mengedit video?
Cara Menggunakan Editor Video MP4 Mudah ini untuk Mengedit Video
Untuk membuat anda lebih memahami cara menggunakan editor video MP4 Windows 10 ini, anda boleh mengambil langkah berikut.
Langkah 1. Lancarkan MiniTool Movie Maker.
Dapatkan dan pasang MiniTool Movie Maker, kemudian lancarkannya.
Klik Mod Ciri Penuh untuk memasuki antara muka utama perisian penyuntingan video ringkas dan percuma ini.
Langkah 2. Import video MP4 anda.
Klik Import Fail Media butang untuk mengimport fail video MP4 anda ke dalam editor MP4 percuma ini. Kemudian, seret dan lepaskan ke panel papan cerita.
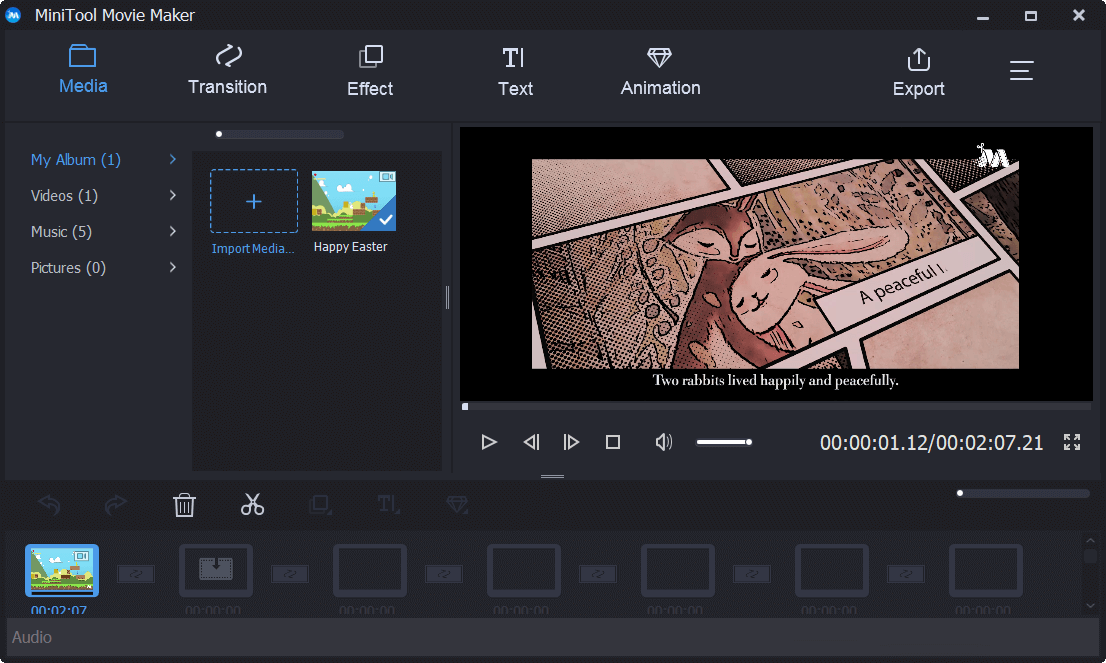
Langkah 3. Edit video MP4 anda.
Sekarang, anda dapat membelah atau memangkas video, menambahkan teks ke video, menambah penapis ke video, dan menukar warna video ini untuk mendapatkan kesan visual yang terbaik.
Sebagai contoh, anda boleh mengambil langkah berikut untuk memisahkan video besar menjadi beberapa klip kecil.
- Pilih video besar di papan cerita, kemudian klik ikon gunting untuk mendapatkan tetingkap split / trim.
- Di tetingkap ini, gerakkan kepala permainan ke kedudukan yang betul di mana anda mahu berpisah dan kemudian klik ikon gunting.
- Akhirnya, klik okey untuk keluar dari tetingkap ini untuk menyimpan perubahan ini.
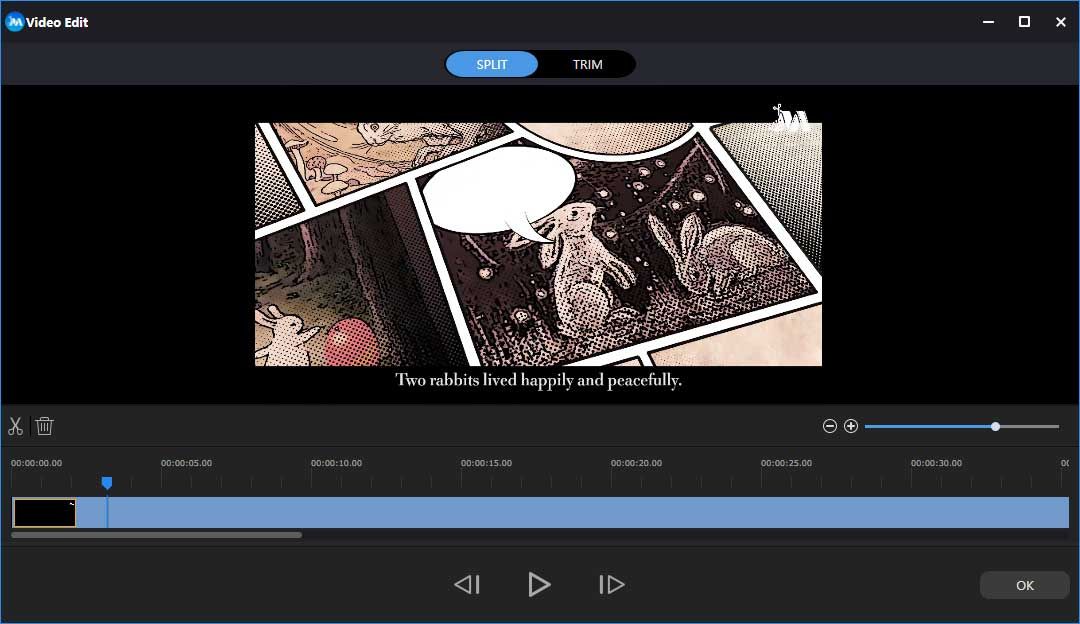
Langkah 4. Simpan video anda.
Setelah mengedit video melalui editor MP4 percuma dan sederhana yang terbaik, anda boleh mengklik Eksport butang untuk menyimpan video ini di PC anda.





![Cara Memperbaiki Kesalahan Kod Pengecualian 0xc0000409 Windows 10 [Berita MiniTool]](https://gov-civil-setubal.pt/img/minitool-news-center/72/how-fix-exception-code-0xc0000409-error-windows-10.png)
![9 Cara Mengakses Pilihan Permulaan / Boot Lanjutan Windows 10 [Berita MiniTool]](https://gov-civil-setubal.pt/img/minitool-news-center/83/9-ways-access-advanced-startup-boot-options-windows-10.png)



![[ASK] Cara Memperbaiki Pemacu USB Tidak Dapat Dibuka di Windows 7/8/10 [Petua MiniTool]](https://gov-civil-setubal.pt/img/data-recovery-tips/14/how-fix-usb-drive-cannot-be-opened-windows-7-8-10.png)
![Bagaimana Membuat Apex Legends Menjalankan Lebih Cepat? Inilah Panduan Pengoptimuman [Petua MiniTool]](https://gov-civil-setubal.pt/img/disk-partition-tips/34/how-make-apex-legends-run-faster.jpg)







