Fail dalam Folder Muat Turun Terus Hilang! Betulkan Sekarang
Fail Dalam Folder Muat Turun Terus Hilang Betulkan Sekarang
Adakah anda terganggu dengan isu ini: fail dalam folder Muat Turun terus hilang. Ini bukan isu yang jarang berlaku. Perisian MiniTool memberitahu anda perkara yang perlu dilakukan untuk menyelesaikan masalah dalam siaran ini. Selain itu, anda boleh mencuba Pemulihan Data Kuasa MiniTool untuk memulihkan fail dimuat turun yang hilang jika anda mahu.
Apakah Folder Muat Turun dalam Windows 10/11?
Apabila anda menggunakan pelayar web anda untuk memuat turun fail, fail akan disimpan ke folder bernama Muat Turun. Setiap komputer Windows mempunyai folder Muat Turun dan ia terletak dalam “ C:\Users\Administrator\Downloads ”.
Jika anda belum menukar lokasi folder Muat Turun ini , semua fail yang dimuat turun daripada pelayar web akan disimpan secara automatik ke folder ini. Secara lalai, fail yang dimuat turun akan kekal dalam folder ini selama-lamanya melainkan anda memadamkannya atau mengalihkannya ke folder lain atau anda menetapkan alatan pembersihan anda untuk membersihkan folder Muat Turun secara kerap.
Fail dalam Folder Muat Turun Terus Hilang
Sesetengah pengguna telah melaporkan bahawa fail mereka dalam folder Muat Turun terus hilang dan mereka tidak tahu mengapa.
Di sini, anda perlu tahu bahawa folder Muat Turun ialah lokasi untuk menerima fail yang dimuat turun. Selepas fail berjaya dimuat turun, lebih baik anda mengalihkannya ke lokasi yang sesuai untuk menyimpannya dengan berhati-hati.
Apabila fail yang anda muat turun terus hilang, anda harus memberi perhatian kepada situasi berikut:
- Jika fail yang dimuat turun disekat dan dialih keluar oleh Windows Security atau perisian anti-virus pihak ketiga
- Jika anda telah menetapkan Storage Sense untuk memadam fail dalam folder Muat Turun apabila ia belum dibuka untuk tempoh tertentu
- Jika anda telah menyembunyikan fail yang dimuat turun
- Jika komputer anda diserang oleh virus atau perisian hasad
- Jika anda telah memadam fail yang dimuat turun secara tidak sengaja
Kami mengumpul beberapa kaedah berguna yang perlu anda cuba apabila fail dalam folder Muat Turun hilang. Jika anda tidak tahu sebab yang tepat, anda boleh mencuba kaedah ini satu demi satu sehingga anda menemui kaedah yang boleh dilaksanakan.
Perkara yang Perlu Dilakukan jika Fail Yang Anda Muat Turun Terus Hilang daripada Folder Muat Turun
Cara 1: Pulihkan fail yang hilang yang dimuat turun
Jika fail dalam folder Muat Turun hilang, perkara pertama dan paling penting yang perlu anda lakukan ialah memulihkannya ke lokasi yang selamat.
Berikut ialah dua cara percuma untuk memulihkan fail yang hilang daripada folder Muat Turun:
- Anda boleh memulihkan fail yang dipadamkan yang dimuat turun daripada Recycle Bin.
- Anda boleh menggunakan perisian pemulihan data percuma terbaik , Pemulihan Data Kuasa MiniTool, kepada memulihkan fail yang dipadam secara kekal .
Pilihan 1: Pulihkan fail yang telah dipadamkan daripada tong kitar semula
Apabila anda memadamkan fail daripada pemacu keras dalaman komputer anda, fail yang dipadam akan dialihkan ke tong kitar semula sehingga anda memadamkannya secara kekal. Sebelum itu, anda masih mempunyai peluang untuk memulihkannya dari tong kitar semula ke folder asal.
Sangat mudah untuk memulihkan fail yang dipadam dari tong kitar semula:
Langkah 1: Klik dua kali ikon Tong Kitar Semula pada desktop untuk membukanya.
Langkah 2: Cari fail yang ingin anda pulihkan dan pilihnya.
Langkah 3: Klik kanan fail yang dipilih dan pilih Pulihkan .

Fail pilihan anda akan kembali ke lokasi asal, folder Muat Turun. Kemudian, kami mengesyorkan anda mengalihkan fail yang dimuat turun ke folder yang betul dan bukannya folder Muat Turun untuk storan terperingkat.
Pilihan 2: Pulihkan muat turun yang dipadam secara kekal menggunakan Pemulihan Data Kuasa MiniTool
Jika fail yang dimuat turun dipadamkan secara kekal, kaedah di atas tidak akan berfungsi untuk anda. Dalam keadaan seperti ini, anda boleh menggunakan alat pemulihan data profesional , Pemulihan Data Kuasa MiniTool, untuk mendapatkan semula fail.
Alat pemulihan fail MiniTool ini boleh membantu anda memulihkan data dalam situasi yang berbeza.
- Jika fail tersalah dipadam, anda boleh menggunakan perisian ini untuk memulihkannya.
- Jika simpanan data pemanduan tidak boleh diakses , anda boleh menggunakan alat ini untuk menyelamatkan fail daripada pemacu, kemudian anda boleh membetulkan pemacu tanpa kehilangan data.
- Jika anda memformat pemacu secara tidak dijangka, anda boleh menggunakan program ini untuk memulihkan data daripada pemacu yang diformatkan .
- Jika anda komputer tidak boleh boot , anda boleh menggunakan edisi boleh boot utiliti ini untuk mendapatkan semula fail anda sebelum membetulkan sistem.
Selain itu, perisian ini menyokong pemulihan data dari lokasi tertentu seperti tong kitar semula, desktop dan folder tertentu.
Pemulihan Data Kuasa MiniTool memenuhi sepenuhnya keperluan anda untuk memulihkan fail yang hilang daripada folder Muat Turun. Anda boleh menggunakan edisi percuma untuk mengimbas folder Muat Turun dan melihat sama ada ia dapat mencari fail yang anda perlukan. Jika ya, anda boleh memulihkan tidak lebih daripada 1 GB fail menggunakan perisian percuma ini.
Untuk memulihkan fail dimuat turun yang hilang daripada folder Muat Turun, anda boleh menggunakan langkah ini:
Langkah 1: Muat turun dan pasang perisian ini pada komputer Windows anda.
Langkah 2: Lancarkan perisian ini untuk memasuki antara muka utamanya. Ia akan memaparkan semua pemacu yang dapat dikesannya.
Langkah 3: Jika anda hanya mahu memulihkan fail dimuat turun yang dipadam daripada folder Muat Turun, anda boleh menggerakkan kursor tetikus anda ke Pilih Folder bawah Pulih Dari Lokasi Tertentu , kemudian klik pada Semak imbas butang dan pilih folder Muat Turun untuk diimbas.
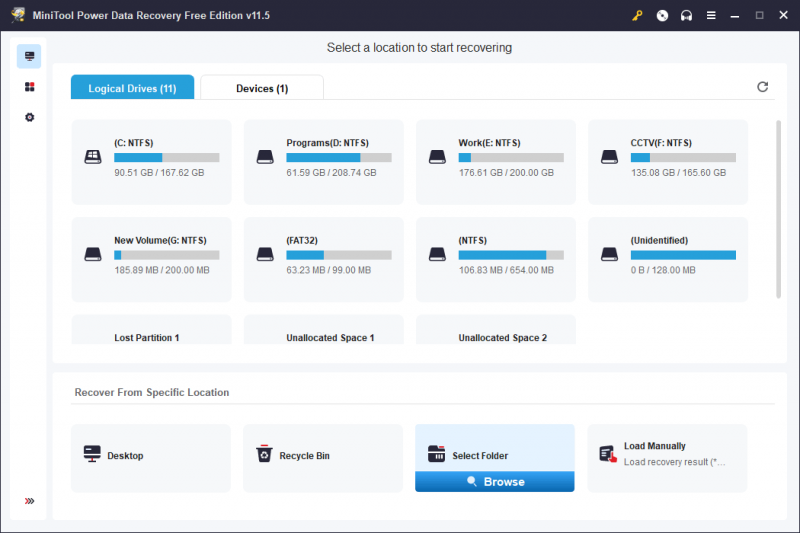
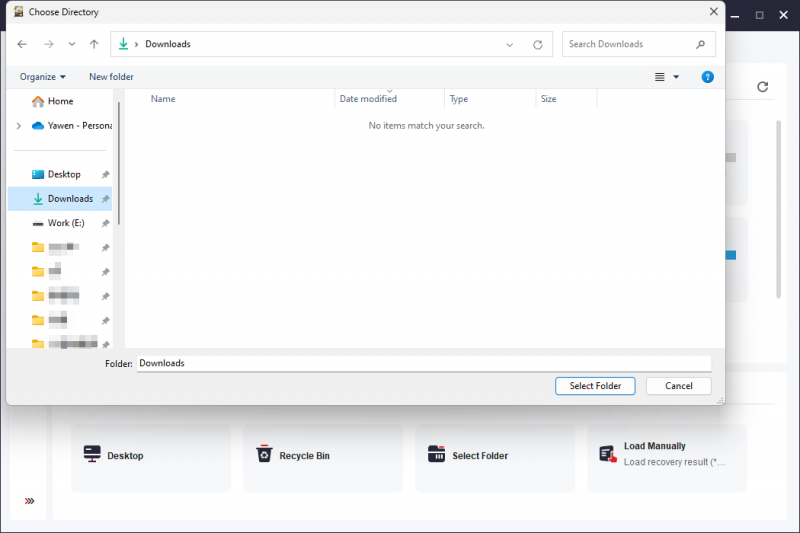
Langkah 4: Proses pengimbasan akan bermula. Anda harus menunggu dengan sabar sehingga proses tamat untuk menjamin kesan pemulihan data yang terbaik.
Selepas mengimbas, anda akan melihat hasil imbasan yang disenaraikan mengikut laluan secara lalai. Kemudian, anda boleh membuka setiap laluan untuk mencari fail yang anda inginkan.
Jika fail yang diimbas adalah banyak, anda boleh menggunakan ciri berikut untuk membantu anda mencari fail dengan cepat:
- taip : Selepas mengklik Jenis, perisian ini akan menunjukkan fail yang diimbas mengikut jenis, kemudian anda boleh mencari fail yang anda perlukan mengikut jenis data.
- Penapis : Ciri ini boleh membantu anda menapis hasil imbasan dengan
- Cari : Anda boleh menggunakan ciri ini untuk mencari terus fail mengikut nama mereka.
- Pratonton : Anda boleh pratonton banyak jenis fail untuk menyemak sama ada ia adalah fail yang anda ingin pulihkan.
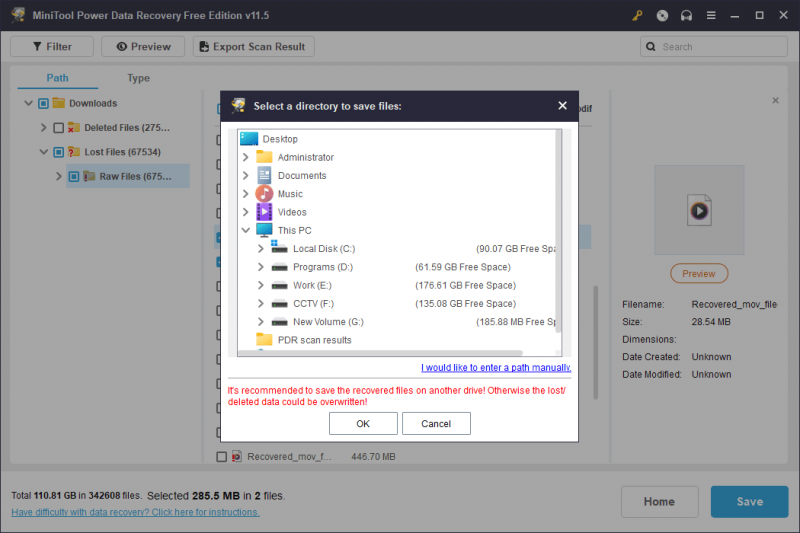
Langkah 5: Pilih fail yang anda perlukan, kemudian klik butang Jimat butang untuk memilih lokasi yang sesuai untuk menyimpan fail ini. Dalam langkah ini, anda dibenarkan memilih fail daripada folder yang berbeza.
Folder destinasi untuk menyimpan fail hendaklah bukan folder Muat Turun. Jika anda memilih folder Muat Turun, fail lain yang dipadamkan boleh ditimpa dan menjadi tidak boleh dipulihkan.
Anda boleh menggunakan fail yang dimuat turun dengan segera.
Anda perlu menggunakan edisi penuh perisian ini jika anda ingin memulihkan lebih daripada 1 GB fail. MiniTool menawarkan kedua-dua edisi peribadi dan edisi perniagaan untuk pengguna yang berbeza. Anda boleh pergi ke kedai rasmi MiniTool untuk memilih edisi. Jika anda adalah pengguna peribadi, edisi Personal Ultimate boleh memenuhi keperluan anda sepenuhnya.
Cara 2: Jalankan perisian anti-virus untuk mencari dan mengalih keluar virus dan perisian hasad
Jika komputer anda diserang oleh virus atau perisian hasad, fail dalam folder Muat Turun juga boleh dipadamkan tanpa pengetahuan anda. Windows Security atau perisian antivirus pihak ketiga anda yang dipasang mungkin dilumpuhkan. Anda boleh menyemak dan menggunakan perisian antivirus untuk mengimbas komputer anda untuk mengesan virus dan perisian hasad, kemudian alih keluarnya.
Jika anda ingin mendapatkan semula fail anda yang telah dimuat turun yang hilang, anda masih boleh menggunakan Pemulihan Data Kuasa MiniTool.
Cara 3: Matikan perlindungan masa nyata atau perisian antivirus pihak ketiga
Jika komputer anda tidak dijangkiti, anda boleh mempertimbangkan jika fail itu tidak berjaya dimuat turun kerana ia disekat oleh perlindungan masa nyata dalam Windows Security atau perisian antivirus pihak ketiga anda.
Berikut ialah dua perkara yang boleh anda lakukan:
- Awak boleh pergi juga Keselamatan Windows > Sejarah perlindungan untuk menyemak sama ada fail berada dalam senarai blok.
- Jika terdapat perisian antivirus pihak ketiga yang dipasang, anda boleh menyemak senarai sekat alat tersebut untuk melihat sama ada fail tersebut dihalang daripada dimuat turun disebabkan oleh kebimbangan keselamatan komputer.
Jika fail yang anda ingin muat turun selamat tetapi proses muat turun disekat, anda boleh melumpuhkan perlindungan masa nyata Windows Security atau perisian antivirus lain buat sementara waktu. Selepas memuat turun fail, anda boleh mendayakan semula apl tersebut.
Cara 4: Ubah suai tetapan berkaitan dalam Storage Sense
Storage Sense boleh digunakan untuk mengkonfigurasi jadual pembersihan. Memadamkan fail yang dimuat turun yang tidak dibuka dalam tempoh disertakan. Walaupun tetapan lalai ialah Jangan sekali-kali, anda mungkin telah mengubah suai tetapan lalai sebelum ini, yang menyebabkan fail yang dimuat turun dipadamkan.
Untuk menolak kemungkinan ini, anda boleh pergi ke Tetapan > Sistem > Storan > Sense Storan dan lihat jika Tidak pernah (lalai) bawah Memadamkan fail dalam folder Muat Turun saya jika ia tidak dibuka lebih daripada dipilih. Anda lebih baik memilihnya jika anda tidak mahu sistem anda memadamkan fail yang dimuat turun secara automatik dalam folder Muat Turun.
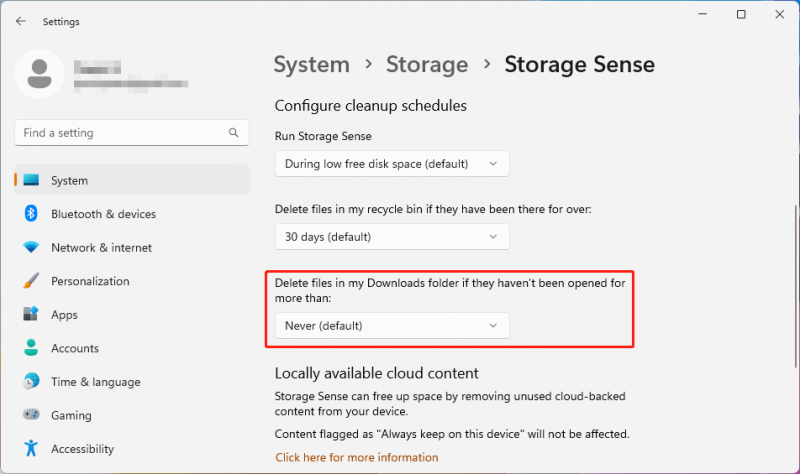
Cara 5: Tunjukkan fail tersembunyi pada PC anda
Jika anda tidak menemui fail yang dimuat turun dalam folder Muat Turun anda, berikut adalah satu lagi kemungkinan: anda telah menetapkan sistem anda untuk menyembunyikan fail supaya ia tidak kelihatan. Jadi, anda boleh menjadikan Windows 10 atau Windows 11 menunjukkan fail tersembunyi.
Bagaimana untuk menunjukkan fail tersembunyi pada Windows 11/10?
Pada Windows 11:
Langkah 1: Tekan Windows + E untuk membuka File Explorer.
Langkah 2: Pergi ke Lihat > Tunjukkan > pilih Item tersembunyi .
Pada Windows 10:
Langkah 1: Tekan Windows + E untuk membuka File Explorer.
Langkah 2: Pilih Lihat > Pilihan > Tukar folder dan pilihan carian .
Langkah 3: Pilih Lihat tab, kemudian masuk Tetapan lanjutan , pilih Tunjukkan fail, folder dan pemacu tersembunyi .
Langkah 4: Klik okey untuk menyelamatkan perubahan.
Satu lagi helah kecil:
Selepas menunjukkan fail dan folder tersembunyi, anda mungkin mendapati bahawa beberapa fail atau ikon folder telah dikelabukan. Ini kerana atribut mereka ditetapkan sebagai Tersembunyi . Jika anda tidak mahu menyembunyikan fail ini lagi, anda boleh menukar atributnya menggunakan langkah ini:
Langkah 1: Klik kanan fail atau folder sasaran, kemudian pilih Hartanah .
Langkah 2: Tukar ke tab Umum, kemudian semak jika Tersembunyi dipilih di sebelah Atribut . Jika ia dipilih, anda perlu menyahpilihnya.
Langkah 3: Klik okey untuk menyelamatkan perubahan.
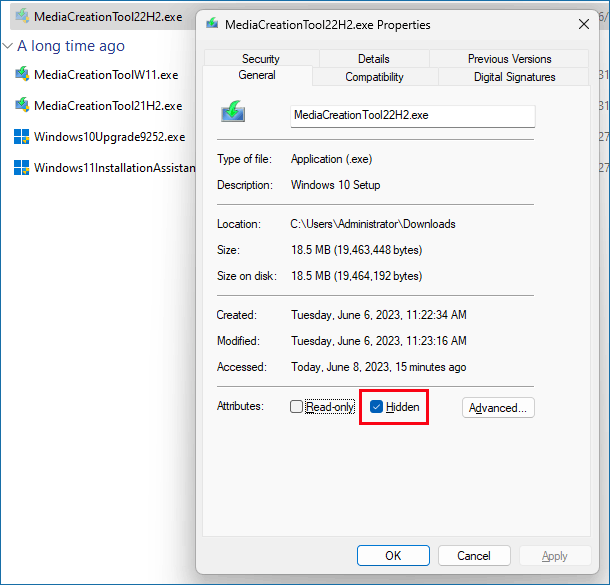
Cara 6: Cari fail yang dimuat turun pada PC anda
Gunakan ciri carian
Ciri carian pada Windows membolehkan anda mencari fail, folder, apl, tetapan dan banyak lagi daripada komputer anda menggunakan nama tersebut. Jika anda tidak menemui fail anda yang dimuat turun dalam folder Muat Turun, anda boleh menggunakan ciri carian untuk cuba mencari fail dengan namanya.
Anda boleh mengklik ikon carian dalam bar tugas, masukkan nama fail ke dalam kotak carian, kemudian anda akan melihat hasil carian yang mengandungi padanan terbaik. Anda boleh mencari fail yang anda perlukan daripada hasil carian.
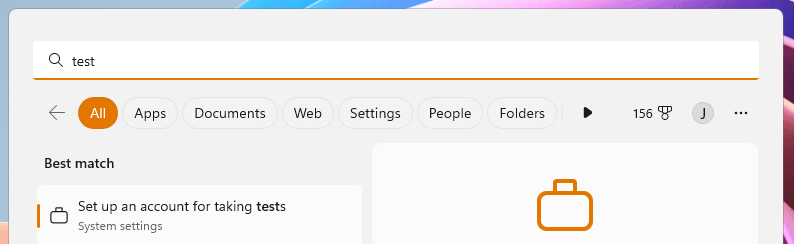
Gunakan Penjelajah Fail
Anda juga boleh mencari fail yang anda muat turun menggunakan namanya dalam File Explorer. Selepas anda membuka File Explorer, anda boleh memasukkan nama fail ke dalam kotak carian di sudut kanan atas, kemudian proses carian akan bermula secara automatik.
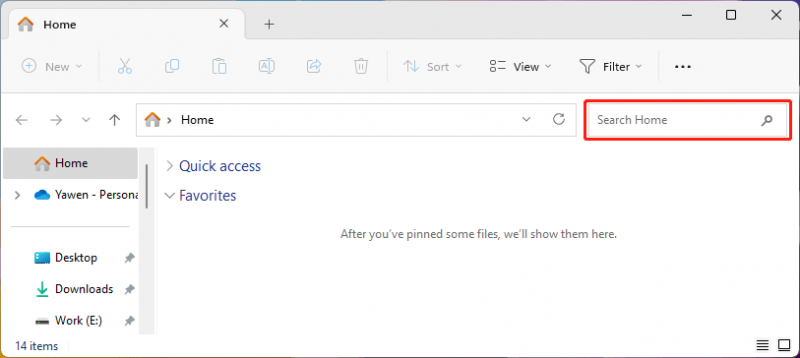
Sandarkan Fail Anda untuk Memastikannya Selamat
Fail pada komputer anda tidak selamat sepanjang masa. Untuk melindungi mereka, anda boleh menggunakan perisian sandaran data profesional seperti MiniTool ShadowMaker untuk menyandarkan komputer anda. Perisian ini boleh membantu anda sandarkan fail , folder, partition, cakera dan sistem menggunakan kaedah sandaran jadual dan pencetus peristiwa, serta skema sandaran perbezaan dan tambahan.
Pokoknya
Jika fail anda dalam folder Muat Turun terus hilang, anda boleh menggunakan kaedah untuk menyelesaikan isu tersebut. Untuk memulihkan fail anda yang telah dimuat turun yang hilang, anda boleh mencuba Pemulihan Data Kuasa MiniTool.
Jika anda menghadapi masalah semasa menggunakan perisian pemulihan data MiniTool ini, anda boleh menghubungi kami melalui [e-mel dilindungi] .

![[3 Cara] Turun/Nyahpasang Windows 11 dan Kembali ke Windows 10](https://gov-civil-setubal.pt/img/news/80/downgrade-uninstall-windows-11.png)





![Selesaikan: Selesaikan Masalah Laptop ASUS Tidak Akan Menghidupkan Diri Anda [Petua MiniTool]](https://gov-civil-setubal.pt/img/data-recovery-tips/62/solved-troubleshoot-asus-laptop-wont-turn-yourself.jpg)
![Cara Membuat atau Melumpuhkan Chrome Sentiasa di Windows 10 Teratas [Berita MiniTool]](https://gov-civil-setubal.pt/img/minitool-news-center/64/how-make-disable-chrome-always-top-windows-10.png)

![Word Tidak Boleh Membuka Templat Global yang Ada. (Normal.dotm) [Berita MiniTool]](https://gov-civil-setubal.pt/img/minitool-news-center/02/word-cannot-open-existing-global-template.png)
![5 Petua Memperbaiki Pembesar Suara Komputer Tidak Mengendalikan Windows 10 [Berita MiniTool]](https://gov-civil-setubal.pt/img/minitool-news-center/43/5-tips-fix-computer-speakers-not-working-windows-10.jpg)





![[Panduan Penuh] Bagaimana untuk Membetulkan Excel AutoRecover Tidak Berfungsi?](https://gov-civil-setubal.pt/img/news/E6/full-guide-how-to-fix-excel-autorecover-not-working-1.png)
![5 Kaedah Memperbaiki Papan Kekunci Menaip Huruf yang Salah di Windows 10 [Berita MiniTool]](https://gov-civil-setubal.pt/img/minitool-news-center/41/5-methods-fix-keyboard-typing-wrong-letters-windows-10.jpg)
