Muat turun dan Pasang Pemacu Papan Kekunci Vmware Enhanced
Muat Turun Dan Pasang Pemacu Papan Kekunci Vmware Enhanced
Pemacu Papan Kekunci Dipertingkat VMware diperlukan jika anda menggunakan papan kekunci dengan mesin maya anda. Ia membantu pengguna mendapat pengalaman yang lebih baik. Catatan ini dari MiniTool memberitahu anda cara memuat turun dan memasang pemacu papan kekunci yang dipertingkatkan VMware.
Apakah Pemacu Papan Kekunci Dipertingkatkan Vmware
Ciri Papan Kekunci Maya Dipertingkat berguna jika anda menggunakan papan kekunci bukan AS, kerana ia mengendalikan papan kekunci antarabangsa dan papan kekunci dengan kekunci tambahan dengan lebih baik. Ciri ini juga meningkatkan keselamatan kerana ia memproses input papan kekunci mentah secepat mungkin dan memintas pemprosesan ketukan kekunci Windows dan sebarang perisian hasad yang belum ada di lapisan bawah.
Selain itu, pemacu papan kekunci yang dipertingkatkan VMware membenarkan Ctrl + Alt + Del dan Windows + L kunci untuk berfungsi dalam OS tetamu tanpa diganggu oleh hos.
Muat turun dan Pasang Pemacu Papan Kekunci Vmware Enhanced
Untuk menggunakan kefungsian papan kekunci maya yang dipertingkatkan dalam mesin maya, anda mesti memasang pemacu papan kekunci dipertingkat VMware pada sistem hos Windows. Jika anda tidak memasang pemacu papan kekunci yang dipertingkatkan VMware semasa anda memasang atau menaik taraf Workstation pada mulanya, anda boleh memasangnya dengan menjalankan pemasang Workstation Pro dalam mod penyelenggaraan program.
Langkah 1: Taip Panel kawalan di dalam Cari kotak untuk membukanya.
Langkah 2: Di bawah Program , klik pada Nyahpasang program pilihan untuk meneruskan.
Langkah 3: Cari Stesen Kerja Vmware dan klik kanan untuk memilih Ubah .
Langkah 4: Pada Tukar, baiki atau alih keluar pemasangan halaman, klik pada Ubah butang dan klik Seterusnya bersambung.

Langkah 5: Semak Pemacu Papan Kekunci Dipertingkat kotak dan klik Seterusnya . Kemudian, klik Ubah untuk memulakan pemasangan.
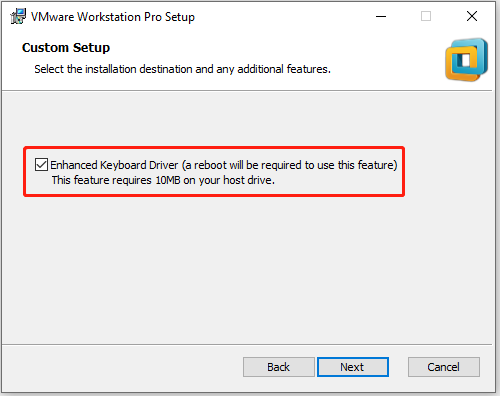
Langkah 6: Matikan mesin maya.
Langkah 7: Pilih satu mesin maya dan klik Edit Tetapan Mesin Maya .
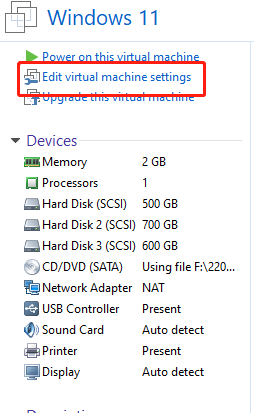
Langkah 8: Pergi ke Pilihan tab dan pilih Umum . Daripada Papan kekunci maya yang dipertingkatkan menu lungsur, pilih salah satu daripada tiga pilihan ini:
- Mati: Mesin maya tidak menggunakan ciri papan kekunci maya yang dipertingkatkan. Ini ialah nilai lalai.
- Gunakan jika ada (disyorkan): Mesin maya menggunakan ciri papan kekunci maya yang dipertingkatkan, tetapi hanya jika pemacu papan kekunci maya yang dipertingkatkan dipasang pada sistem hos.
- Diperlukan: Mesin maya mesti menggunakan ciri papan kekunci maya yang dipertingkatkan. Jika anda memilih pilihan ini dan pemacu papan kekunci yang dipertingkatkan tidak dipasang pada sistem hos, Workstation Pro mengembalikan mesej ralat.
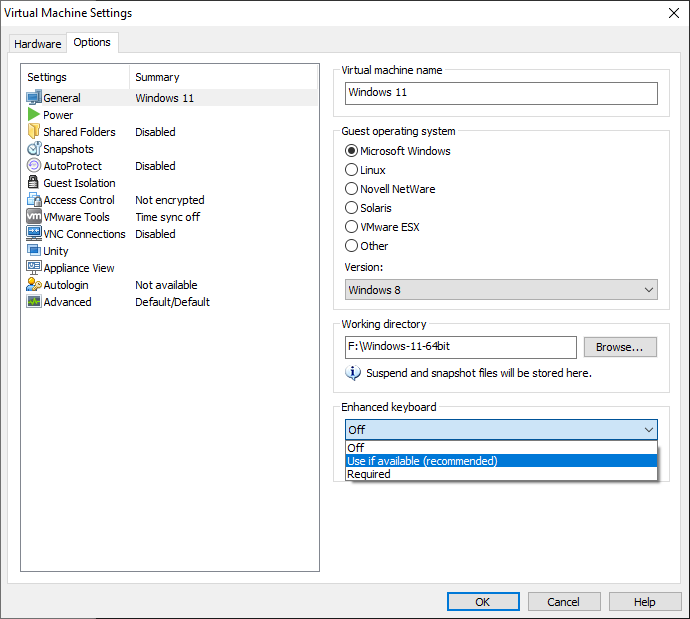
Cara Membetulkan Isu Pemacu Papan Kekunci Dipertingkat
Selepas memasang Pemain VMware dan mendayakan pemacu papan kekunci yang dipertingkatkan, papan kekunci tidak akan berfungsi (Bluetooth atau USB). Pengurus Peranti akan menunjukkan satu atau lebih peranti dengan tanda seru di bawah Peranti Antara Muka Manusia. Bagaimana untuk menyelesaikan isu pemacu papan kekunci yang dipertingkatkan? Berikut adalah langkah-langkahnya:
Langkah 1: Tekan kekunci Windows + R bersama-sama untuk membuka kotak dialog Run. Taip regedit di dalamnya.
Langkah 2: Pergi ke laluan di bawah:
HKEY_LOCAL_MACHINE\System\CurrentControlSet\Control\Class{4d36e96B-e325-11ce-bfc1-08002be10318}
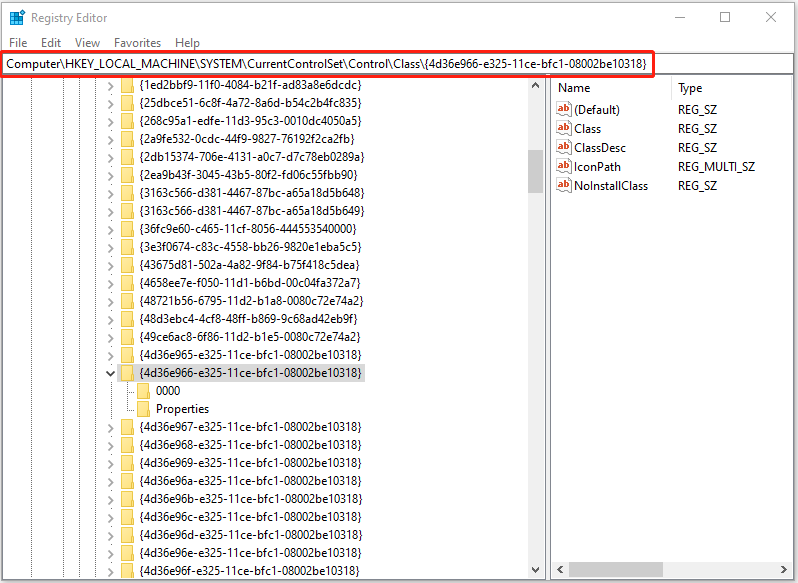
Langkah 3: Alih keluar semua entri kecuali kbdclass, jadi hanya kbdclass kekal dalam kunci pendaftaran UpperFilters.
Petua: Anda lebih baik menyandarkan sistem pengendalian Windows atau mesin maya anda. Bagaimanakah anda boleh membuat sandaran untuk sistem atau fail anda? Di sini, MiniTool ShadowMaker patut dicuba. Sebagai seorang profesional Perisian sandaran PC , adalah berguna untuk menyandarkan sistem pengendalian Windows, partition, cakera, fail dan folder.
Kata Akhir
Kini, anda telah mengetahui pemacu papan kekunci yang dipertingkatkan VMware dan cara memuat turun dan memasangnya. Saya harap post ini dapat memberi manfaat kepada anda.
![Tidak Boleh Mengosongkan Tong Kitar Semula Windows 10? Dapatkan Penyelesaian Penuh Sekarang! [Berita MiniTool]](https://gov-civil-setubal.pt/img/minitool-news-center/89/can-t-empty-recycle-bin-windows-10.jpg)

![3 Cara Memulihkan Data iPhone setelah Memulihkan ke Tetapan Kilang [Petua MiniTool]](https://gov-civil-setubal.pt/img/ios-file-recovery-tips/92/3-ways-recover-iphone-data-after-restoring-factory-settings.jpg)





![Editor Video Dalam Talian Percuma Terbaik Tanpa Tanda Air [6 Teratas]](https://gov-civil-setubal.pt/img/movie-maker-tips/41/best-free-online-video-editor-no-watermark.png)
![Sophos VS Avast: Mana Yang Lebih Baik? Lihat Perbandingan Sekarang! [Petua MiniTool]](https://gov-civil-setubal.pt/img/backup-tips/45/sophos-vs-avast-which-is-better.png)







![Anda Memerlukan Kebenaran Untuk Melakukan Tindakan ini: Diselesaikan [MiniTool News]](https://gov-civil-setubal.pt/img/minitool-news-center/06/you-need-permission-perform-this-action.png)

![[7 Cara] Bagaimana untuk Membetulkan Windows 11 Monitor Bukan Isu Skrin Penuh?](https://gov-civil-setubal.pt/img/news/84/how-fix-windows-11-monitor-not-full-screen-issue.png)