Windows 10 Sound Equalizer untuk Anda Meningkatkan Audio di PC [MiniTool News]
Windows 10 Sound Equalizer
Ringkasan:
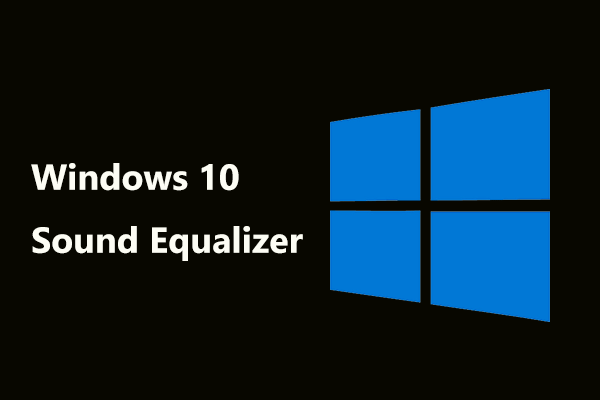
Sekiranya anda bermain permainan, menonton filem atau mendengar muzik, anda mungkin mahu penyamaan suara di seluruh sistem untuk Windows 10 menyesuaikan kesan bunyi dan meniru frekuensi. Penyelesaian MiniTool akan menunjukkan kepada anda beberapa maklumat mengenai penyamaan suara Windows 10 dalam siaran ini dan sekarang mari kita lihat.
Apa itu Penyamaan Windows 10
Sekiranya anda perlu meningkatkan pengalaman mendengar anda dengan kualiti anda Audio perkakasan, anda boleh menggunakan utiliti berguna - penyamaan audio. Ia dapat menyesuaikan kekuatan frekuensi audio tertentu (band yang dipanggil) untuk memenuhi pilihan anda dan akustik persekitaran.
Contohnya, penting untuk menggunakan penyamaan suara jika anda mendengar muzik secara berkala. Mengikut pelbagai jenis muzik, penyamaan dapat menyesuaikan tetapan pembesar suara dengan sewajarnya. Selain itu, anda mungkin memerlukan penyamaan audio untuk Windows 10 semasa menonton filem atau bermain permainan.
Kemudian timbul persoalan: adakah Windows 10 mempunyai penyamaan? Jawapannya adalah 'Ya'. Sekarang mari kita lihat lebih banyak maklumat di bahagian seterusnya.
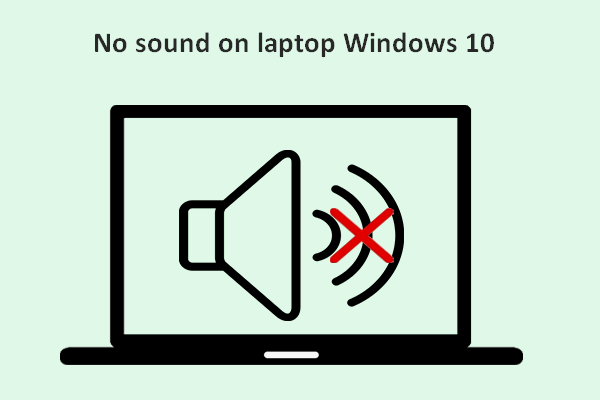 Tiada Suara Pada Laptop Windows 10: Masalah Diselesaikan
Tiada Suara Pada Laptop Windows 10: Masalah Diselesaikan Sangat mudah untuk menemui banyak pengguna yang mengeluh mengenai masalah ini: tidak ada suara di komputer riba Windows 10; mereka terganggu olehnya dan berharap dapat memperoleh kaedah yang berguna untuk memperbaikinya.
Baca LagiCara Mencari Penyamaan Suara Windows 10 Lalai
Di Windows 10, terdapat penyamaan audio asli dan anda dapat mengaksesnya dengan mengikuti langkah-langkah berikut:
Langkah 1: Buka kotak Bunyi:
- Tekan dua kekunci - Logo Windows dan R untuk membuka Lari kotak dialog, input cpl dan klik okey .
- Sebagai alternatif, anda boleh klik kanan pada ikon suara di sudut kanan bawah desktop, pilih Bunyi dan pergi ke Main balik
Langkah 2: Klik kanan pada pembesar suara anda dan klik Hartanah .
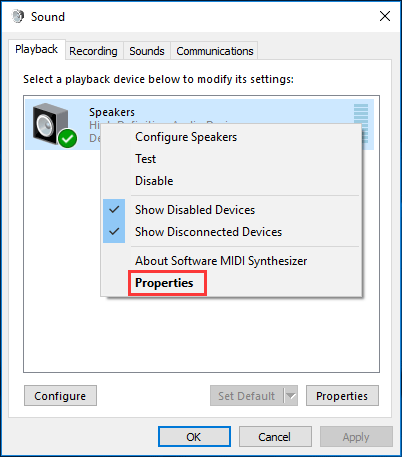
Langkah 3: Di tetingkap pop timbul, arahkan ke Peningkatan tab dan periksa pilihan - Penyamaan dan pilih tetapan suara yang anda mahukan dari Menetapkan menu lungsur turun.
Langkah 4: Klik okey untuk menyimpan tetapan anda dan kemudian anda dapat menikmati kesan bunyi penyamaan.
Walau bagaimanapun, penyamaan suara Windows 10 lalai ini sangat asas dan terhad. Anda tidak boleh membuat profil anda sendiri dan menyesuaikan pelbagai jalur. Sekiranya anda serius dengan audio anda, alat ini tidak mencukupi. Kemudian, anda mungkin perlu memasang equalizer yang berasal dari pengeluar pihak ketiga.
Gunakan Equalizer Audio Windows 10 Pihak Ketiga
Di pasaran, terdapat banyak pelbagai aplikasi penyamaan untuk anda pilih. Mana yang harus digunakan di komputer anda untuk pengalaman pengguna yang mesra? Boom 3D, Equalizer APO, Equalizer Pro, FXSound, Viper4Windows, dan Realtek HD Audio Manager sering disyorkan oleh banyak pengguna. Dapatkan salah satu daripadanya untuk PC anda untuk meningkatkan audio.
Di sini, kita akan mengambil Realtek HD Audio Manager sebagai contoh. Berikut adalah cara mendapatkan dan menggunakannya di Windows 10.
Langkah 1: Pergi ke laman web rasmi ke muat turun penyamaan ini dan pasangkannya pada PC anda.
Langkah 2: Kemudian anda boleh pergi ke Panel kawalan dan klik Pengurus Audio Realtek HD untuk membukanya
Langkah 3: Pergi ke Kesan bunyi tab dan tetapkan penyamaan.
Kemas kini Pemacu Bunyi Anda
Setelah memasang alat penyamaan suara untuk PC Windows 10 anda, anda harus mengemas kini pemacu suara untuk memastikan ia berfungsi dengan baik untuk meningkatkan kesan bunyi audio anda kerana aplikasi yang anda pasang mungkin tidak serasi dengan komputer anda.
Langkah 1: Buka Pengurus peranti dari Menu Mula.
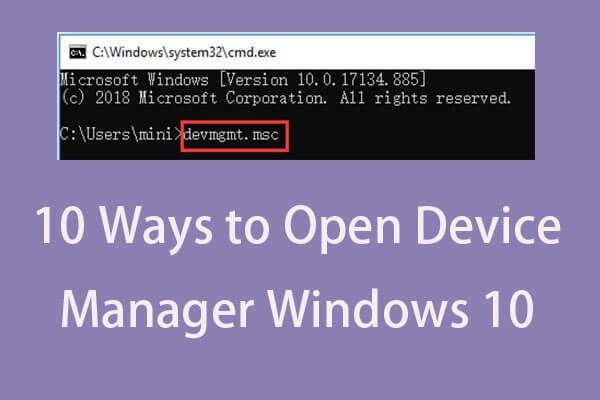 10 Cara Membuka Pengurus Peranti Windows 10
10 Cara Membuka Pengurus Peranti Windows 10 Tutorial ini menawarkan 10 cara untuk membuka Device Manager Windows 10 termasuk. buka Windows 10 Device Manager dengan cmd / command, jalan pintas, dll.
Baca LagiLangkah 2: Kembangkan Pengawal suara, video dan permainan , cari pemacu suara anda dan klik kanan untuk memilih Kemas kini pemacu . Kemudian, ikuti arahan di skrin untuk menyelesaikan semua operasi.
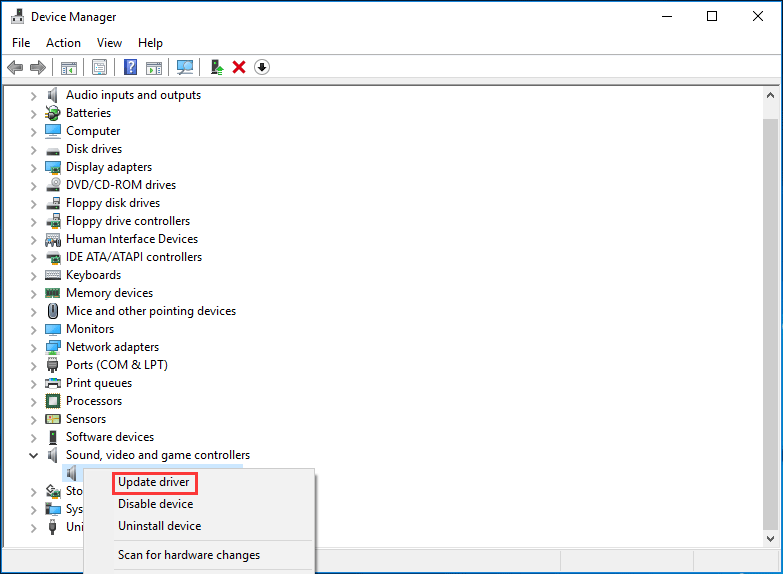
Perkataan Akhir
Setelah membaca catatan ini, anda telah mengetahui dengan jelas penyamaan suara Windows 10 dan cara menambahkannya ke PC anda untuk meningkatkan audio dan mendapatkan pengalaman pengguna yang baik. Cukup ikuti petua di atas jika anda memerlukan.
![Bagaimana Membuka Muat turun Saya di Windows? [Berita MiniTool]](https://gov-civil-setubal.pt/img/minitool-news-center/88/how-open-my-downloads-windows.jpg)

![Keperluan Sistem Minecraft: Minimum dan Disyorkan [Petua MiniTool]](https://gov-civil-setubal.pt/img/backup-tips/42/minecraft-system-requirements.png)



![4 Cara untuk Menyelesaikan Modul yang Ditentukan Tidak Dapat Dijumpai [Berita MiniTool]](https://gov-civil-setubal.pt/img/minitool-news-center/02/4-ways-solve-specified-module-could-not-be-found.png)

![[SELESAI!] Bagaimana untuk Membetulkan Ralat Adobe Photoshop 16 pada Windows 10 11?](https://gov-civil-setubal.pt/img/news/3A/solved-how-to-fix-adobe-photoshop-error-16-on-windows-10-11-1.png)






![Bolehkah Saya Padamkan Fail Pengoptimuman Penghantaran? Ya, Anda Boleh Melakukannya [Berita MiniTool]](https://gov-civil-setubal.pt/img/minitool-news-center/03/can-i-delete-delivery-optimization-files.png)
![Tidak dapat Nyahpasang Overwatch? Bagaimana Menyahpasang Overwatch Sepenuhnya? [Berita MiniTool]](https://gov-civil-setubal.pt/img/minitool-news-center/75/can-t-uninstall-overwatch.png)


