Bagaimana untuk Membuka Prompt Perintah (CMD) dalam Windows 11? (7 Cara)
How Open Command Prompt Windows 11
Jika anda perlu menggunakan Command Prompt untuk menjalankan beberapa arahan dalam Windows 11, bagaimana anda boleh membuka alat arahan ini? Siaran ini menunjukkan kepada anda 7 cara mudah untuk membuka Command Prompt dalam Windows 11. Teruskan membaca panduan lengkap yang ditawarkan oleh MiniTool sekarang.Di Halaman Ini:Command Prompt sentiasa merupakan utiliti yang sangat baik dan ia merupakan bahagian penting Windows. Dengan itu, anda boleh melaksanakan banyak tugas. Anda mungkin lebih suka Command Prompt daripada kaedah GUI konvensional kerana alat itu boleh menawarkan anda pengalaman yang lebih pantas dan mudah dan membolehkan anda menggunakan beberapa alatan yang tidak terdapat dalam antara muka grafik untuk menyelesaikan beberapa isu atau melaksanakan beberapa tugas.
Jadi, bagaimana untuk membuka Command Prompt dalam Windows 11? Teruskan dengan bahagian berikut untuk mencari cara.
Petua: Memandangkan Windows 11 mempunyai perubahan besar dan beberapa tetapan juga diubah, mengakses alatan tertentu adalah berbeza daripada Windows 10. Prompt Perintah tidak terkecuali. Jika anda berminat dengan Windows 10 CMD, rujuk siaran ini - Command Prompt Windows 10: Beritahu Windows Anda untuk Mengambil Tindakan .
Bagaimana untuk membuka CMD Windows 11
Buka Prompt Perintah dalam Terminal Windows
Windows Terminal ialah aplikasi terminal yang tersedia untuk pengguna baris arahan. Ia termasuk PowerShell, Prompt Perintah dan Azure Cloud Shell. Secara lalai, Windows PowerShell dibuka. Anda boleh menjalankan Command Prompt dalam tab baharu atau menukar tetapan untuk membuka CMD setiap kali anda melancarkan aplikasi ini.
Buka Tab Prompt Perintah dalam Terminal Windows
- Klik kanan pada Windows ikon dan pilih Terminal Windows (Pentadbir) .
- Klik ikon anak panah ke bawah dan pilih Arahan prompt . Sebagai alternatif, tekan butang CTRL + SHIFT + 2 kekunci pada papan kekunci untuk melancarkan Command Prompt.
- Tetingkap CMD akan dibuka dalam tab baharu.

Tetapkan Lalai Prompt Perintah dalam Terminal
- Dalam Windows Terminal, klik ikon anak panah ke bawah dan pilih tetapan untuk membuka tetapan Terminal Windows.
- Pergi ke Memulakan tab, navigasi ke menu lungsur di bawah Profil lalai dan kemudian pilih Arahan prompt .
- klik Jimat untuk membiarkan perubahan berlaku. Apabila anda melancarkan Terminal Windows, Prompt Perintah dibuka secara lalai.
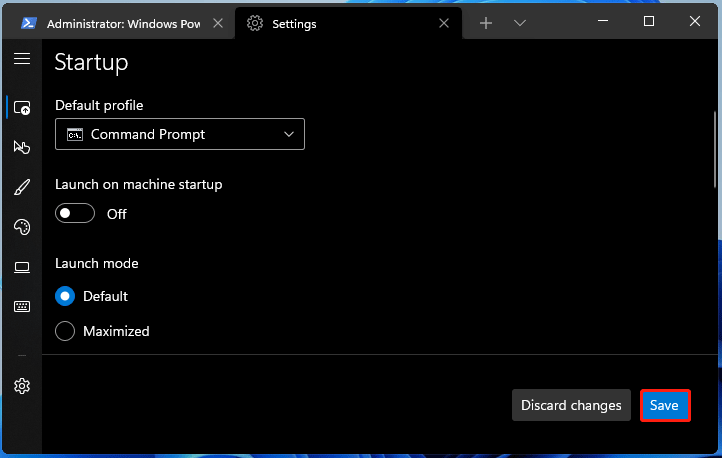
Jalankan Prompt Perintah dari Kotak Carian
- Klik ikon carian pada Bar Tugas.
- taip cmd ke kotak carian dan kemudian klik Jalankan sebagai pentadbir .
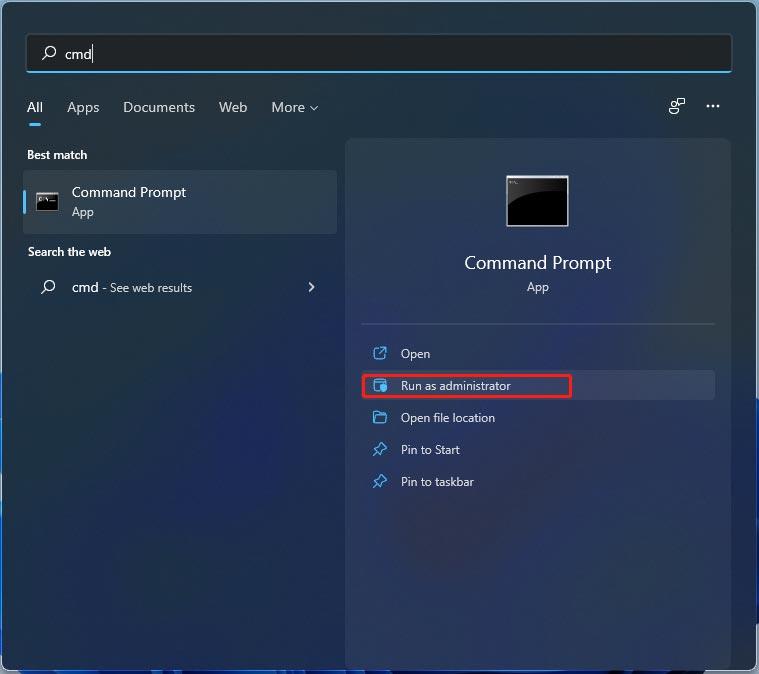
Buka Prompt Perintah dalam Windows 11 daripada Run Window
- Tekan Win + R untuk mendapatkan Lari Selain itu, anda boleh membuka Run dalam pelbagai cara dan hanya rujuk siaran ini untuk mengetahui lebih lanjut - 6 Cara: Cara Membuka Run Command .
- taip cmd ke kotak teks dan klik okey .
Buka Windows 11 Command Prompt daripada File Explorer
Anda boleh pergi untuk membuka alat ini dari bar alamat File Explorer atau lokasi di mana fail Prompt Perintah disimpan.
Bar alamat: Dalam Penjelajah Fail, masukkan cmd ke bar alamat dan tekan Masuk .
Lokasi Fail: Pergi ke C:WindowsSystem32 , cari cmd.exe fail dan klik padanya untuk melancarkan Command Prompt. Jika anda memerlukan kebenaran pentadbir, klik kanan fail boleh laku ini dan pilih Jalankan sebagai pentadbir .
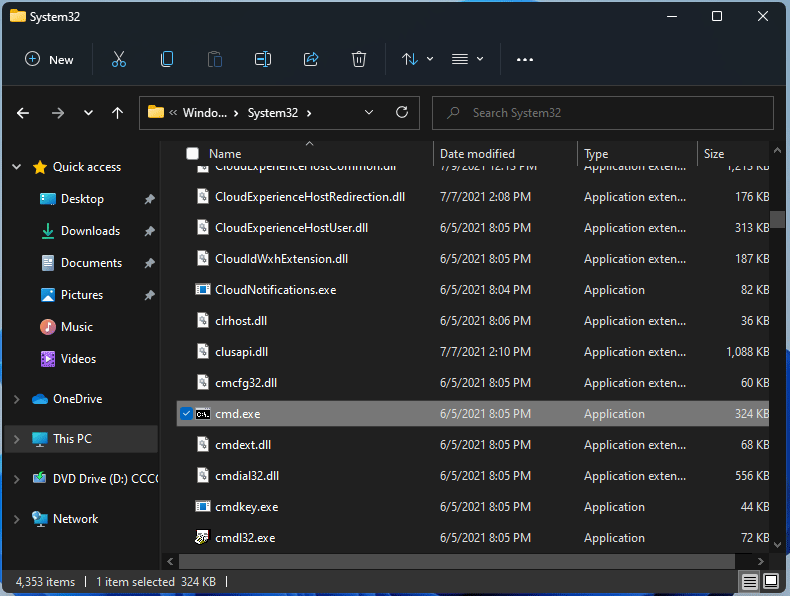
Buka Prompt Perintah daripada Pintasan Desktop
Jika anda kerap menggunakan Prompt Perintah, anda boleh menambah pintasan pada desktop Windows 11 dan jalankan CMD di sini.
- Klik kanan mana-mana tempat kosong pada desktop dan pilih Item baharu > Pintasan .
- Dalam antara muka Cipta Pintasan, taip cmd ke kotak teks Taip lokasi item dan klik Seterusnya .
- Namakan pintasan, contohnya, Command Prompt, dan klik Selesai .
- Kemudian, anda boleh melancarkan Command Prompt dalam Windows 11 dari desktop.
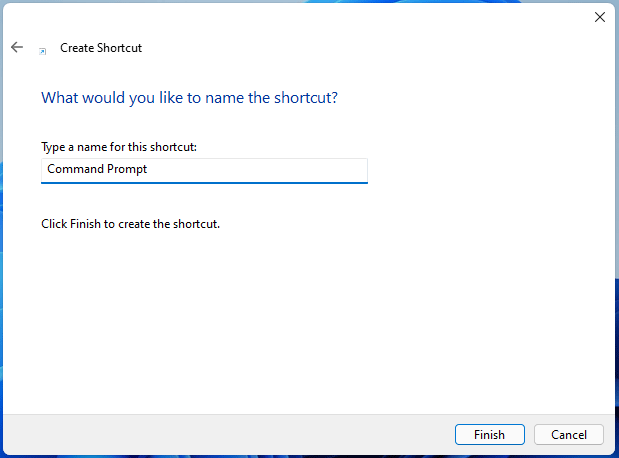
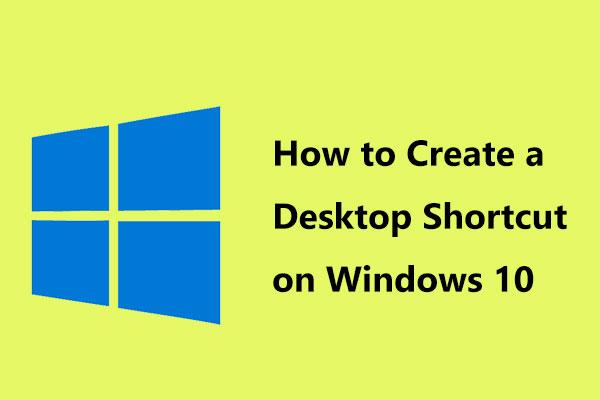 Bagaimana untuk Membuat Pintasan Desktop pada Windows 10? (3 Kategori)
Bagaimana untuk Membuat Pintasan Desktop pada Windows 10? (3 Kategori)Cara membuat pintasan desktop pada Windows 10 supaya anda boleh mengakses apl atau fail yang kerap digunakan dengan mudah. Siaran ini menunjukkan kepada anda 3 kategori tentang penciptaan.
Baca LagiBuka Prompt Perintah dalam Windows 11 daripada Pengurus Tugas
Anda boleh menjalankan alat CMD ini daripada Pengurus Tugas dengan mencipta tugasan baharu. Ikut arahan:
- Lancarkan Pengurus Tugas dalam Windows 11 .
- Pergi ke Fail > Jalankan tugas baharu .
- taip cmd kepada Buka bahagian, tandai kotak Buat tugasan ini dengan keistimewaan pentadbiran dan klik okey .
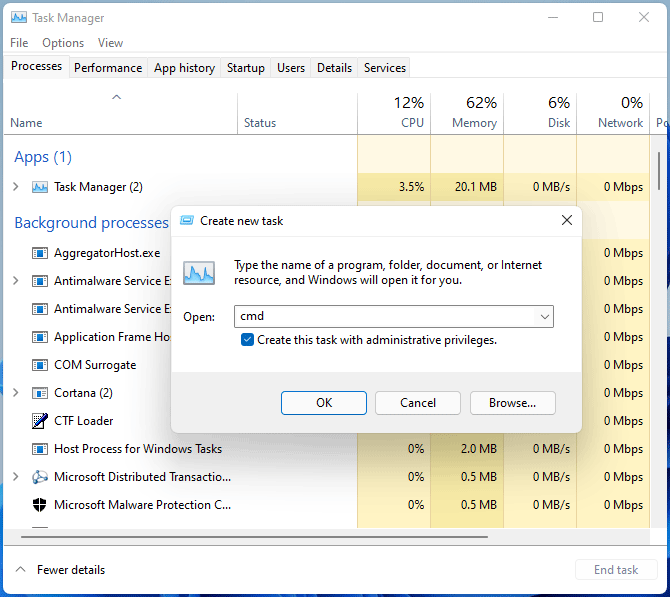
Buka CMD Windows 11 daripada WinRE
Jika anda perlu menjalankan Command Prompt dalam Persekitaran Pemulihan Windows (WinRE) apabila Windows menjadi salah, ikut langkah berikut:
- But PC anda ke persekitaran pemulihan dalam Windows 11. Anda boleh memasukkan WinRE melalui Tetapan, cakera pembaikan Windows atau cara lain.
- Pergi ke Selesaikan masalah > Pilihan lanjutan > Prompt Perintah .
Kata Akhir
Bagaimana untuk membuka Prompt Perintah dalam Windows 11? Ia adalah cara yang mudah dan anda boleh mengikuti kaedah di atas untuk mengakses alat CMD ini dengan mudah. Hanya lancarkannya untuk melaksanakan beberapa tugas apabila diperlukan.
![Skrin Sentuh Android Tidak Berfungsi? Bagaimana Mengatasi Masalah Ini? [Petua MiniTool]](https://gov-civil-setubal.pt/img/android-file-recovery-tips/16/android-touch-screen-not-working.jpg)


![Bagaimana Anda Boleh Memperbaiki Kod Ralat 0xc000000e di Windows 10? [Petua MiniTool]](https://gov-civil-setubal.pt/img/data-recovery-tips/59/how-can-you-fix-error-code-0xc000000e-windows-10.jpg)

![Anda Boleh Melumpuhkan Perkhidmatan Tidak Perlu di Windows 10 [MiniTool News]](https://gov-civil-setubal.pt/img/minitool-news-center/98/you-can-disable-unnecessary-services-windows-10.png)












![[Diselesaikan 2020] DISM Gagal Pada Komputer Windows 10/8/7 [Petua MiniTool]](https://gov-civil-setubal.pt/img/data-recovery-tips/69/dism-failed-windows-10-8-7-computer.png)
