Apakah Windows.old Windows 11? Adakah Selamat untuk Memadam Windows.old
What Is Windows Old Windows 11
Apakah fungsi folder Windows.old dalam Windows 11? Bolehkah anda memadam folder Windows.old dengan selamat? Apa yang perlu dilakukan jika anda tidak boleh memadam folder Windows.old? Bagaimana untuk memulihkan folder Windows.old yang dipadamkan dalam Windows 11? Jika anda berminat dengan satu atau lebih topik ini, halaman MiniTool ini akan sangat membantu.Di Halaman Ini:- Apakah Folder Windows.old
- Adakah Selamat untuk Memadam Windows.old dalam Windows 11
- Bagaimana untuk Memadam Folder lama Windows dalam Windows 11
- Bolehkah Anda Pulihkan Folder Windows.old yang Dipadamkan
- Kata Akhir
 Kemas Kini Windows 11 Tidak Berfungsi: Cara Menyelesaikan Masalah
Kemas Kini Windows 11 Tidak Berfungsi: Cara Menyelesaikan MasalahHalaman ini akan memperkenalkan 2 situasi kemas kini Windows 11 tidak berfungsi dan menyediakan penyelesaian yang sepadan untuk menyelesaikan isu tersebut.
Baca LagiApakah Folder Windows.old
Sesetengah pengguna Windows berkata mereka menemui folder Windows.old dalam Penjelajah Fail komputer mereka, tetapi mereka tidak tahu apa itu dan mereka tertanya-tanya sama ada mereka boleh memadamkan folder ini atau tidak. Sekarang, mari kita mulakan dengan apa itu Windows.old.
Folder Windows.old akan dibuat secara automatik pada komputer anda apabila anda menaik taraf sistem anda kepada versi Windows baharu (bermula dengan Windows Vista).
Apa yang Terkandung dalam Windows.old
Folder Windows.old Windows 11 (Windows 10, atau versi sistem Windows lain) menyimpan rekod versi Windows anda yang terdahulu; semua fail dan data daripada pemasangan Windows sebelumnya akan disimpan di sana.
- Fail dan folder sistem
- Program dan apl yang dipasang
- Tetapan dan data untuk semua akaun pengguna
- Semua perkara yang diperlukan untuk menjalankan sistem terdahulu anda
Ringkasnya, folder Windows.old mengandungi sistem Windows lama anda.
Apakah Fungsi Windows.old
Folder Windows.old dicipta untuk 2 sebab, pada asasnya: untuk melindungi komputer anda daripada kegagalan kemas kini sistem dan untuk membolehkan pengguna kembali ke sistem sebelumnya.
- Folder Windows.old ialah salah satu mekanisme perlindungan keselamatan yang dibangunkan oleh Microsoft sekiranya proses naik taraf menjadi salah secara tiba-tiba.
- Sistem akan menggunakan folder Windows.old untuk membuat asal perubahan pada PC anda apabila pemasangan sistem baharu gagal.
- Selepas naik taraf Windows berjaya diselesaikan, folder Windows.old memberi peluang kepada pengguna untuk kembali ke sistem sebelumnya dengan mudah jika mereka menemui sebarang isu atau mereka tidak berpuas hati dengan sistem baharu.
Ringkasnya, Windows.old menawarkan cara mudah untuk menurunkan taraf Windows 11 kepada 10.
Adakah Selamat untuk Memadam Windows.old dalam Windows 11
Jika anda mencari dalam talian, anda akan mendapati bahawa ramai pengguna tidak jelas sama ada untuk memadam Windows.old Windows 11 atau tidak. Sesetengah pengguna juga mengadu bahawa mereka tidak boleh memadam folder Windows.old selepas menaik taraf kepada Windows 11. Mari kita lihat dua daripada kes sebenar.
Bolehkah saya Padam Windows.old
Bolehkah saya Memadam Fail Windows 10 selepas Memasang Windows 11?
Saya baru sahaja memuat turun pratonton pembangun Windows 11 daripada program Windows Insider dan saya melihat bahawa fail Windows 10 lama masih ada pada komputer riba saya dengan nama fail Windows.old. Jadi adakah selamat untuk memadamkan semua fail tersebut kerana ia mengambil kira-kira 20 GB ruang?
- Mehulelevenforum.com
Cara Membetulkan Apabila Saya Tidak Boleh Padam Windows.old
Windows 10: Tidak dapat memadam folder Windows.old selepas naik taraf kepada Windows 11 kerana sesetengah pemacu dalam…
Seperti tajuknya, saya telah menaik taraf komputer riba baharu saya kepada Windows 11 tetapi saya tidak boleh memadam folder Windows.old kerana masih terdapat pemacu yang digunakan dalam folder, ia kelihatan seperti pemacu audio, pemacu grafik Radeon dan beberapa Barang HP. Sebarang idea bagaimana saya boleh mengalihkan ini dan memadam folder?
- errrrrrrrrrmtenforums.com
Sekiranya Anda Padamkan Windows.old dalam Windows 11
Seperti yang dinyatakan sebelum ini, folder Windows.old ditawarkan kepada pengguna sebagai salah satu pilihan pemulihan untuk dipulihkan kepada versi sebelumnya sistem mereka. Microsoft mencipta folder Windows.old atas sebab keselamatan, jadi ia harus disimpan di sana pada PC pengguna.
Walau bagaimanapun, ramai pengguna mengadu tentang perkara yang sama: Folder Windows.old mengambil banyak ruang kosong pada cakera keras (biasanya banyak gigabait storan sistem). Ini sangat menjengkelkan terutamanya apabila pengguna kehabisan ruang cakera .
Jadi, inilah kesimpulannya.
- Jika cakera anda mempunyai banyak ruang kosong yang tinggal, anda harus menyimpan folder lama Windows sekiranya anda mungkin perlu kembali ke sistem sebelumnya kerana isu yang berlaku pada sistem baharu atau anda tidak berpuas hati dengannya.
- Jika cakera anda akan kehabisan ruang dan anda sangat perlu membersihkan peranti anda untuk mendapatkan lebih banyak ruang yang boleh digunakan, anda boleh mempertimbangkan untuk memadam folder Windows.old. Beberapa gigabait ruang cakera akan dikeluarkan selepas berbuat demikian.
Jika anda ingin memadamkan fail untuk mengosongkan ruang, selain daripada folder Windows.old, anda juga boleh memadamkan folder yang disenaraikan di bawah:
- Buka Penjelajah Fail > navigasi ke Windows.old folder > pilihnya > tekan Padam ( Shift + Padam ) atau klik kanan padanya & pilih Padam .
- Buka Penjelajah Fail > navigasi ke Windows.old folder > seret folder ini dan lepaskan terus ke dalam Tong kitar semula .
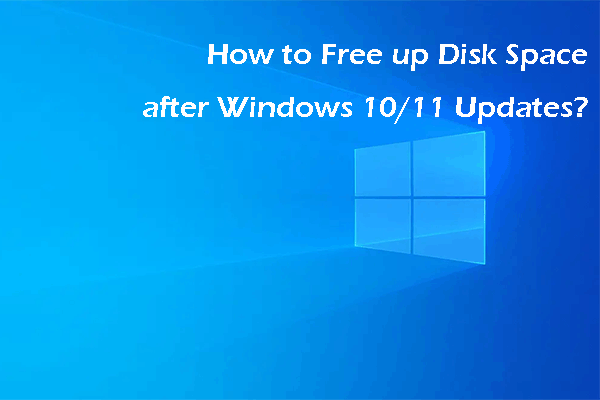 Bagaimana untuk mengosongkan Ruang Cakera selepas Kemas Kini Windows 10/11?
Bagaimana untuk mengosongkan Ruang Cakera selepas Kemas Kini Windows 10/11?Adakah anda tahu cara mengosongkan ruang cakera selepas kemas kini Windows 10/11? Dalam siaran ini, anda boleh menemui beberapa perkara yang anda boleh cuba.
Baca LagiBagaimana untuk Memadam Folder lama Windows dalam Windows 11
Adakah Windows.old Padamkan Dirinya dalam Windows 11
Ya, Windows.old hampir dipadamkan sepenuhnya selepas 28 hari.
Ramai pengguna sistem Windows tertanya-tanya sama ada folder Windows.old akan disimpan dalam File Explorer selama-lamanya melainkan mereka memadamkannya secara manual. Jawapannya negatif. Direktori Windows.old akan dipadamkan secara automatik 4 minggu selepas sistem anda berjaya dikemas kini. Sebelum itu, ia akan kekal pada cakera anda untuk menyediakan pilihan cepat untuk melancarkan semula. Tetapi anda boleh memilih untuk memadam folder lama Windows secara manual jika anda memerlukan lebih banyak ruang kosong dengan segera.
Jika anda cuba memadam Windows.old daripada PC anda dalam dua cara biasa berikut, anda akan gagal. Anda harus tahu bahawa Microsoft menyekat kaedah biasa untuk mengalih keluar folder Windows.old.
Nah, bagaimana untuk memadam Windows 10 dari Windows 11? Anda boleh mencuba tiga kaedah seterusnya.
Kaedah 1. Padam Windows.old Menggunakan Pembersihan Cakera
Pembersihan Cakera ialah alat terbina dalam Windows untuk mengosongkan ruang cakera pada komputer anda. Anda boleh menggunakan alat pembersihan ini untuk memadam fail yang tidak diperlukan dengan cara yang selamat. Jika anda ingin memadamkan fail sementara, fail sistem, fail program yang dimuat turun atau fail lain, anda boleh menggunakan Pembersihan Cakera untuk mengalih keluarnya. Di sini, anda juga boleh memadam folder Windows.old dalam Windows 11 menggunakan Pembersihan Cakera.
Langkah 1: Tekan Menang + E kepada buka File Explorer .
Langkah 2: Pilih PC ini dari anak tetingkap sebelah kiri.
Langkah 3: Klik kanan pada C: memandu dan pilih Hartanah daripada menu konteks.
Langkah 4: Klik pada Pembersihan Cakera butang di bawah Umum tab.
Petua: Anda boleh membaca siaran ini untuk mengetahui lebih banyak kaedah bagaimana untuk membuka Pembersihan Cakera .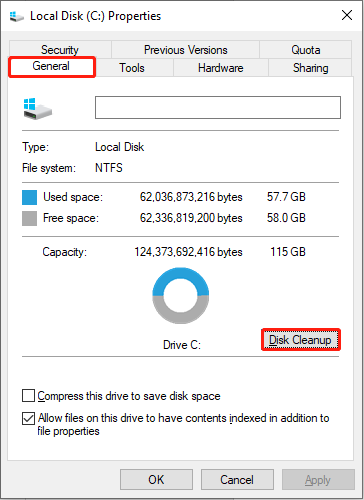
Langkah 5: Pilih Pemasangan Windows sebelumnya bawah Fail untuk dipadam .
Langkah 6: Klik okey , kemudian pilih Padam Fail dalam tetingkap gesaan.
Folder Windows.old telah dipadamkan. Jika anda ingin memadamkan folder ini tanpa menggunakan Pembersihan Cakera, anda boleh terus membaca.
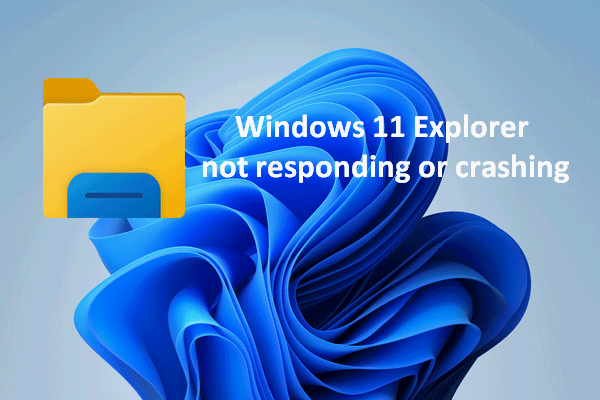 Selesai: Penjelajah Fail Windows 11 Tidak Bertindak Balas/Ranap
Selesai: Penjelajah Fail Windows 11 Tidak Bertindak Balas/RanapMencari Windows 11 Explorer anda tidak bertindak balas, ranap atau tidak bermula bukanlah penghujung dunia; terdapat pembetulan berguna untuknya.
Baca LagiKaedah 2. Padam Windows.old melalui Storage Sense
Storage Sense direka untuk memadam fail dan folder yang tidak digunakan atau lama pada komputer anda untuk mengosongkan ruang cakera. Ia memantau fail di tiga lokasi: fail sementara, fail dalam Recycle Bin dan fail dalam folder Muat Turun. Storage Sense akan memadamkan fail yang tidak digunakan ini secara berkala, dengan kitaran 30 hari. Menggunakan Storage Sense untuk memadam Windows.old ialah pilihan yang baik.
Langkah 1: Tekan Win + I untuk membuka tetingkap Tetapan.
Langkah 2: Pilih Sistem dan beralih kepada Penyimpanan tab pada anak tetingkap kiri.
Langkah 3: Klik pada Fail-fail sementara dan tunggu sehingga proses analisis selesai.
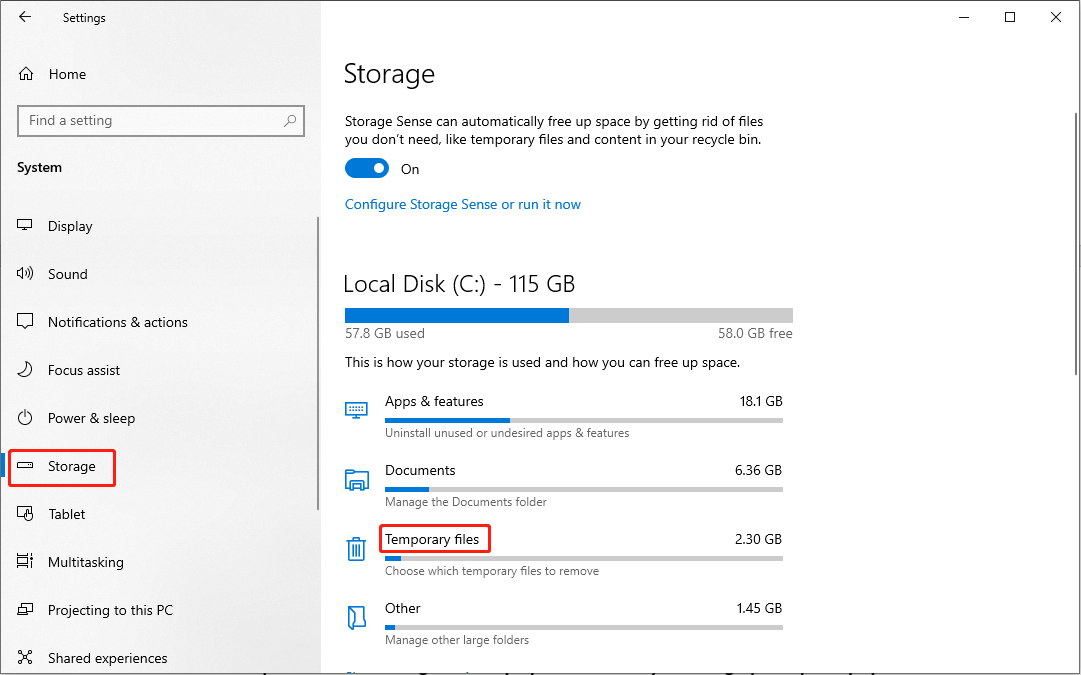
Langkah 4: Cari dan semak Pemasangan Windows Sebelumnya dan klik pada Alih keluar fail butang di bahagian atas.
Jika anda tidak mendayakan Storage Sense, anda boleh menogol suis ke hidup . Kemudian, anda boleh klik Konfigurasikan Storage Sense atau jalankannya sekarang untuk menetapkan kitaran pemadaman fail atau mengosongkan ruang cakera secara manual.
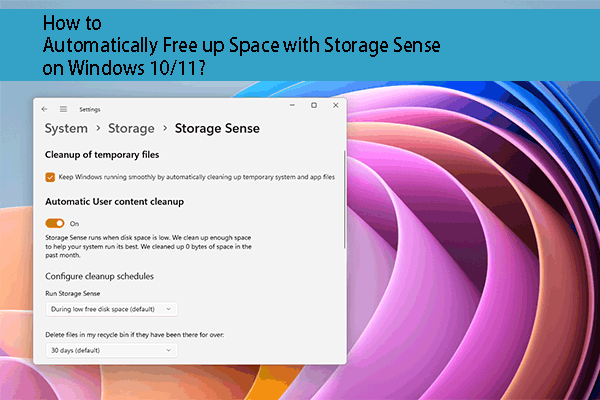 Bagaimana untuk mengosongkan Ruang secara automatik dengan Storage Sense pada Windows?
Bagaimana untuk mengosongkan Ruang secara automatik dengan Storage Sense pada Windows?Siaran ini memperkenalkan apa itu Storage Sense dan cara mengosongkan ruang secara automatik dengan Storage Sense pada PC anda.
Baca LagiKaedah 3. Padam Windows.old dengan Command Prompt
Prompt Perintah ialah alat yang berguna untuk melaksanakan banyak baris arahan. Anda boleh melaksanakan baris arahan padanya untuk membetulkan ralat komputer, fail zip , atau padam fail. Jika anda biasa dengan Command Prompt, anda boleh mengikuti langkah seterusnya untuk memadam folder Windows.old menggunakannya.
Langkah 1: Tekan Win + R untuk membuka tetingkap Run.
Langkah 2: Taip cmd ke dalam kotak teks dan tekan Shift + Ctrl + Enter untuk menjalankan Command Prompt sebagai pentadbir.
Langkah 3: Taip RD /S /Q %SystemDrive%windows.old dan pukul Masuk .
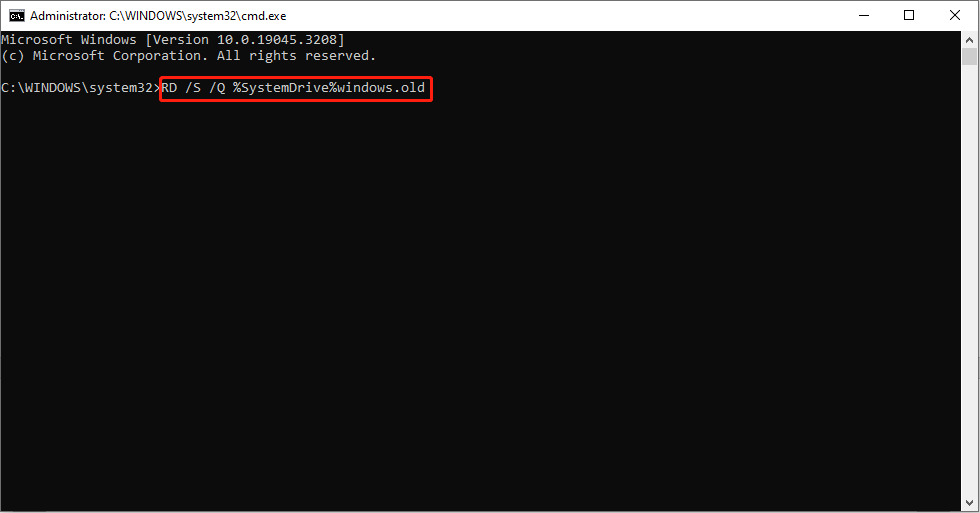
Kemudian, anda boleh memadam fail kemas kini Windows lama dengan jayanya.
Bolehkah Anda Pulihkan Folder Windows.old yang Dipadamkan
Bagaimana jika anda mahu folder Windows.old kembali selepas memadamkannya? Adakah mungkin untuk memulihkan fail atau program daripada Windows.old? Sebenarnya, bukan tugas yang sukar untuk memulihkan folder Windows.old yang dipadamkan dengan MiniTool Power Data Recovery .
Perisian pemulihan data percuma ini membolehkan anda memulihkan fail dalam situasi yang berbeza, seperti pemadaman yang tersilap, ranap OS, serangan virus, dll. Ia mesra untuk mereka yang berpengalaman dan baru kerana arahan yang jelas. Anda boleh mencuba edisi percuma untuk mengimbas dan memulihkan sehingga 1GB fail pada mulanya. Kemudian, dapatkan edisi lanjutan yang sesuai daripada halaman ini jika perlu.
Pemulihan Data Kuasa MiniTool PercumaKlik untuk Muat Turun100%Bersih & Selamat
Bagaimana untuk Memulihkan Fail daripada Windows.old
Langkah 1: Muat turun dan pasang Pemulihan Data Kuasa MiniTool.
Langkah 2: Jalankan perisian dan ia akan dilancarkan ke dalam antara muka PC ini.
Langkah 3: Pilih partition sasaran, biasanya partition C: memandu, dan klik Imbas .
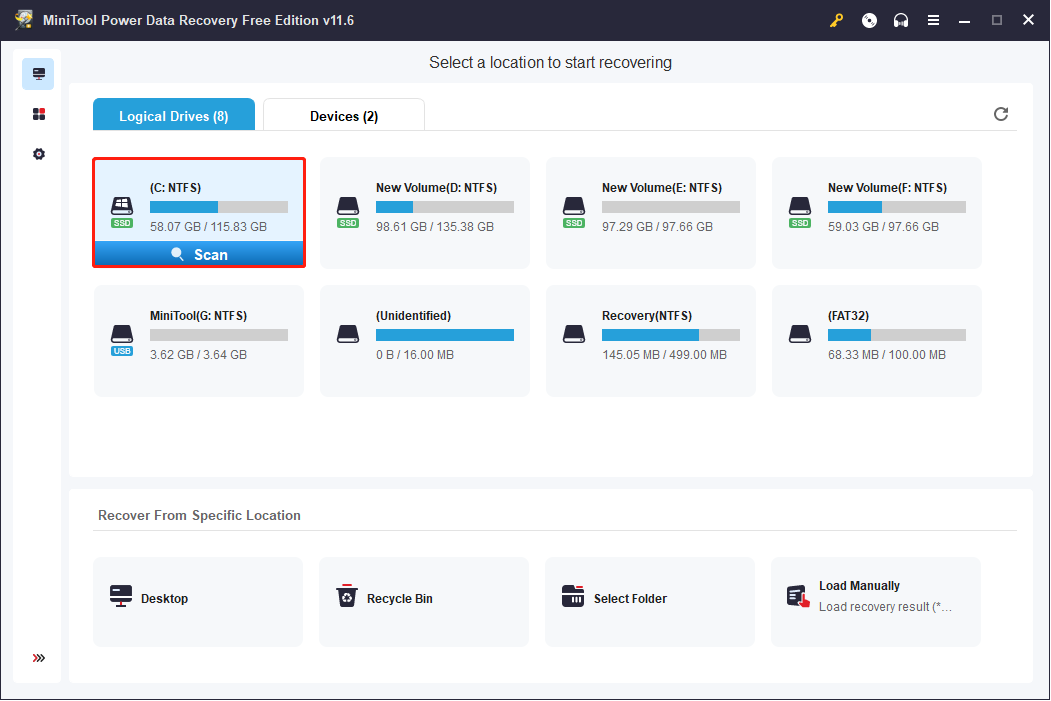
Langkah 4: Tunggu sehingga proses imbasan selesai. Anda boleh menyemak imbas item yang disenaraikan pada halaman hasil. Untuk mencari folder Windows.old, anda boleh menggunakan ciri berikut:
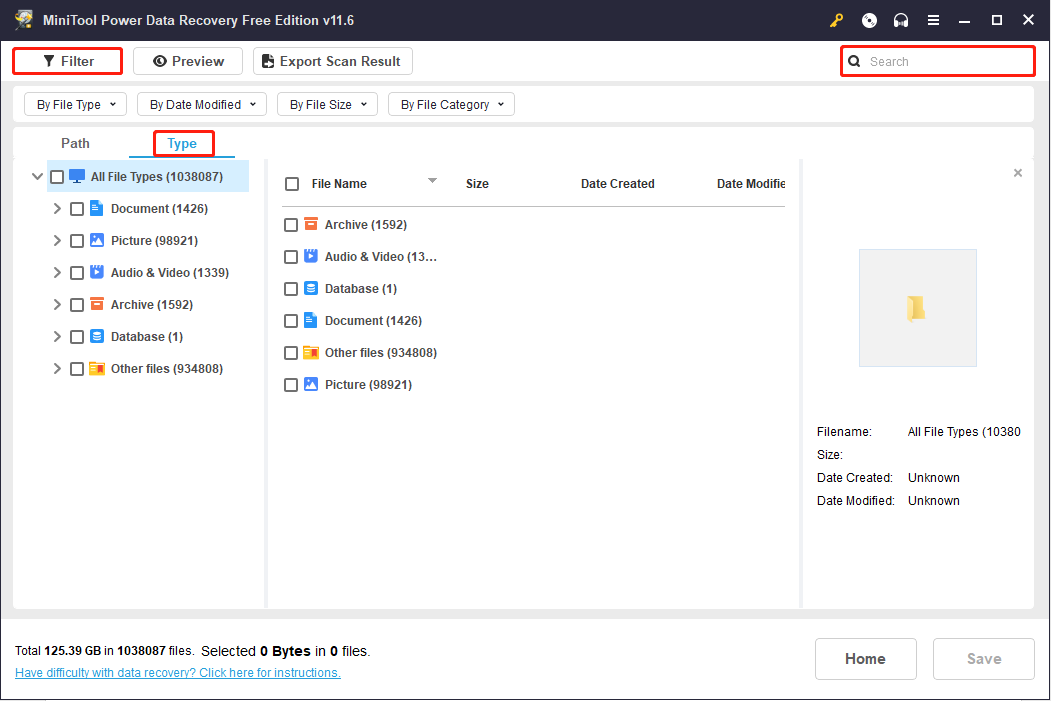
Langkah 5: Tambahkan tanda semak di hadapan Windows.old folder dan klik pada Jimat butang.
Langkah 6: Pilih laluan storan dalam tetingkap berikut dan klik okey untuk mengesahkan.
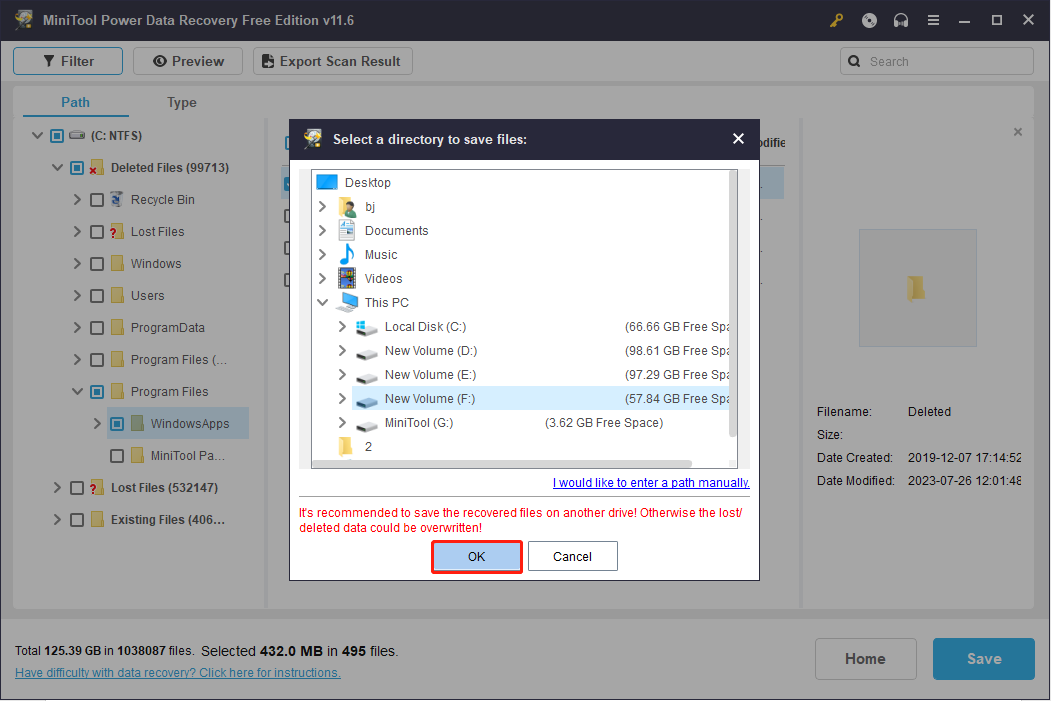
Jika anda ingin mengetahui maklumat lebih terperinci tentang cara memulihkan data daripada folder Windows.old , anda boleh membaca siaran yang sepadan.
Kata Akhir
Anda seharusnya mempunyai pemahaman yang lebih baik tentang folder Windows.old selepas membaca siaran ini. Selain itu, apabila anda memerlukan lebih banyak ruang kosong pada cakera keras, anda boleh memadam Windows.old dalam Windows 11 secara manual dengan kaedah yang dijelaskan di sini.
Pemulihan Data Kuasa MiniTool PercumaKlik untuk Muat Turun100%Bersih & Selamat
Jika anda perlu memulihkan fail yang dipadam, anda boleh mencuba Pemulihan Data Kuasa MiniTool dengan yakin. Ia menyediakan perkhidmatan pemulihan data yang selamat dan tidak akan menyebabkan kerosakan pada data yang disimpan pada komputer anda. Sila berasa bebas untuk berkongsi sebarang soalan dengan kami melalui Kami .


![Apa yang perlu dicadangkan pada PC? Fail Apa yang Perlu Saya Sandarkan? Dapatkan Jawapan! [Petua MiniTool]](https://gov-civil-setubal.pt/img/backup-tips/11/what-back-up-pc.png)
![[ASK] Kemas Kini Windows Tidak Dapat Memeriksa Kemas Kini Buat Sekarang [Petua MiniTool]](https://gov-civil-setubal.pt/img/backup-tips/84/windows-update-cannot-currently-check.jpg)



![[Selesaikan] Bagaimana Memperbaiki OS Chrome Adakah Hilang atau Rosak? [Berita MiniTool]](https://gov-civil-setubal.pt/img/minitool-news-center/42/how-fix-chrome-os-is-missing.jpg)





![Cara Memeriksa Kemas Kini Windows Pada Windows 10 [MiniTool News]](https://gov-civil-setubal.pt/img/minitool-news-center/56/how-check-windows-updates-windows-10.png)

![Bagaimana Mengemas kini BIOS Windows 10 HP? Lihat Panduan Terperinci! [Petua MiniTool]](https://gov-civil-setubal.pt/img/backup-tips/14/how-update-bios-windows-10-hp.png)

![Apakah SSD Over-Provisioning (OP)? Bagaimana Menyiapkan OP pada SSD? [Petua MiniTool]](https://gov-civil-setubal.pt/img/disk-partition-tips/92/what-is-ssd-over-provisioning.png)

