Bagaimana Memperbaiki Jeda Input Papan Kekunci Windows 10? Perbaiki Dengan Mudah! [Berita MiniTool]
How Fix Windows 10 Keyboard Input Lag
Ringkasan:
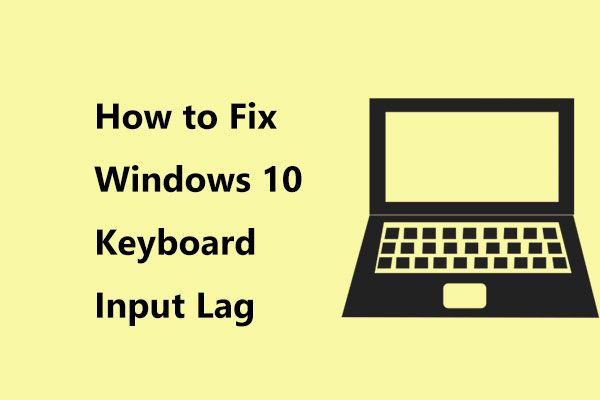
Semasa menggunakan papan kekunci untuk menaip, anda mungkin perlu menunggu lama agar keyboard perlahan-lahan mengeluarkan kata-kata. Bagaimana anda boleh memperbaiki ketinggian input papan kekunci pada Windows 10? Untuk menghilangkan tindak balas papan kekunci yang perlahan, anda boleh membaca catatan ini yang ditulis oleh MiniTool untuk mendapatkan beberapa kaedah mudah dan cuba.
Kelewatan Papan Kekunci Windows 10
Semasa menggunakan PC, anda mungkin menghadapi beberapa masalah. Antaranya, masalah ketinggalan sangat biasa, yang mungkin berlaku pada komputer, tetikus dan papan kekunci itu sendiri. Dalam catatan sebelumnya, kami telah menyebut dua kes pertama - komputer terbaring & ketinggian tetikus dan hari ini kita akan membincangkan kelewatan papan kekunci.
Biasanya, semasa menaip di Windows 10, anda dapati respons papan kekunci sangat perlahan. Kadang kala jeda papan kekunci berselang berlaku.
Perkara ini agak menjengkelkan dan kadangkala boleh mempengaruhi pekerjaan anda. Kemudian, anda mungkin mengemukakan soalan - mengapa papan kekunci saya ketinggalan? Ringkasnya, ketinggian papan kekunci Windows 10 boleh disebabkan oleh kegagalan perkakasan atau perubahan perisian.
Semasa menghadapi masalah, anda boleh mencuba menghidupkan semula komputer anda. Sekiranya ini tidak berjaya, cubalah penyelesaian berikut di bawah ini untuk menghilangkan masalah kelewatan input papan kekunci.
Betulkan Input Jeda Windows 10
Kaedah 1: Jalankan Penyelesaian Masalah Perkakasan dan Peranti
Windows 10 menawarkan anda beberapa penyelesai masalah untuk menyelesaikan beberapa masalah dengan perkakasan komputer, layar biru mati, Bluetooth, dan lain-lain. Sekiranya anda menghadapi masalah dengan papan kekunci, anda boleh menjalankan Pemecah Masalah Perkakasan dan Peranti untuk menyelesaikannya. Ini dapat memeriksa masalah umum dan memastikan sebarang perkakasan atau peranti dipasang dengan betul pada PC anda.
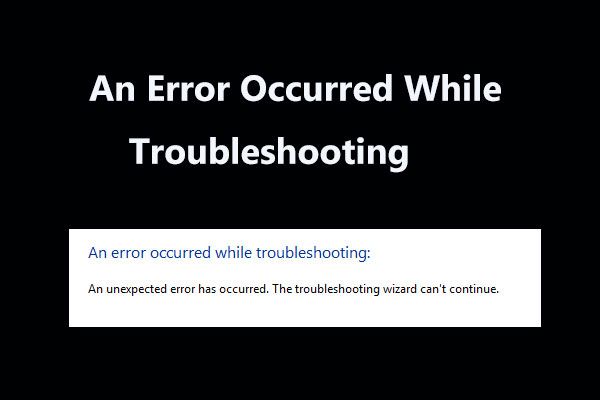 8 Pembaikan Berguna untuk Kesalahan Yang Berlaku Semasa Menyelesaikan Masalah!
8 Pembaikan Berguna untuk Kesalahan Yang Berlaku Semasa Menyelesaikan Masalah! Menerima mesej 'ralat berlaku semasa menyelesaikan masalah' ketika menggunakan Penyelesai Masalah Windows untuk menyelesaikan beberapa masalah? Berikut adalah 8 cara yang berguna untuk memperbaikinya.
Baca LagiInilah cara menjalankan penyelesai masalah:
- Klik log Windows dan pilih Tetapan .
- Pergi ke Kemas kini & Keselamatan dan pilih Selesaikan masalah .
- Klik Perkakasan dan Peranti , kemudian pilih Jalankan penyelesai masalah .
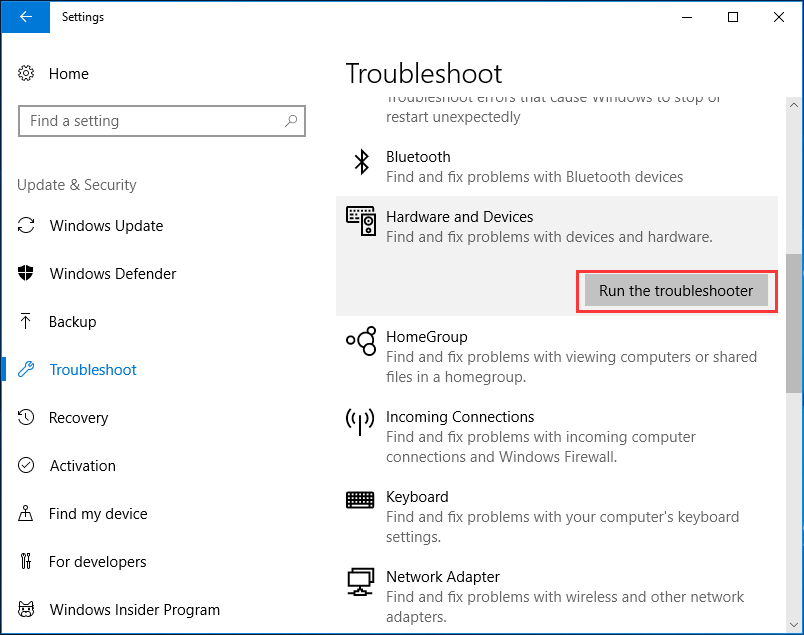
Kaedah 2: Laraskan Penetapan Kekunci Penapis
Di Windows 10, terdapat ciri yang disebut Filter Kekunci. Sekiranya diaktifkan, ia mungkin memperlahankan input kekunci ringkas atau berulang dan mungkin juga tidak menyedari penekanan kekunci yang berlaku secara berterusan. Jadi, mematikannya dapat menyelesaikan masalah kelewatan input papan kekunci.
- Kepala ke Tetapan> Kemudahan Akses .
- Klik Papan Kekunci dan matikan Kunci Penapis ciri.
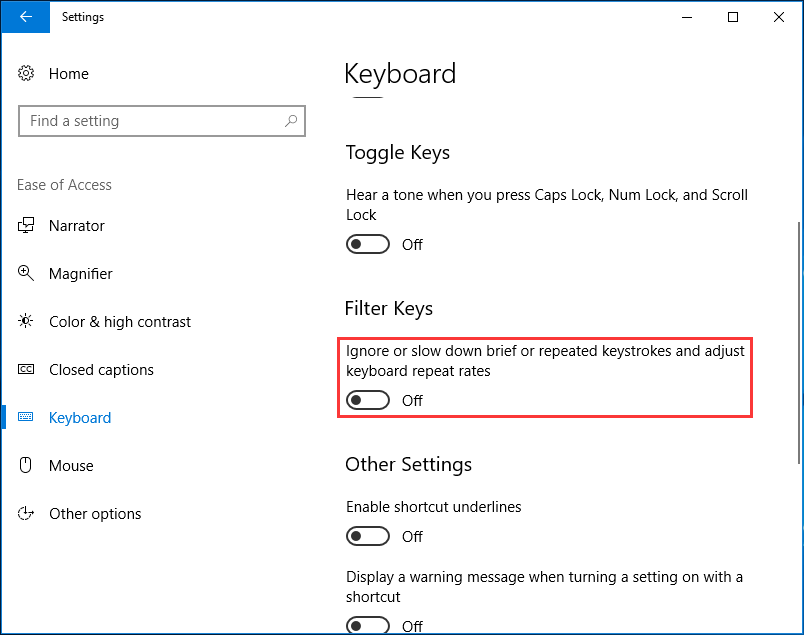
Kaedah 3: Pasang semula atau Kemas kini Pemacu Papan Kekunci
Kelewatan papan kekunci Windows 10 boleh disebabkan oleh pemacu papan kekunci yang rosak atau lama. Oleh itu, cuba memasang semula atau mengemas kini ia boleh menjadi penyelesaian yang baik.
- Klik kanan pada Mulakan butang dan pilih Pengurus peranti .
- Cari pemacu papan kekunci anda, klik kanan padanya dan pilih Nyahpasang peranti untuk membuangnya atau memilih Kemas kini pemacu untuk mengemas kini.
- Kemudian ikuti arahan di skrin untuk menyelesaikan operasi yang sesuai.
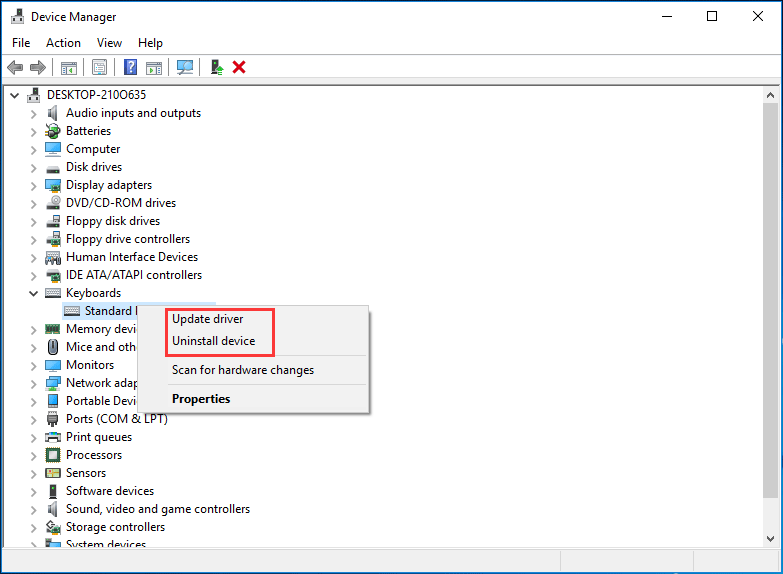
Kaedah 4: Jalankan DISM
Kadang kala kerosakan dan salah konfigurasi komputer anda boleh menyebabkan masalah - penundaan menaip papan kekunci Windows 10. Sekiranya demikian, anda boleh mencuba alat Penyebaran dan Pengurusan Imej Penyebaran (DISM) yang dapat membantu memperbaiki kesalahan kerosakan Windows dengan mudah.
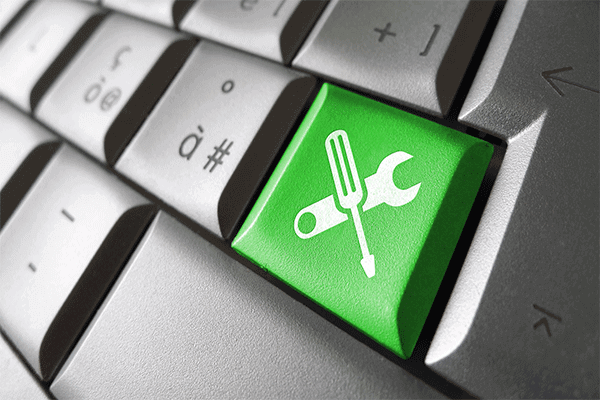 Baiki Windows 10 Image dengan DISM dan Petua Berguna Lain untuk DISM
Baiki Windows 10 Image dengan DISM dan Petua Berguna Lain untuk DISM Adakah anda mengalami bug atau kerosakan yang menjengkelkan semasa menggunakan komputer anda? Sekarang, anda boleh cuba memperbaiki imej Windows 10 dengan DISM untuk menyelesaikan masalah ini.
Baca LagiInilah caranya:
1. Jalankan Command Prompt dengan hak pentadbir.
2. Masukkan perintah berikut mengikut urutan dan taip Masukkan selepas masing-masing:
DISM / Dalam Talian / Pembersihan-Imej / Imbas Kesihatan
DISM / Dalam Talian / Pembersihan-Imej / Pemeriksaan Kesihatan
DISM / Dalam Talian / Pembersihan-Imej / Pemulihan Kesihatan
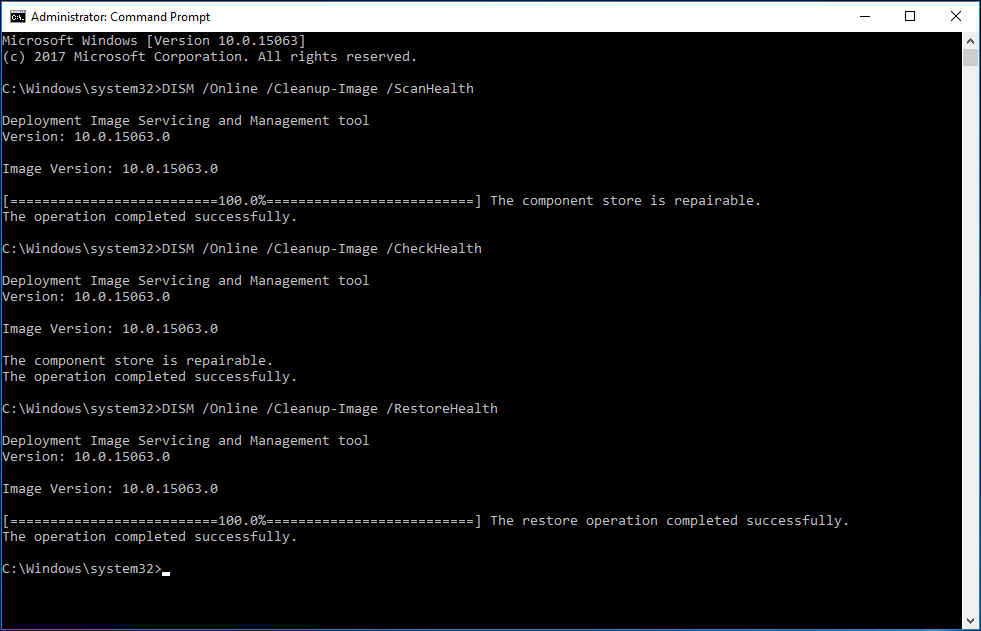
Pokoknya
Sekarang, kami telah memperkenalkan empat kaedah biasa kepada anda untuk memperbaiki ketinggian input papan kekunci Windows 10. Sebenarnya, ada beberapa perkara lain yang boleh anda lakukan - periksa masalah perkakasan, periksa pada Papan Kekunci, jalankan Penyelesai Masalah Pemeliharaan Sistem, dan lain-lain. Cubalah kaedah ini berdasarkan keperluan anda dan harap anda dapat dengan mudah menghilangkan kelewatan menaip.



![Betulkan: POOL_CORRUPTION_IN_FILE_AREA Pada Windows 10 [Berita MiniTool]](https://gov-civil-setubal.pt/img/minitool-news-center/45/fix-pool_corruption_in_file_area-windows-10.png)

![Memperbaiki: Kesalahan ‘Uplay Tidak Dapat Memulakan Muat Turun Anda’ [Petua MiniTool]](https://gov-civil-setubal.pt/img/backup-tips/98/fixed-uplay-is-unable-start-your-download-error.png)




![4 Kaedah Memperbaiki Windows Media Player Tidak Berfungsi pada Windows 10 [Berita MiniTool]](https://gov-civil-setubal.pt/img/minitool-news-center/58/4-methods-fix-windows-media-player-not-working-windows-10.png)

![Bagaimana Memulakan PS4 Anda dalam Mod Selamat dan Selesaikan Masalah? [Berita MiniTool]](https://gov-civil-setubal.pt/img/minitool-news-center/10/how-start-your-ps4-safe-mode.jpg)

![MKV vs MP4 - Mana Yang Lebih Baik dan Bagaimana Menukar? [Petua MiniTool]](https://gov-civil-setubal.pt/img/video-converter/63/mkv-vs-mp4-which-one-is-better.jpg)
![6 Kaedah untuk Memperbaiki Ralat Parse pada Peranti Android Anda [MiniTool News]](https://gov-civil-setubal.pt/img/minitool-news-center/52/6-methods-fix-parse-error-your-android-device.png)
![Realtek Equalizer Windows 10 untuk Realtek HD Sound [Berita MiniTool]](https://gov-civil-setubal.pt/img/minitool-news-center/81/realtek-equalizer-windows-10.png)

![SELESAI! ERR_NETWORK_ACCESS_DENIED Windows 10/11 [Petua MiniTool]](https://gov-civil-setubal.pt/img/news/48/solved-err-network-access-denied-windows-10/11-minitool-tips-1.png)
![8 Penyelesaian: Aplikasi Tidak Dapat Memulakan Dengan Betul [Petua MiniTool]](https://gov-civil-setubal.pt/img/backup-tips/65/8-solutions-application-was-unable-start-correctly.png)