Bagaimana Memperbaiki Rakaman Paparan OBS Tidak Berfungsi? Cubalah Kaedah Ini [Berita MiniTool]
How Fix Obs Display Capture Not Working
Ringkasan:
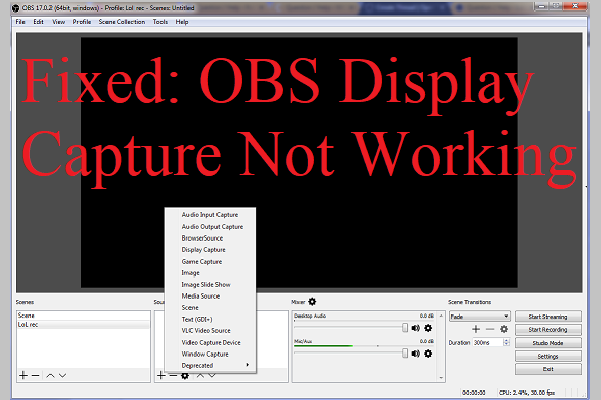
Oleh kerana OBS Studio sangat sesuai untuk penstriman video profesional, ia popular di kalangan pemain akhir. Walau bagaimanapun, anda mungkin menemui ralat OBS Display Capture yang tidak berfungsi semasa menggunakan OBS Studio. Jadi bagaimana membetulkannya? Sekarang baca catatan ini dari MiniTool dengan teliti untuk mencari kaedah yang cekap.
OBS adalah kependekan dari Open Broadcaster Software, yang merupakan perisian streaming dan rakaman lintas platform. Anda boleh menggunakan OBS Studio pada Windows dan Mac OS. Paparan Tangkapan adalah ciri kuat OBS Studio, tetapi anda mungkin menghadapi kesalahan Tangkapan Paparan OBS tidak berfungsi.
Jadi apa yang menyebabkan Tangkapan Paparan tidak berfungsi dengan ralat OBS? Beberapa sebab disenaraikan di bawah:
- Anda telah memasang sistem grafik khusus, tetapi OBS tidak dikonfigurasi dengan betul untuk berjalan pada grafik khusus.
- OBS belum diberi kebenaran yang diperlukan.
- Pemacu grafik anda sudah usang.
Setelah mengetahui beberapa punca masalah, lalu bagaimana memperbaiki OBS yang tidak menangkap ralat paparan? Teruskan membaca untuk mencari penyelesaian yang disenaraikan di bawah.
Catatan berkaitan: Pengekodan OBS Terlampau? Berikut adalah 9 Kaedah Memperbaikinya
Kaedah 1: Ubah Keutamaan Grafik Berdedikasi
Seperti yang kami sebutkan di atas, jika anda tidak mengkonfigurasi OBS untuk berjalan pada grafik khusus, maka anda dapat mengatasi masalahnya. Oleh itu, anda perlu menambahkan OBS ke NVIDIA untuk mengubah pilihan grafik khusus. Inilah cara untuk melakukannya:
Langkah 1: Klik kanan pada mana-mana ruang kosong di Desktop anda dan pilih Panel Kawalan NVIDIA .
Langkah 2: Klik Urus Tetapan 3D dan kemudian klik Tetapan program .
Langkah 3: Pergi ke Tetapan program , pilih Buka Perisian Penyiar di bawah Pilih program untuk disesuaikan bahagian dan kemudian pilih grafik bersepadu di bawah Pilih pemproses grafik pilihan untuk bahagian program ini .
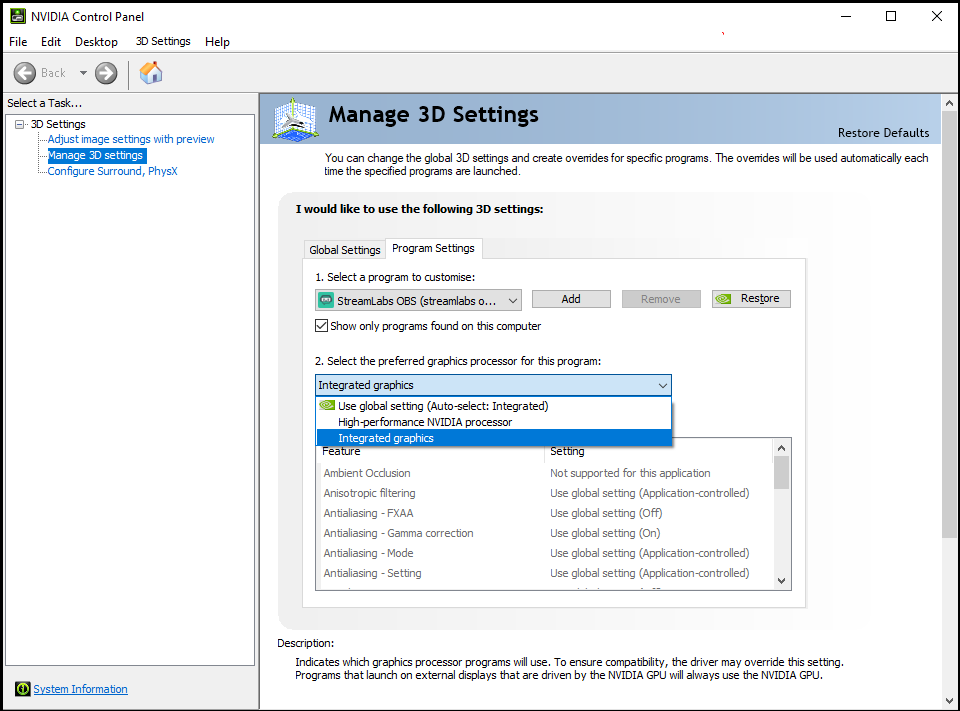
Langkah 4: Simpan perubahan dan tutup Panel Kawalan NVIDIA. Nyalakan semula komputer anda dan cuba gunakan Display Capture.
Kaedah 2: Memberi Akses Pentadbiran
Anda boleh mencuba memberikan akses pentadbiran kepada OBS Studio apabila anda menemui ralat OBS Display Capture yang tidak berfungsi. Sekarang ikuti arahan untuk melakukannya:
Langkah 1: Tekan Menang + E kunci pada masa yang sama untuk membuka Penjelajah Fail . Pergi ke direktori di mana OBS Studio dipasang di komputer anda.
Petua: Anda mungkin berminat dengan siaran ini - Penjelajah Windows 10 Terus Kerosakan? Inilah 10 Penyelesaian .Langkah 2: Setelah anda berada di direktori pemasangan, klik kanan aplikasi yang dapat dilaksanakan dan pilih Hartanah .
Langkah 3: Setelah masuk Hartanah , pergi ke Keserasian tab dan tandakan kotak di sebelah Jalankan program ini sebagai pentadbir .
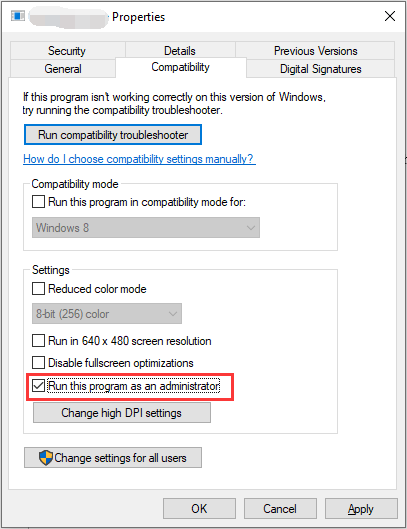
Langkah 4: Klik Memohon dan okey untuk menyimpan perubahan. Kemudian cuba gunakan Tangkapan Paparan untuk memeriksa sama ada ralat telah diperbaiki.
Kaedah 3: Kemas kini Pemacu Grafik
Kaedah terakhir yang boleh anda cuba untuk memperbaiki ralat OBS Display Capture tidak berfungsi adalah dengan mengemas kini pemacu grafik anda. Ikuti panduan untuk melakukannya:
Langkah 1: Tekan Menang + X kunci untuk memilih Pengurus Peranti.
Langkah 2: Kembangkan Penyesuai paparan dan kemudian klik kanan peranti grafik anda untuk memilih Kemas kini pemacu .
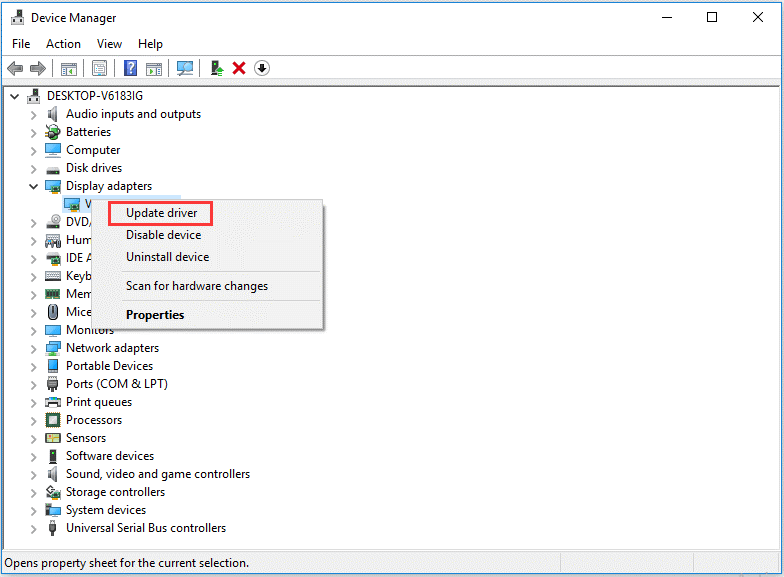
Langkah 3: Pilih Cari perisian pemacu yang dikemas kini secara automatik dan kemudian ikuti arahan yang ditunjukkan di skrin untuk menyelesaikan pengemaskinian pemacu grafik anda.
Catatan berkaitan: 4 Penyunting Video OBS Teratas untuk Membantu Anda Mengedit Video OBS
Perkataan Akhir
Ringkasnya, catatan ini telah menyenaraikan tiga kaedah untuk menghilangkan ralat OBS Display Capture yang tidak berfungsi. Oleh itu, anda boleh mencuba kaedah ini sekiranya anda menghadapi masalah dengan kesalahan ini.
![Bagaimana untuk Membetulkan Akaun Pengguna Nvidia Terkunci Windows 10/11? [Petua MiniTool]](https://gov-civil-setubal.pt/img/news/1A/how-to-fix-nvidia-user-account-locked-windows-10/11-minitool-tips-1.jpg)
![Cara Membuka Realtek Audio Manager Windows 10 (2 Cara) [Berita MiniTool]](https://gov-civil-setubal.pt/img/minitool-news-center/99/how-open-realtek-audio-manager-windows-10.png)




![Pemulihan Akaun Discord: Pulihkan Akaun Discord [Berita MiniTool]](https://gov-civil-setubal.pt/img/minitool-news-center/56/discord-account-recovery.png)
![Bagaimana Nyahpasang Pemacu NVIDIA pada Windows 10? (3 Kaedah) [Berita MiniTool]](https://gov-civil-setubal.pt/img/minitool-news-center/00/how-uninstall-nvidia-drivers-windows-10.jpg)

![6 Cara Memulihkan Titik Tidak Dapat Dicipta - Betulkan # 1 Adalah Yang Terbaik [Petua MiniTool]](https://gov-civil-setubal.pt/img/backup-tips/19/6-ways-restore-point-cannot-be-created-fix-1-is-best.png)


![Ctrl Alt Del Tidak Berfungsi? Inilah 5 Penyelesaian yang Boleh dipercayai untuk Anda! [Berita MiniTool]](https://gov-civil-setubal.pt/img/minitool-news-center/66/ctrl-alt-del-not-working.png)




![[Betulkan] Pemulihan Kegagalan Cakera Keras - Cara Memulihkan Data Anda [Petua MiniTool]](https://gov-civil-setubal.pt/img/data-recovery-tips/45/hard-disk-failure-recovery-how-recover-your-data.jpg)
![Folder Data Program | Betulkan Windows 10 ProgramData yang Hilang [Petua MiniTool]](https://gov-civil-setubal.pt/img/data-recovery-tips/87/program-data-folder-fix-windows-10-programdata-folder-missing.png)