Bagaimana Memperbaiki Kesalahan VIDEO_TDR_FAILURE pada Windows 10? [Berita MiniTool]
How Fix Video_tdr_failure Error Windows 10
Ringkasan:
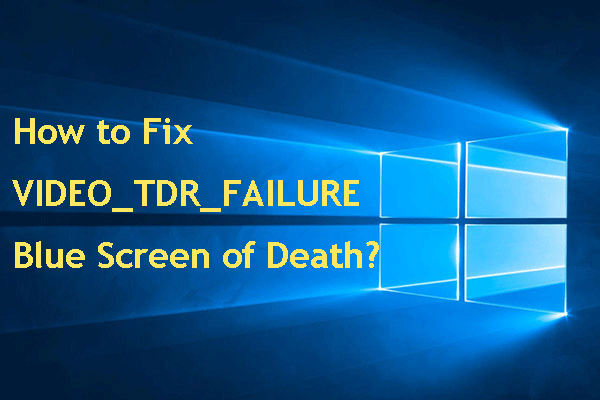
Windows Blue Screen of Death adalah kesalahan biasa dan mesej ralat adalah pelbagai. Dalam catatan ini, Perisian MiniTool akan menumpukan pada Kesalahan VIDEO_TDR_FAILURE pada Windows 10 dan menunjukkan beberapa penyelesaian yang berkesan. Sekiranya anda menghadapi masalah ini, bacalah untuk menyelesaikannya.
Apa itu VIDEO_TDR_FAILURE?
Sering kali, sebilangan pengguna mencerminkan bahawa setelah mereka menaik taraf ke versi Windows 10 terkini atau mengemas kini pemacu grafik, komputer boot ke skrin biru kematian (BSOD). Biasanya, skrin biru dilengkapi dengan mesej ralat sebagai VIDEO_TDR_FAILURE .
Berikut adalah contoh:
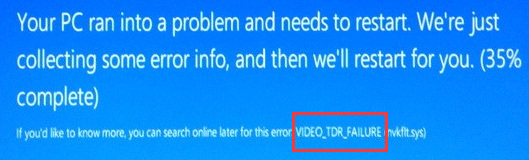
Apabila anda menerima mesej ralat VIDEO_TDR_FAILURE ini, ini bermaksud kad grafik atau pemacu kad grafik yang tidak berfungsi mengalami kerosakan. Ia boleh disebabkan oleh fail atikmpag.sys, nvlddmkm.sys atau igdkmd64.sys. Biasanya, anda dapat melihat pemacu kesalahan sasaran dalam tanda kurung di belakang mesej ralat VIDEO_TDR_FAILURE, misalnya, VIDEO_TDR_FAILURE (atikmpag.sys) .
Sebaliknya, masalah ini juga boleh berlaku setelah komputer dihidupkan semula secara tidak dijangka.
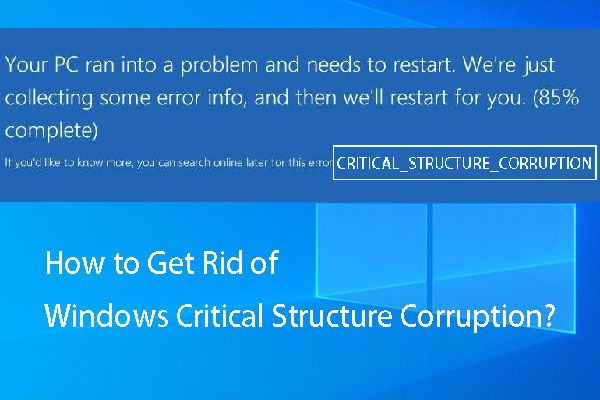 Bagaimana Menghilangkan Rasuah Struktur Kritikal Windows?
Bagaimana Menghilangkan Rasuah Struktur Kritikal Windows? Adakah anda terganggu dengan kerosakan sistem kritikal kod berhenti Windows 7/8/10? Adakah anda tahu bagaimana memperbaikinya? Dalam catatan ini, kami memperkenalkan beberapa penyelesaian yang ada.
Baca LagiSebab-sebab Kegagalan VIDEO TDR Windows 10
Banyak situasi boleh menyebabkan ralat berhenti Windows 10 ini VIDEO_TDR_FAILURE. Kami menyenaraikan beberapa sebab utama seperti berikut:
Pemacu paparan sudah lapuk.
Terlalu banyak program dijalankan di latar belakang.
Masalah perkakasan seperti komponen melebihi jam, keserasian & tetapan komponen yang salah, penyejukan sistem yang tidak mencukupi, kuasa sistem yang tidak mencukupi, dan bahagian yang rosak juga boleh menyebabkan masalah ini.
 Bagaimana Memperbaiki Panas Panas dan Menyelamatkan Data Anda?
Bagaimana Memperbaiki Panas Panas dan Menyelamatkan Data Anda? Adakah anda mencari jalan keluar untuk mengatasi masalah kepanasan komputer riba? Sekarang, kami akan menunjukkan cara mengurangkan kepanasan komputer riba dan cara menyelamatkan data yang hilang dalam catatan ini.
Baca LagiSemasa anda boot ke VIDEO_TDR_FAILURE BSOD, anda hanya boleh menghidupkan semula komputer untuk melihat sama ada peranti dapat boot dengan normal. Sekiranya tidak, anda boleh mencuba penyelesaian berikut.
Pasang semula atau Kemas kini Pemacu Grafik Lalai
Oleh kerana anda tidak dapat boot komputer dengan jayanya, anda perlu masuk ke mod selamat untuk melakukan kerja ini.
Selepas mengakses mod selamat, anda boleh mengikuti langkah-langkah ini untuk mengemas kini pemacu:
1. Buka Pengurus Peranti.
2. Buka kunci Adapter paparan bahagian.
3. Klik kanan pada peranti paparan.
4. Pilih Nyahpasang .
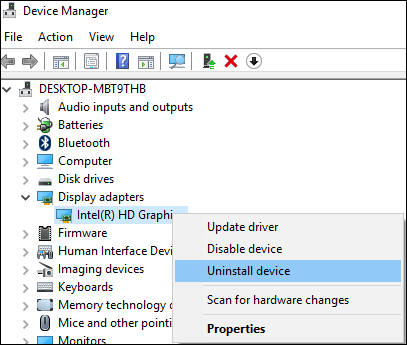
5. Periksa Padamkan perisian pemacu untuk peranti ini jika anda melihat tetingkap berikut.
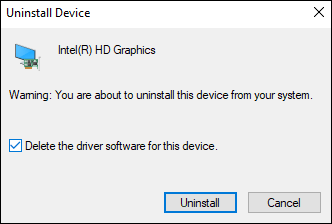
6. Tekan Nyahpasang .
Akhirnya, anda boleh menghidupkan semula komputer anda untuk melihat apakah komputer dapat boot dengan normal. Sekiranya komputer berjaya boot, anda boleh pergi ke Device Manager dan menggunakan Imbas perubahan perkakasan pilihan untuk mengemas kini pemacu ke versi terbaru.
Selain cara ini, anda juga boleh pergi ke laman rasmi pengeluar untuk memuat turun dan memasang versi pemacu terkini secara manual.
Tukar Tetapan Grafik untuk Intel HD Graphics
Sekiranya anda menggunakan Intel Graphics, anda juga dapat mengubah tetapan grafik untuk grafik Intel HD untuk mencuba memperbaiki VIDEO TDR FAILURE pada Windows 10.
Pertama, anda perlu memuat turun dan memasang Intel Driver Update Utility dari laman web rasminya. Kemudian, anda boleh melancarkannya dan menggunakannya untuk melihat apakah ada pemacu grafik baru yang tersedia untuk dikemas kini. Sekiranya ada, kemas kini dengan mengikuti panduan.
Kemudian, anda boleh mengubah tetapan grafik untuk grafik Intel HD:
- Klik kanan desktop Windows dan pilih Sifat Grafik .
- Pilih 3D dari panel kawalan.
Sekarang, anda boleh melakukan perkara berikut:
- Pilih Aktifkan di bawah Aplikasi yang optimum
- Pilih Gunakan tetapan Aplikasi bawah Anti-aliasi .
- Matikan Anti-Aliasing Morfologi Konservatif .
- Klik pada Mod keseimbangan dalam tetapan umum.
Selepas melakukan perkara ini, anda boleh kembali ke panel Kawalan Grafik dan kemudian melakukan perkara berikut:
- Pilih Tetapan video .
- Pilih Tetapan Aplikasi bawah Pembetulan Warna Piawai .
- Klik Tetapan Aplikasi di bawah julat Input.
- Klik Simpan profil dan Memohon .
Kami harap kaedah ini dapat membantu menyelesaikan Ralat VIDEO_TDR_FAILURE pada Windows 10.
![Perbaikan untuk 'Peranti Ini Tidak Dapat Menggunakan Modul Platform Yang Dipercayai' [MiniTool News]](https://gov-civil-setubal.pt/img/minitool-news-center/86/fixes-this-device-can-t-use-trusted-platform-module.png)


![Bagaimana Menghentikan Pengoptimuman Penghantaran dalam Win 10? Inilah Panduan [Berita MiniTool]](https://gov-civil-setubal.pt/img/minitool-news-center/29/how-stop-delivery-optimization-win-10.jpg)


![HKEY_LOCAL_MACHINE (HKLM): Definisi, Lokasi, Subkunci Pendaftaran [MiniTool News]](https://gov-civil-setubal.pt/img/minitool-news-center/71/hkey_local_machine.jpg)

![8 Pembaikan Berguna untuk Kesalahan Yang Berlaku Semasa Menyelesaikan Masalah! [Petua MiniTool]](https://gov-civil-setubal.pt/img/backup-tips/37/8-useful-fixes-an-error-occurred-while-troubleshooting.jpg)

![[Panduan Penuh] Bagaimana untuk Menyalin Partition NTFS ke Pemacu Lain?](https://gov-civil-setubal.pt/img/partition-disk/9F/full-guide-how-to-copy-ntfs-partition-to-another-drive-1.jpg)



![Cara Memperbaiki Peranti Jauh Tidak Akan Menerima Masalah Sambungan [MiniTool News]](https://gov-civil-setubal.pt/img/minitool-news-center/83/how-fix-remote-device-won-t-accept-connection-issue.jpg)
![Discord Tidak Dibuka? Betulkan Discord Tidak Akan Terbuka dengan 8 Trik [Berita MiniTool]](https://gov-civil-setubal.pt/img/minitool-news-center/12/discord-not-opening-fix-discord-won-t-open-with-8-tricks.jpg)

![Cara Memperbaiki Kesalahan 'Imej Boot Terpilih Tidak Mengesahkan' [Berita MiniTool]](https://gov-civil-setubal.pt/img/minitool-news-center/58/how-fix-selected-boot-image-did-not-authenticate-error.jpg)

