Cara Membetulkan Ralat Perkhidmatan Cakera Maya Padam Tidak Dibenarkan
Cara Membetulkan Ralat Perkhidmatan Cakera Maya Padam Tidak Dibenarkan
Pernahkah anda menemui mesej ralat ' Ralat Perkhidmatan Cakera Maya pemadaman tidak dibenarkan ” apabila anda cuba memadamkan volum (partition) daripada cakera keras anda? Catatan ini pada MiniTool menunjukkan kepada anda cara menangani masalah ini dan memadamkan volum sistem dengan jayanya.
Kadangkala anda mungkin mahu memadamkan volum sedia ada untuk mengosongkan ruang atau atas sebab lain. Walau bagaimanapun, menurut Internet, ramai pengguna terganggu dengan ralat 'padam tidak dibenarkan' apabila mereka cuba memadamkan volum mereka.
Nama penuh Ralat Perkhidmatan Cakera Maya ini ialah 'Ralat Perkhidmatan Cakera Maya: Padam tidak dibenarkan pada but semasa, sistem, fail halaman, crashdump atau volum hibernasi'.

Pelbagai sebab boleh membawa kepada mesej ralat ini. Dan untuk maklumat terperinci tentang punca mesej ini, anda boleh rujuk siaran ini: Cara Memadamkan Drive C, Kelantangan Sistem EFI, Kelantangan Pemulihan/OEM . Sekarang mari kita lihat cara untuk menghapuskan isu ini dan memadamkan volum anda dengan berkesan.
Cara Membetulkan Ralat Perkhidmatan Cakera Maya Padam Tidak Dibenarkan
Betulkan 1. But Dari Sistem Pengendalian Lain
Seperti yang dikatakan oleh mesej ralat, anda tidak boleh memadam partition yang mengandungi sistem pengendalian anda yang sedang berjalan. Dalam keadaan ini, jika anda mempunyai lebih daripada satu sistem pengendalian, anda boleh menukar susunan but dan boot dari satu lagi yang tidak perlu dipadamkan, kemudian padamkan kelantangan yang tidak diingini.
Langkah 1. Tekan Windows + I kombinasi kekunci untuk pergi ke Tetapan Windows dan pilih Kemas kini & Keselamatan .
Langkah 2. Teruskan ke Pemulihan bahagian dalam panel kiri dan klik Mulakan semula sekarang di bawah Permulaan lanjutan bahagian.
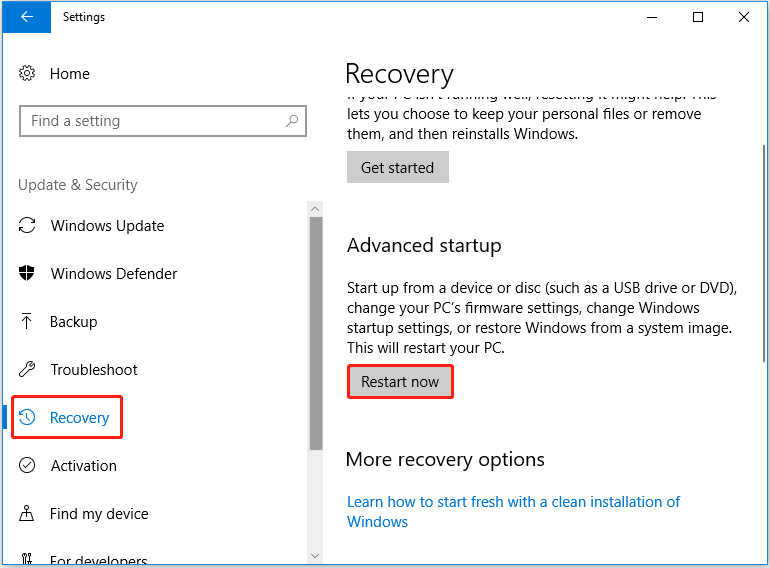
Langkah 3. Klik Selesaikan masalah > Pilihan Lanjutan > Tetapan Perisian Tegar UEFI > Mula semula .
Langkah 4. Teruskan ke but tab dan gunakan kekunci anak panah pada papan kekunci anda untuk menukar susunan but untuk memenuhi keperluan anda.
Langkah 5. Simpan perubahan anda dan but semula komputer anda daripada partition but yang dipilih.
Kini anda boleh cuba memadamkan volum sasaran sekali lagi dan semak sama ada ralat 'Ralat Perkhidmatan Cakera Maya padam tidak dibenarkan' masih wujud.
Betulkan 2. Padamkan Kelantangan Dengan MiniTool Volume Wizard
Apabila anda tidak boleh memadamkan volum atas sebarang sebab, anda boleh cuba menggunakan a alat pengurusan partition profesional untuk memadamnya. MiniTool Partition Wizard ialah pengurus partition yang digunakan untuk mencipta, mengubah saiz, mengalih, menggabungkan, membahagi, memformat, memadam, mengelap, menyembunyikan partition dan sebagainya.
Untuk memadamkan partition yang melaporkan ralat pemadaman tidak dibenarkan dalam Windows 10, anda perlu menggunakan edisi boleh boot seperti MiniTool Partition Wizard Pro kerana ia menawarkan anda Pembina Media Boleh Boot ciri yang boleh membantu anda memadamkan partition sistem tanpa but Windows.
Kini anda boleh memuat turun dan memasang MiniTool Partition Wizard Pro untuk mencuba.
Langkah 1. Lancarkan MiniTool Partition Wizard dan klik butang Media Boleh Boot ikon di penjuru kanan sebelah atas untuk mencipta media boleh boot dengan mengikuti: Cipta Pemacu CD/DVD/USB Boleh But dengan Pembina Media Boleh But .
Langkah 2. But dari media boleh boot yang dibuat .
Langkah 3. Pada antara muka utama MiniTool Partition Wizard, pilih partition sasaran yang perlu dipadamkan dan klik Padamkan partition dari panel kiri. klik ya dalam tetingkap pop timbul (Tindakan ini akan menyebabkan sistem anda tidak boleh boot, sila kendalikan dengan berhati-hati).
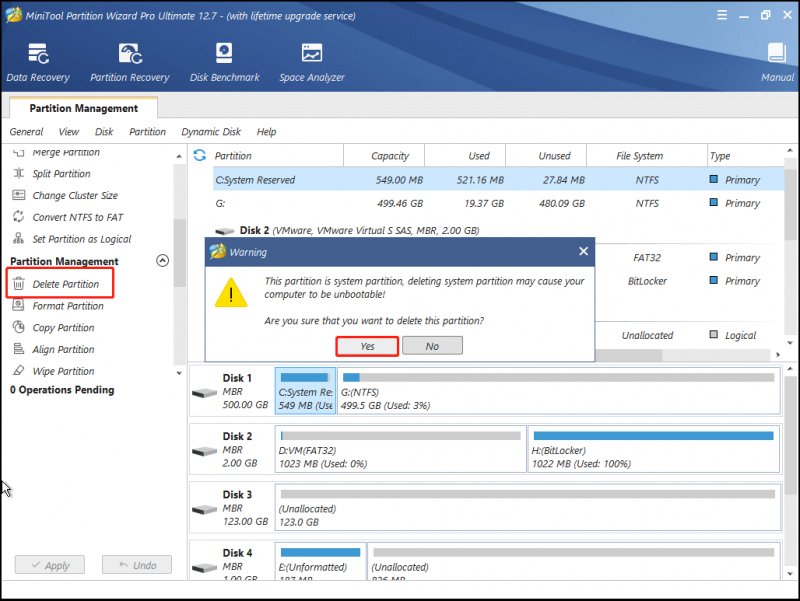
Langkah 4. Klik Mohon untuk melaksanakan semua operasi.
Kini volum sistem harus dipadamkan dengan mengikuti langkah di atas.
Namun, bagaimana jika anda memadam partition yang salah? Sebagai contoh, anda sepatutnya memilih partition yang mengandungi sistem, seperti partition C, tetapi anda secara tidak sengaja memilih partition lain dan memadamkannya. Bagaimana untuk memulihkan data yang hilang pada partition yang dipadam?
Dalam kes ini, anda boleh mencuba yang boleh dipercayai alat pemulihan data untuk memulihkan data yang hilang pada volum yang dipadam. Pemulihan Data Kuasa MiniTool, a perisian pemulihan data percuma , adalah yang paling disyorkan. Ia direka untuk memulihkan data yang dipadam atau hilang daripada pemacu keras dalaman, pemacu keras luaran, pemacu kilat USB, CD/DVD, dan sebagainya.
Untuk mendapatkan kembali data anda yang hilang daripada partition yang dipadamkan, anda boleh memuat turun edisi percuma MiniTool Power Data Recovery dan mencuba.
Untuk langkah khusus untuk memulihkan fail anda daripada ruang yang tidak diperuntukkan, anda boleh merujuk siaran ini: Cara Memulihkan Pemisahan Tidak Diperuntukkan Dengan Data padanya .
Petua: MiniTool Power Data Recovery Edisi Percuma menyokong 1 GB pemulihan data secara percuma. Untuk memulihkan fail tanpa had, anda boleh memilih MiniTool Power Data Recovery Personal Edition. Lebih-lebih lagi, edisi berdaftar ini boleh membantu anda memulihkan fail apabila PC anda tidak dapat boot .
Betulkan 3. Lumpuhkan Fail Paging
Menurut Internet, melumpuhkan fail halaman juga merupakan cara yang berkesan untuk menyelesaikan masalah 'Ralat Perkhidmatan Cakera Maya padam tidak dibenarkan dalam Windows 10”. Di sini anda boleh mengikuti langkah-langkah di bawah untuk mencuba.
Langkah 1. Tekan Windows + R kombinasi dan jenis kekunci sysdm.cpl dalam kotak input. Kemudian tekan Masuk .
Langkah 2. Dalam tetingkap baharu, teruskan ke Maju tab dan klik tetapan di bawah Prestasi bahagian.
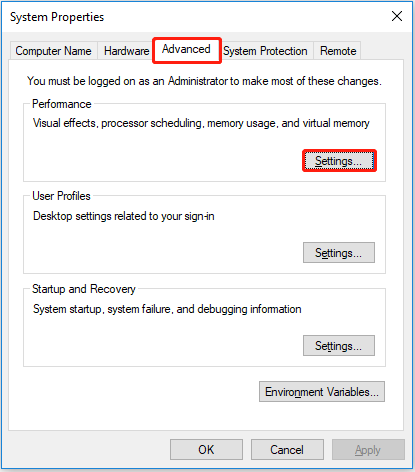
Langkah 3. Dalam tetingkap pop timbul, pergi ke Maju tab dan klik pada Ubah butang.
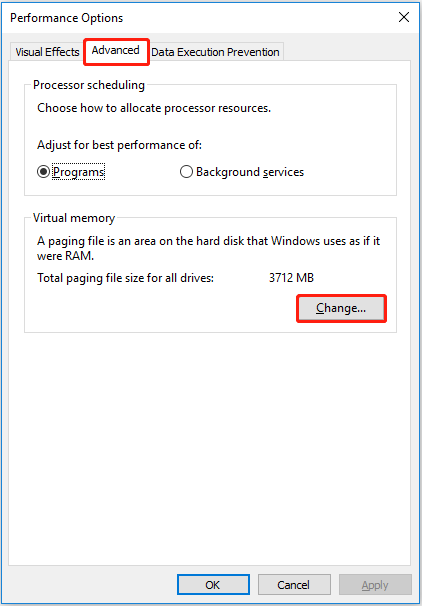
Langkah 4. Nyahtanda Urus saiz fail paging secara automatik untuk semua pemacu dan semak Tiada fail paging . Kemudian klik Tetapkan . Akhir sekali, klik okey .
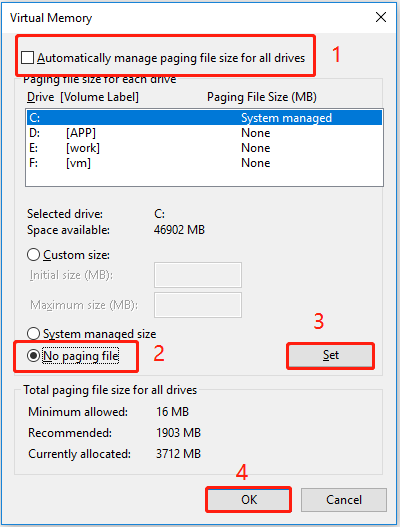
Langkah 5. Kembali ke tetingkap Performance Options, dan tekan Mohon dan okey .
Membungkus Perkara
Kini anda sepatutnya tahu cara membetulkan Ralat Perkhidmatan Cakera Maya tidak dibenarkan. Cuba sahaja MiniTool Partition Wizard untuk mengurus volum anda dan gunakan MiniTool Power Data Recovery untuk mendapatkan semula data yang hilang.
Jika anda mempunyai sebarang soalan apabila anda menggunakan perisian MiniTool, sila hubungi kami melalui [e-mel dilindungi] .
![[Ikhtisar] Peranti Antara Muka Manusia – Definisi dan Contoh](https://gov-civil-setubal.pt/img/knowledge-base/37/human-interface-device-definition.png)
![Cara Menyekat Program dengan Windows Firewall di Windows 10 [MiniTool News]](https://gov-civil-setubal.pt/img/minitool-news-center/42/how-block-program-with-windows-firewall-windows-10.jpg)







![Bolehkah RAM mempengaruhi FPS? Adakah RAM meningkatkan FPS? Dapatkan Jawapan! [Berita MiniTool]](https://gov-civil-setubal.pt/img/minitool-news-center/00/can-ram-affect-fps-does-ram-increase-fps.jpg)

![Apa yang Perlu Dilakukan Apabila Suara Terus Memotong Windows 10? [Berita MiniTool]](https://gov-civil-setubal.pt/img/minitool-news-center/31/what-do-when-sound-keeps-cutting-out-windows-10.jpg)

![Cara Memulihkan Fail Dari Pemacu Keras Luaran Mati (Perbaiki Mudah) [Petua MiniTool]](https://gov-civil-setubal.pt/img/data-recovery-tips/68/how-recover-files-from-dead-external-hard-drive.jpg)

![[Diselesaikan 2020] DISM Gagal Pada Komputer Windows 10/8/7 [Petua MiniTool]](https://gov-civil-setubal.pt/img/data-recovery-tips/69/dism-failed-windows-10-8-7-computer.png)


![Diselesaikan '1152: Kesalahan Mengekstrak Fail ke Lokasi Sementara' [MiniTool News]](https://gov-civil-setubal.pt/img/minitool-news-center/44/solved-1152-error-extracting-files-temporary-location.png)